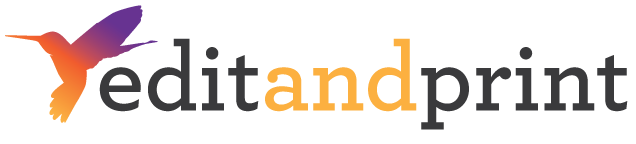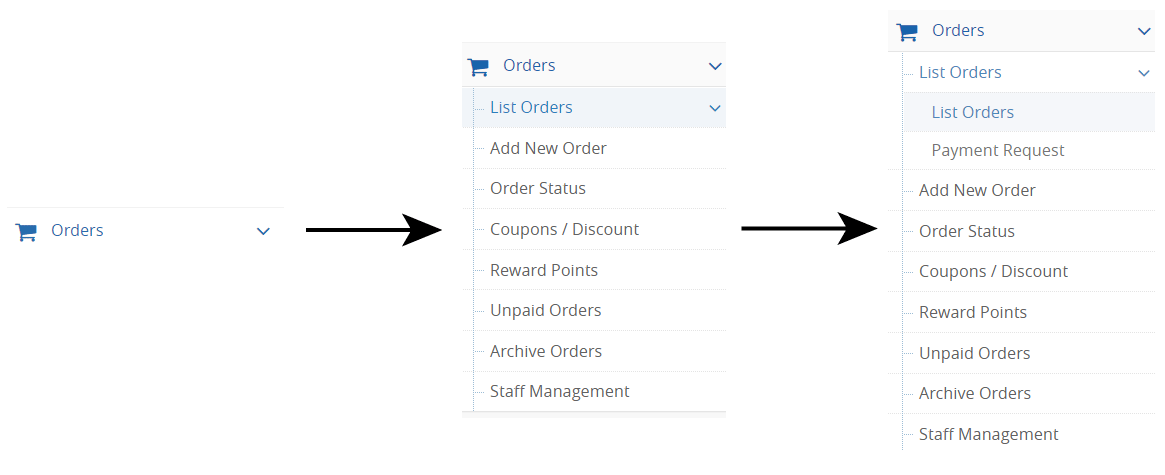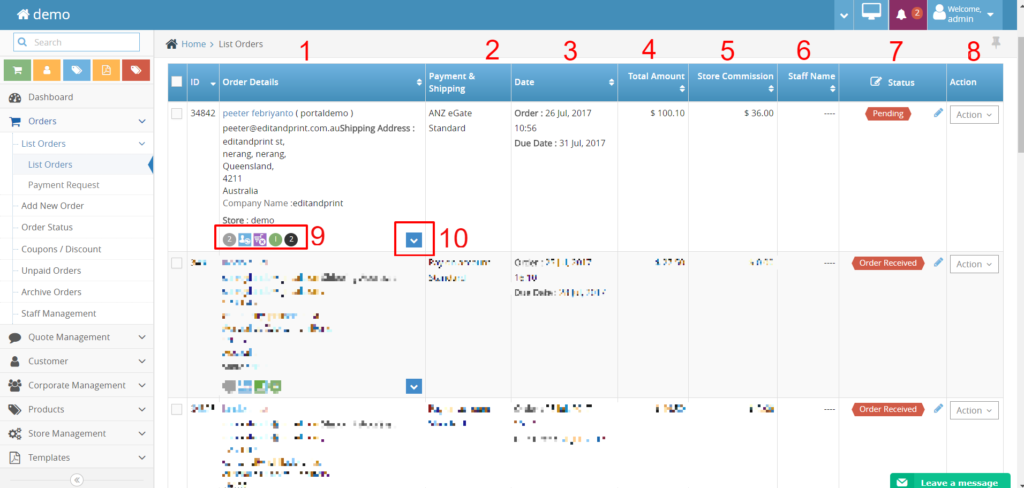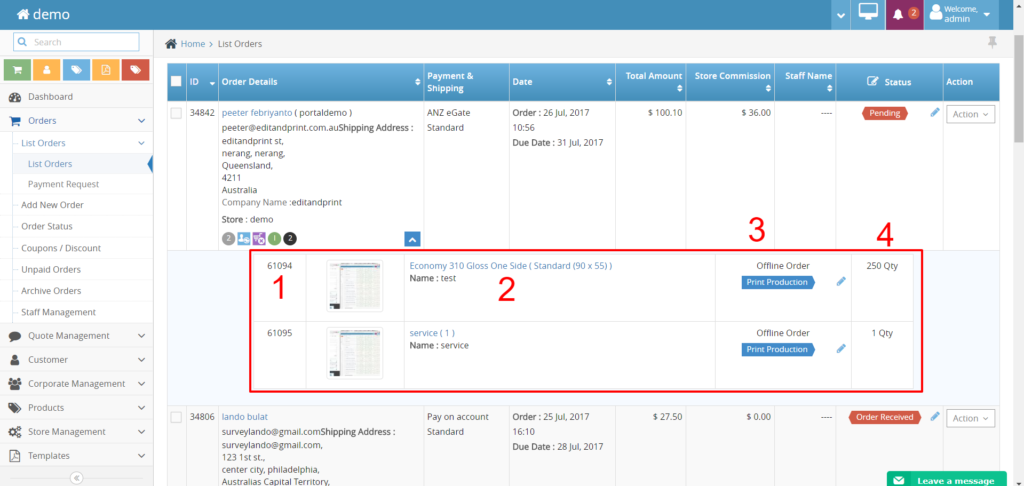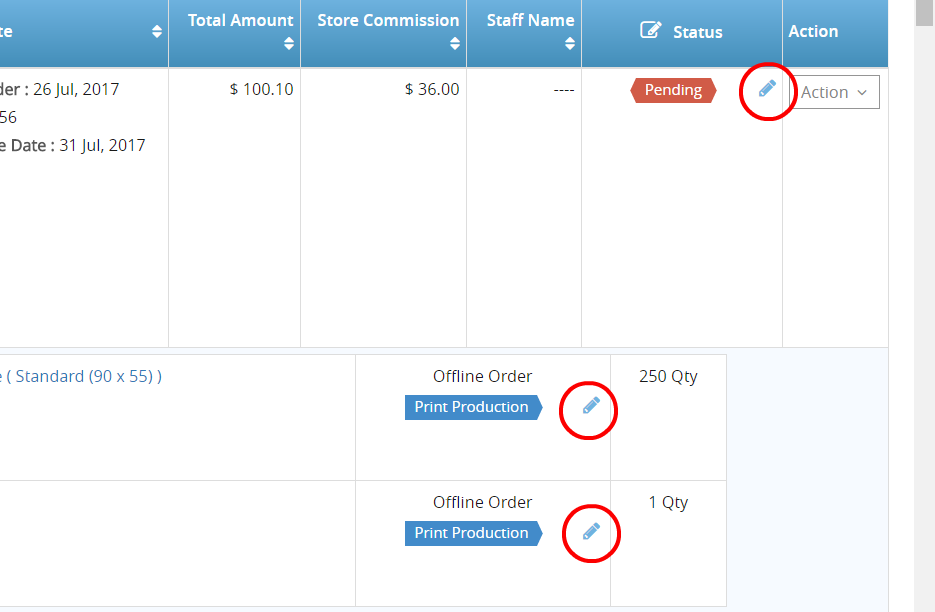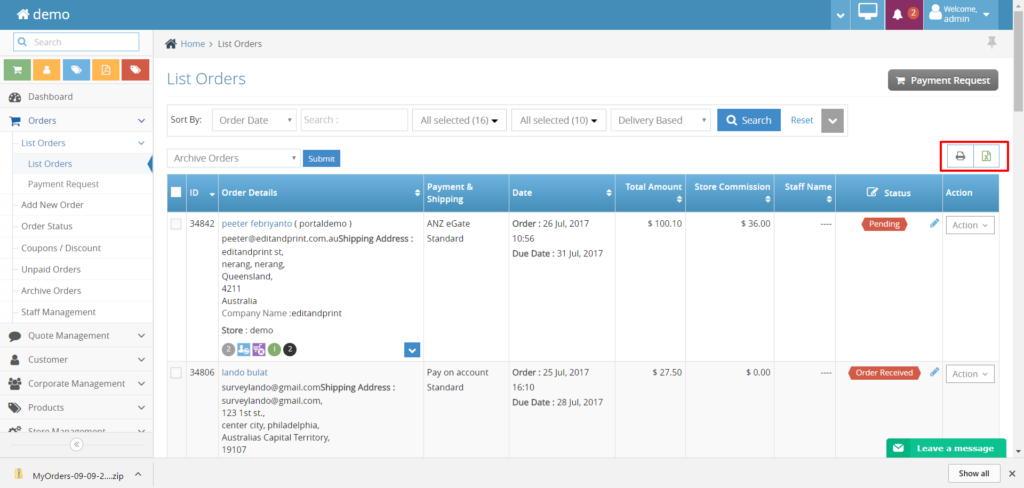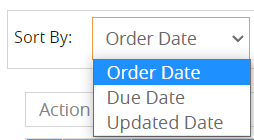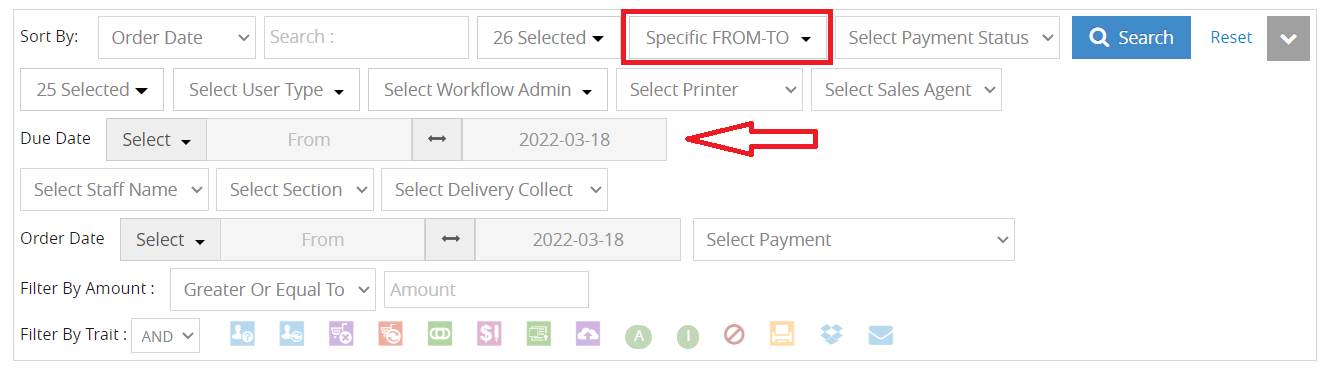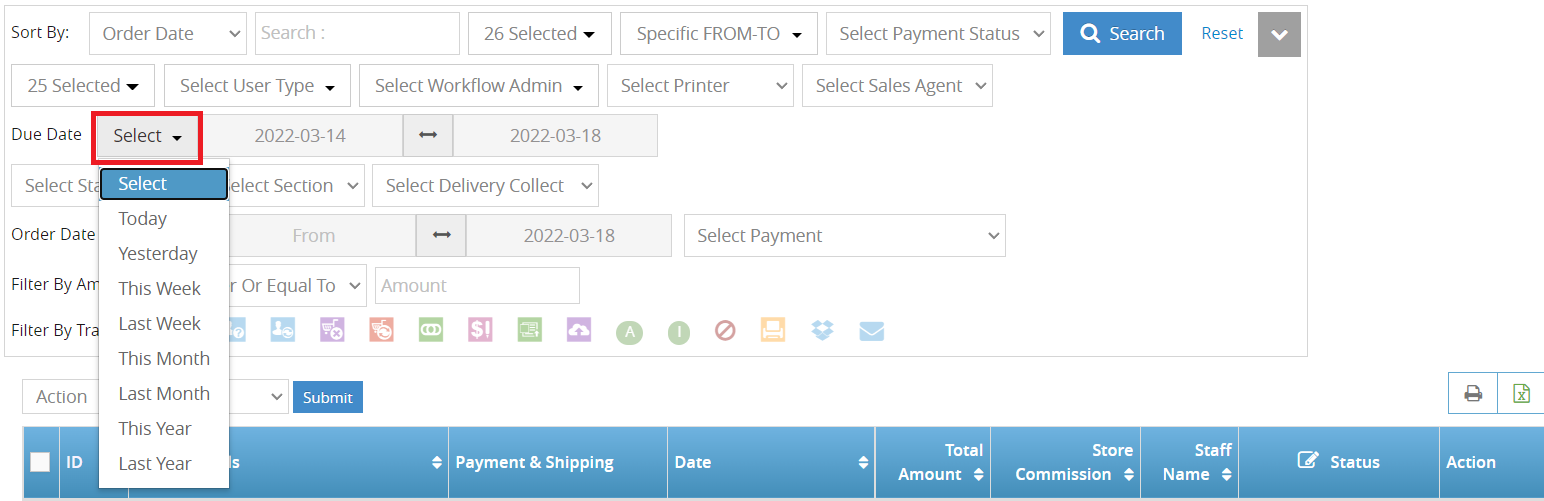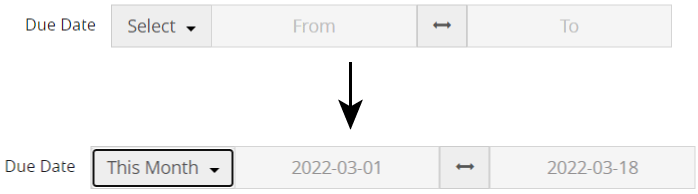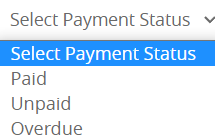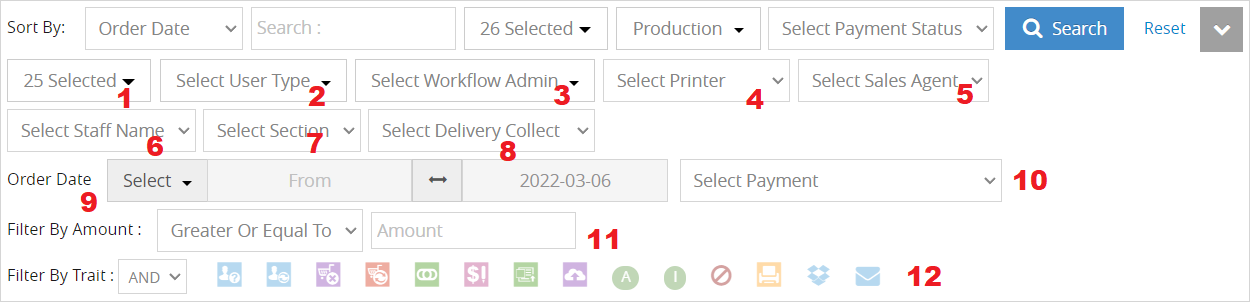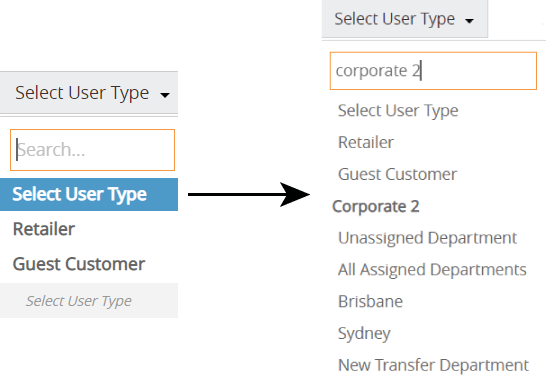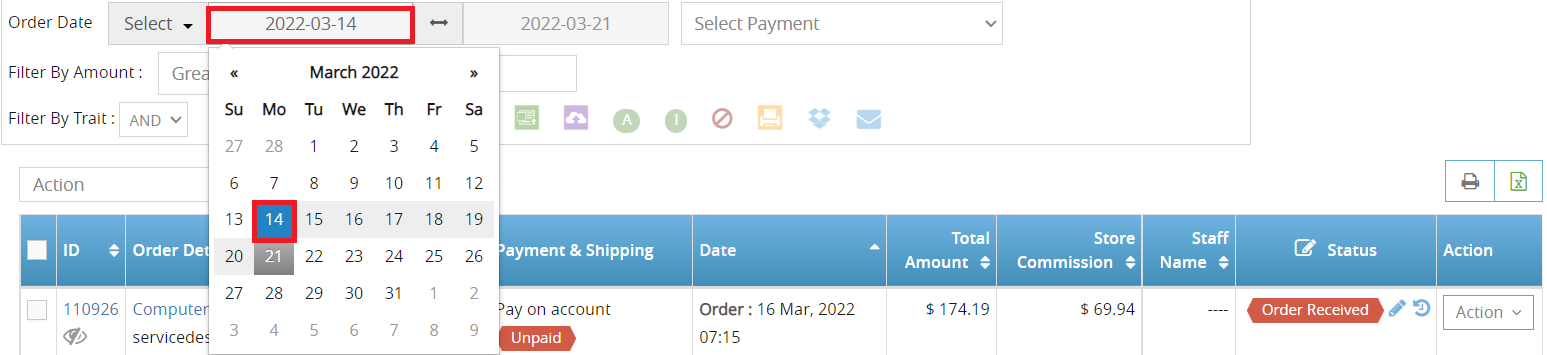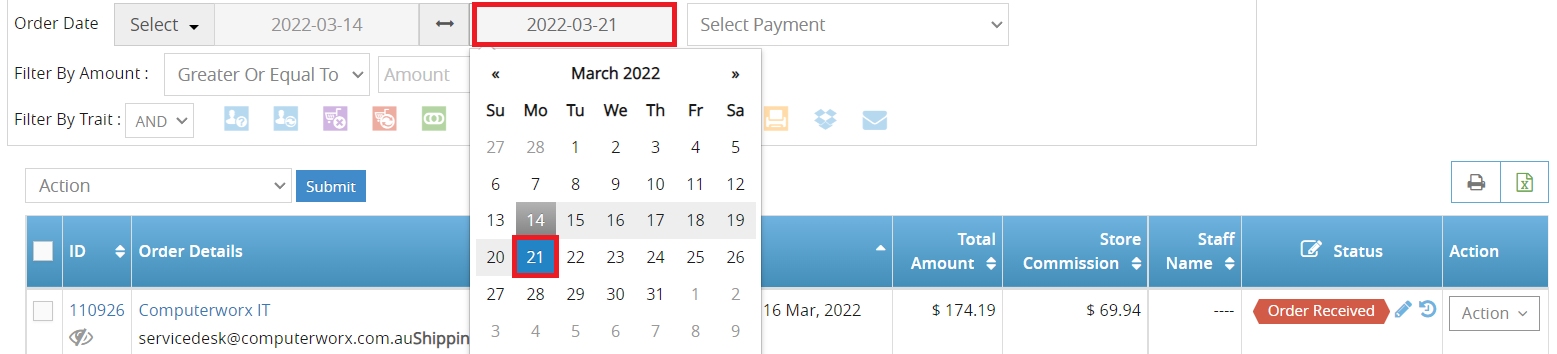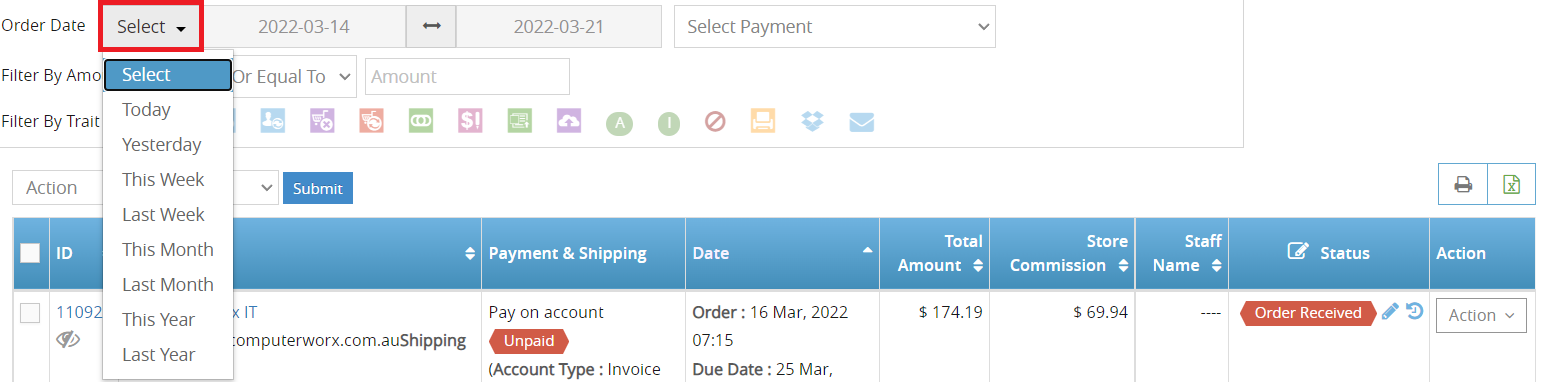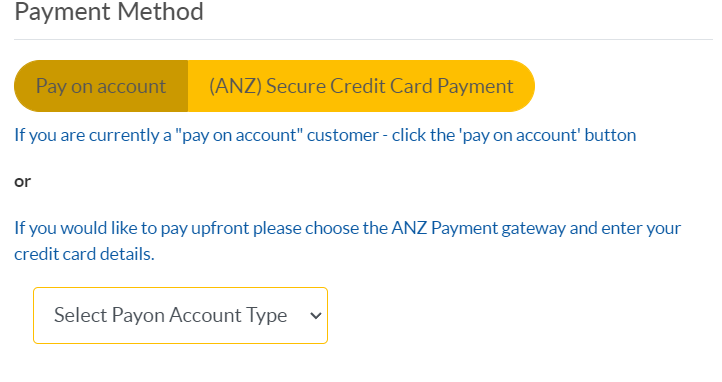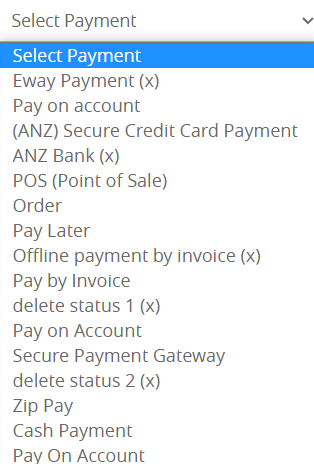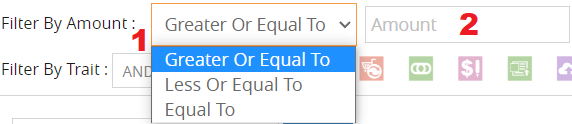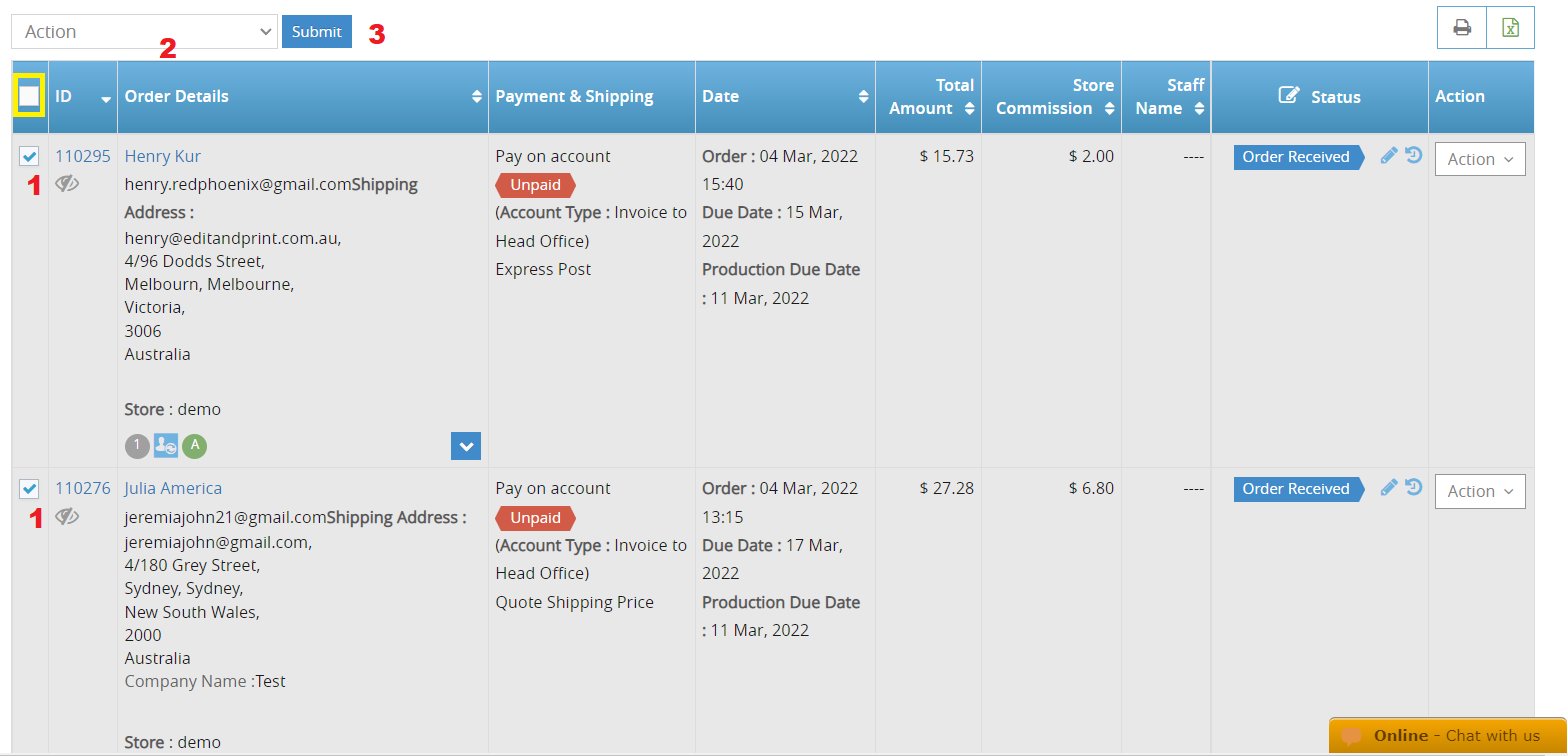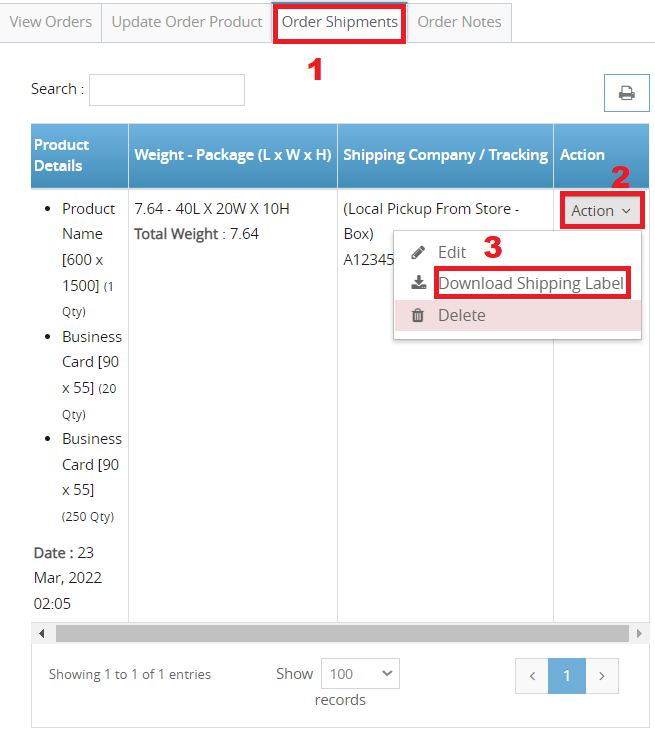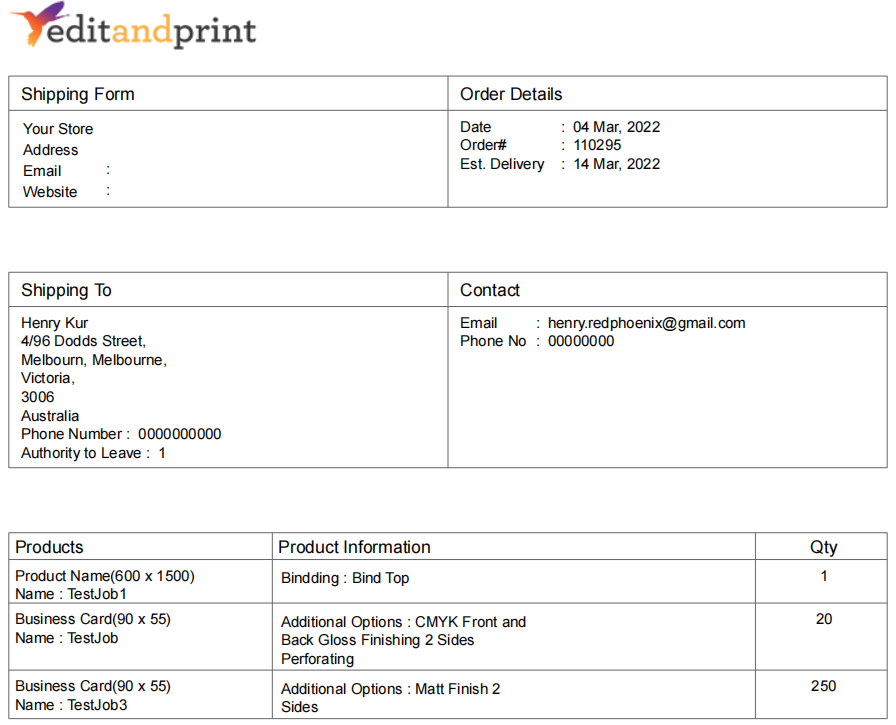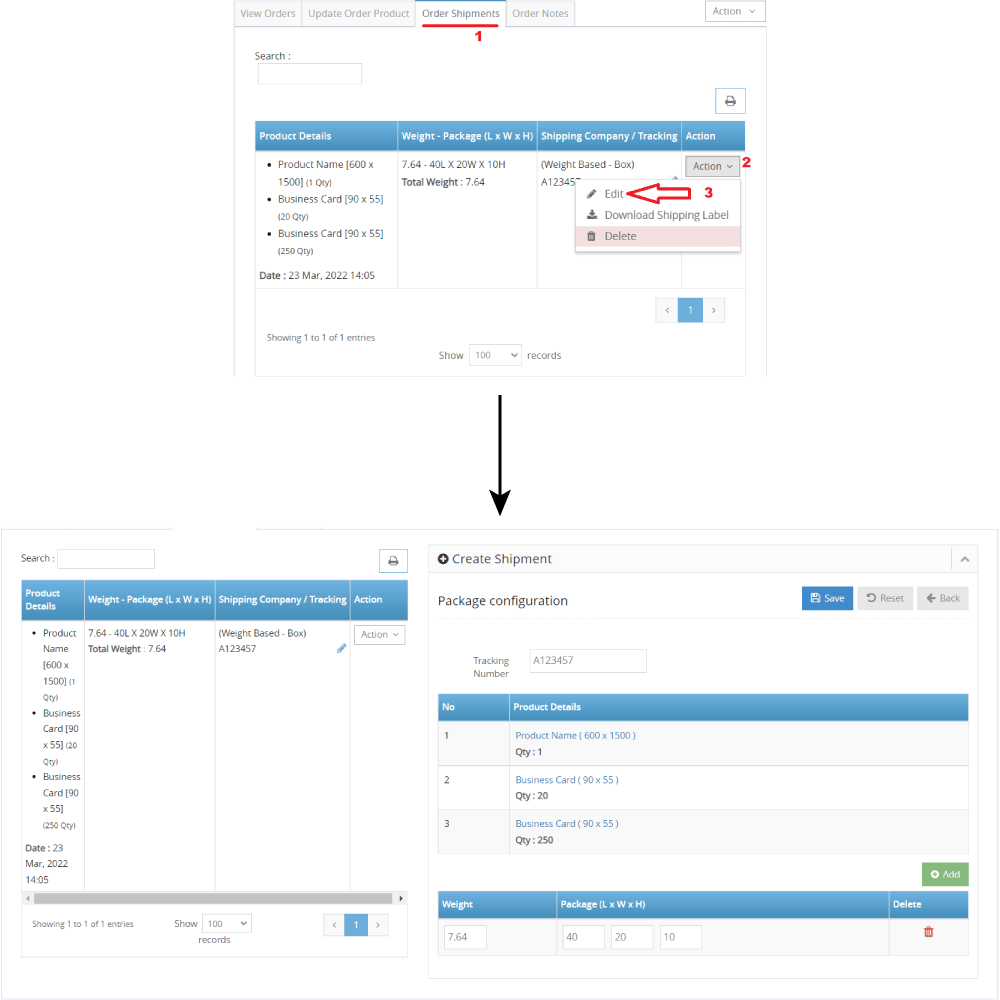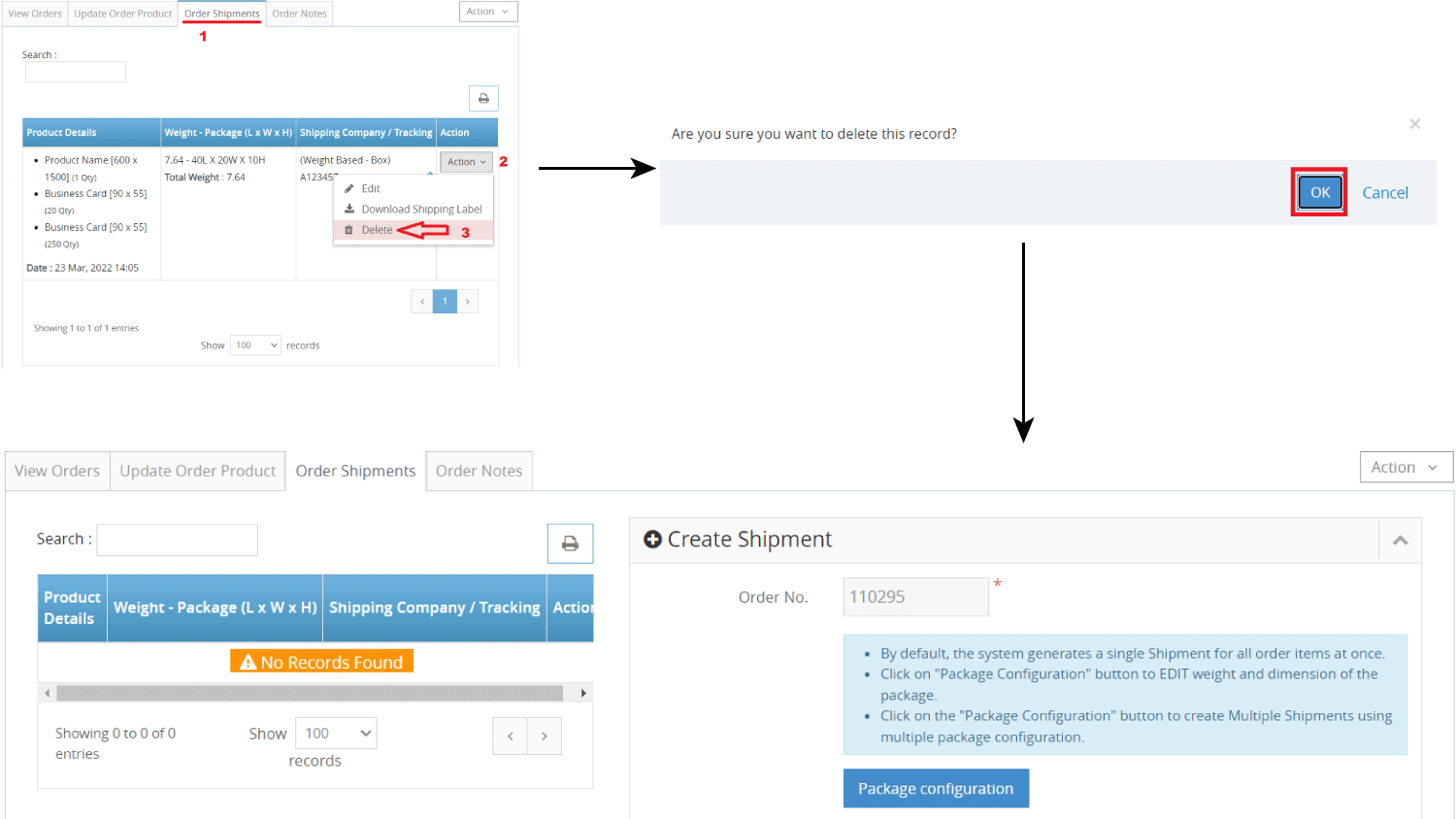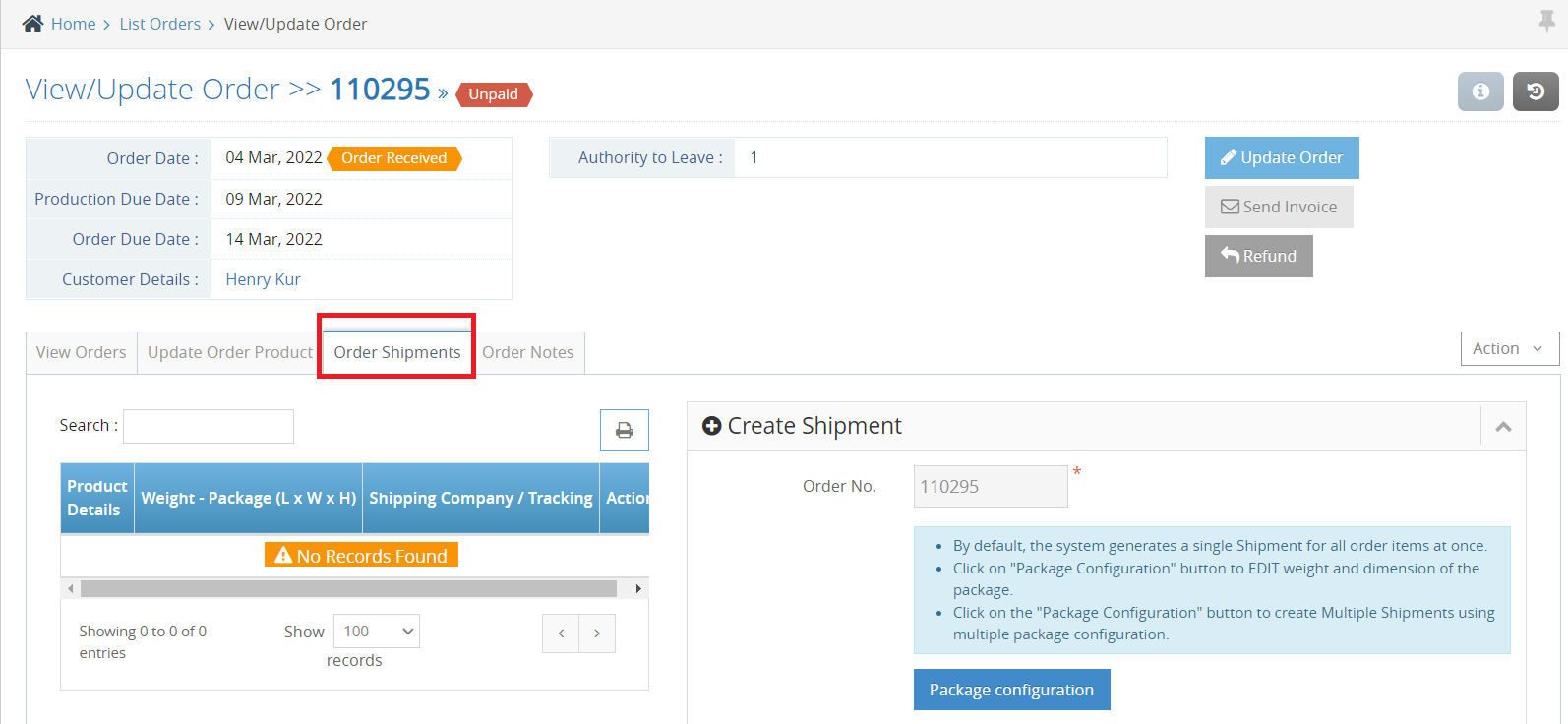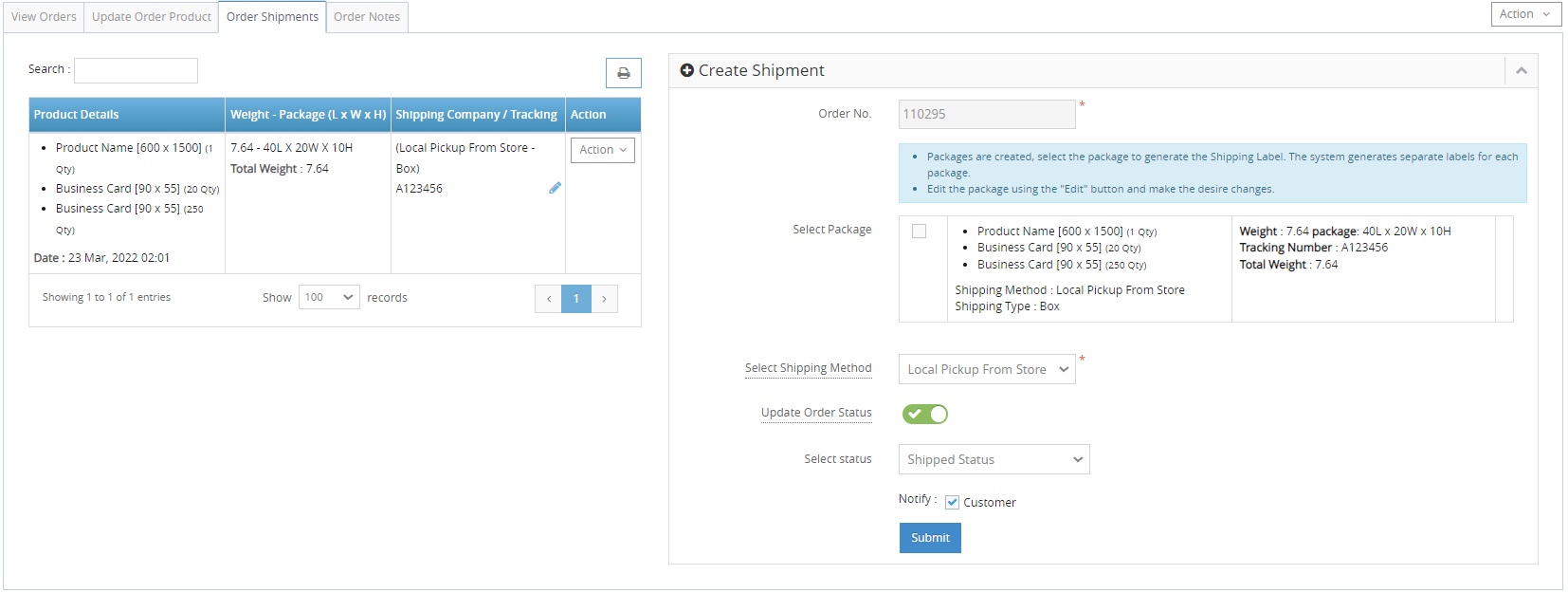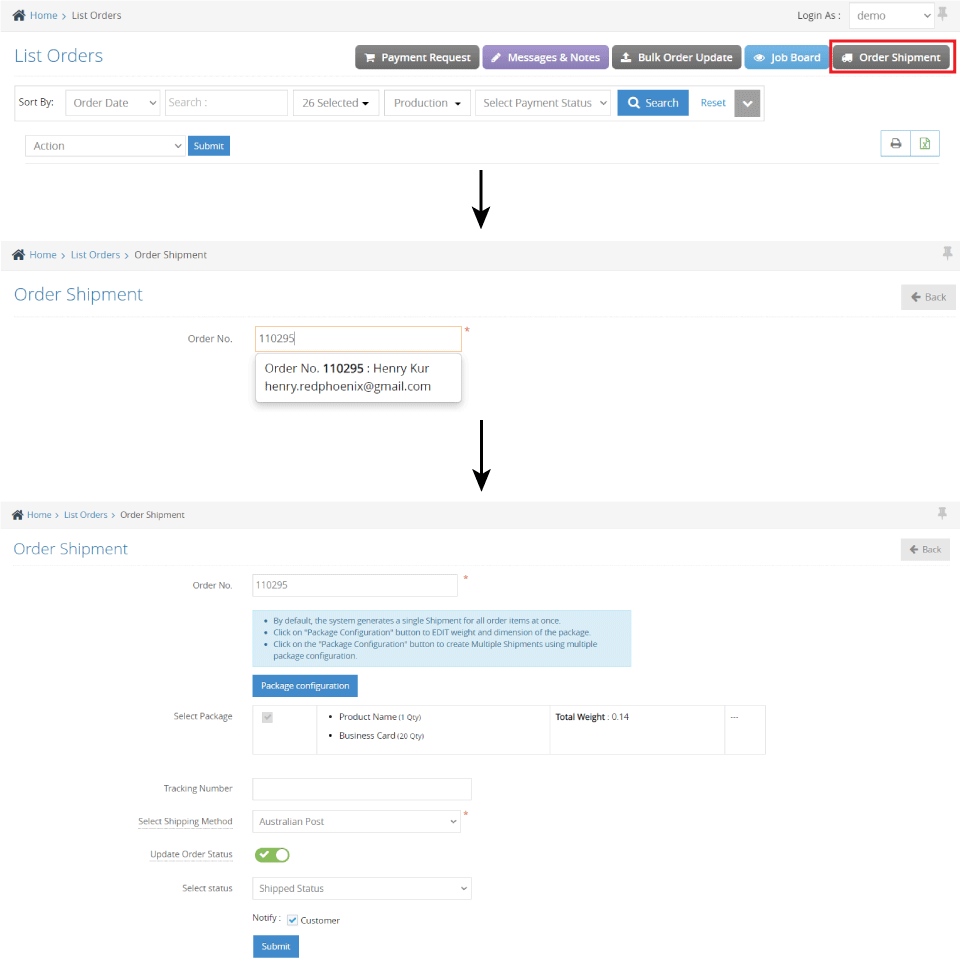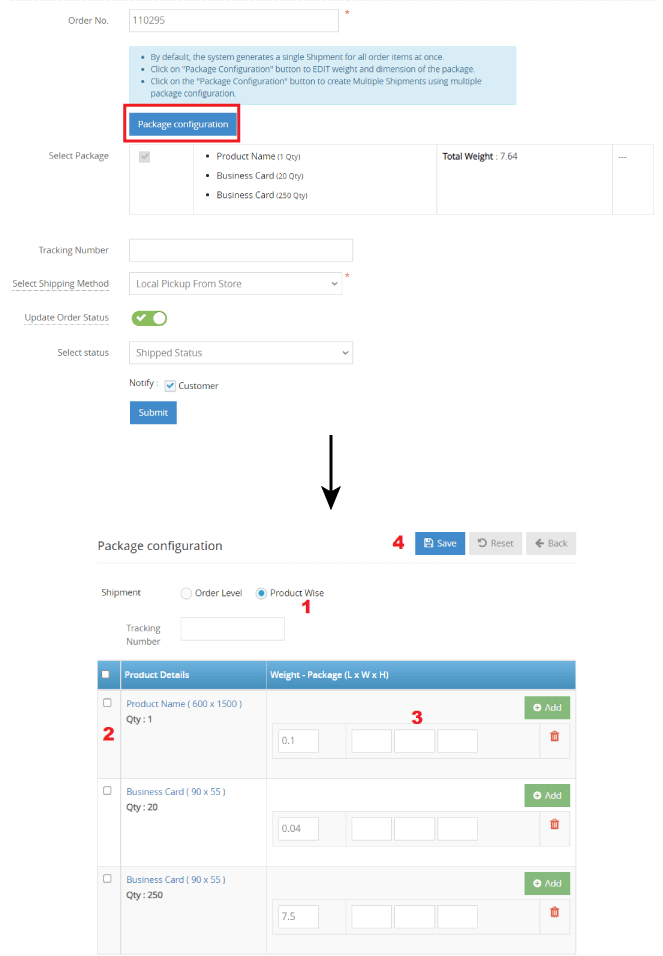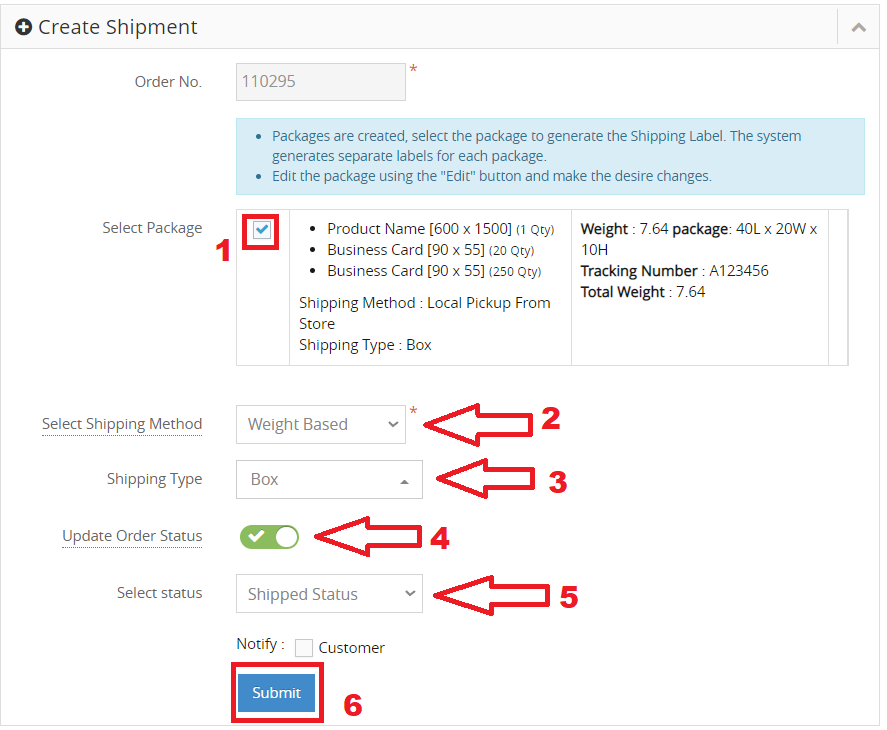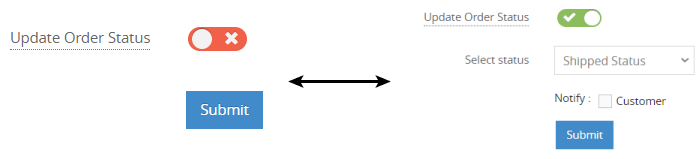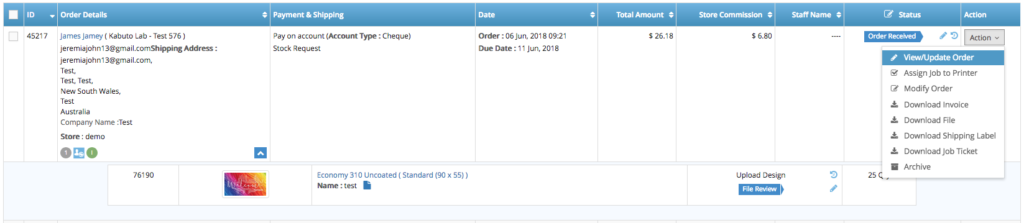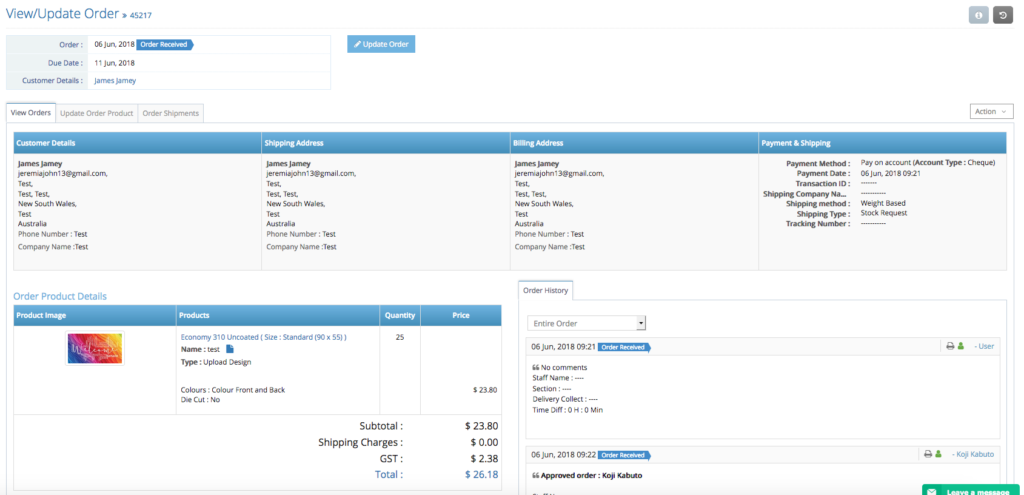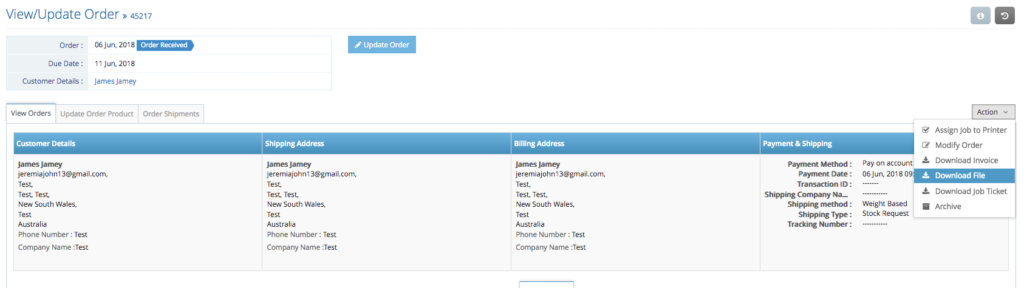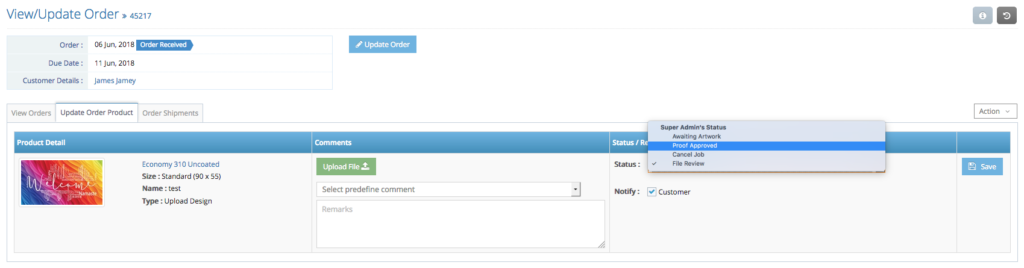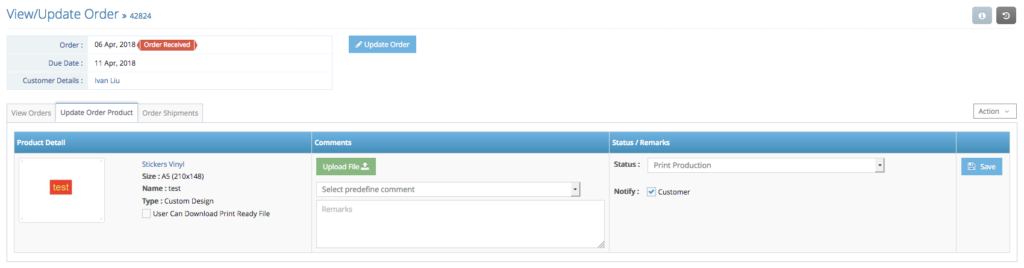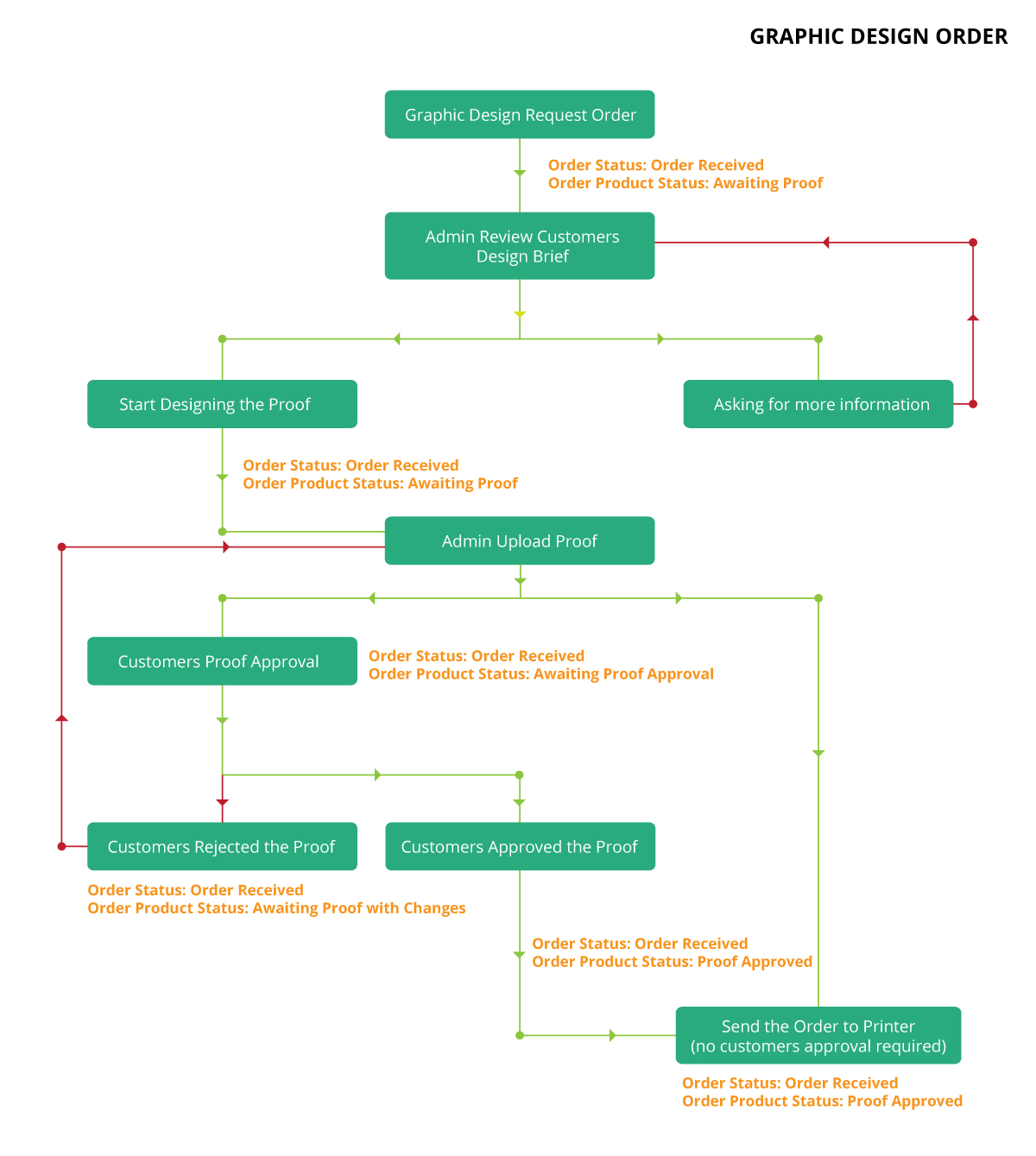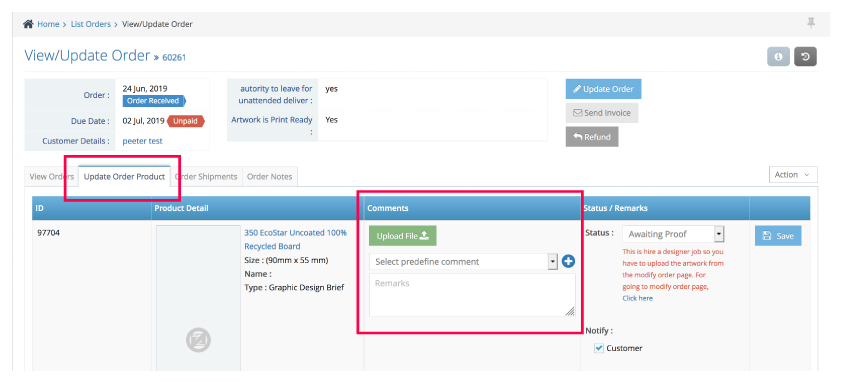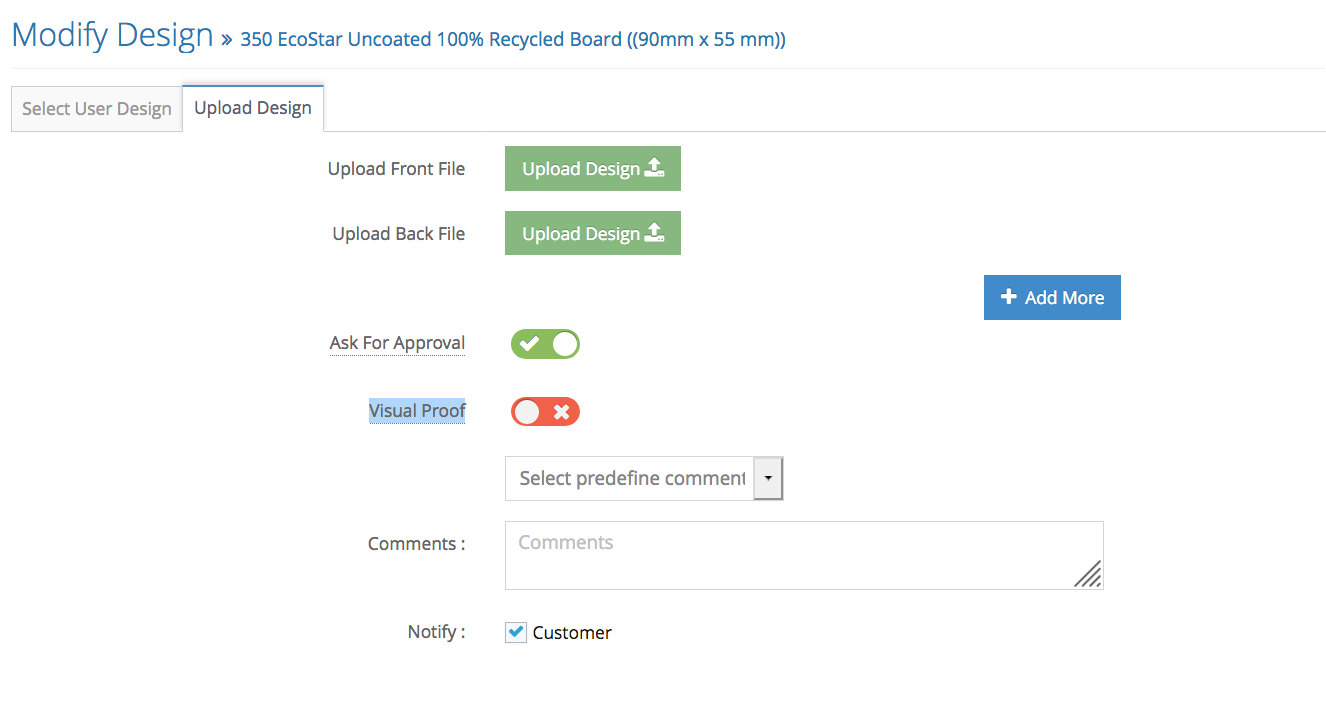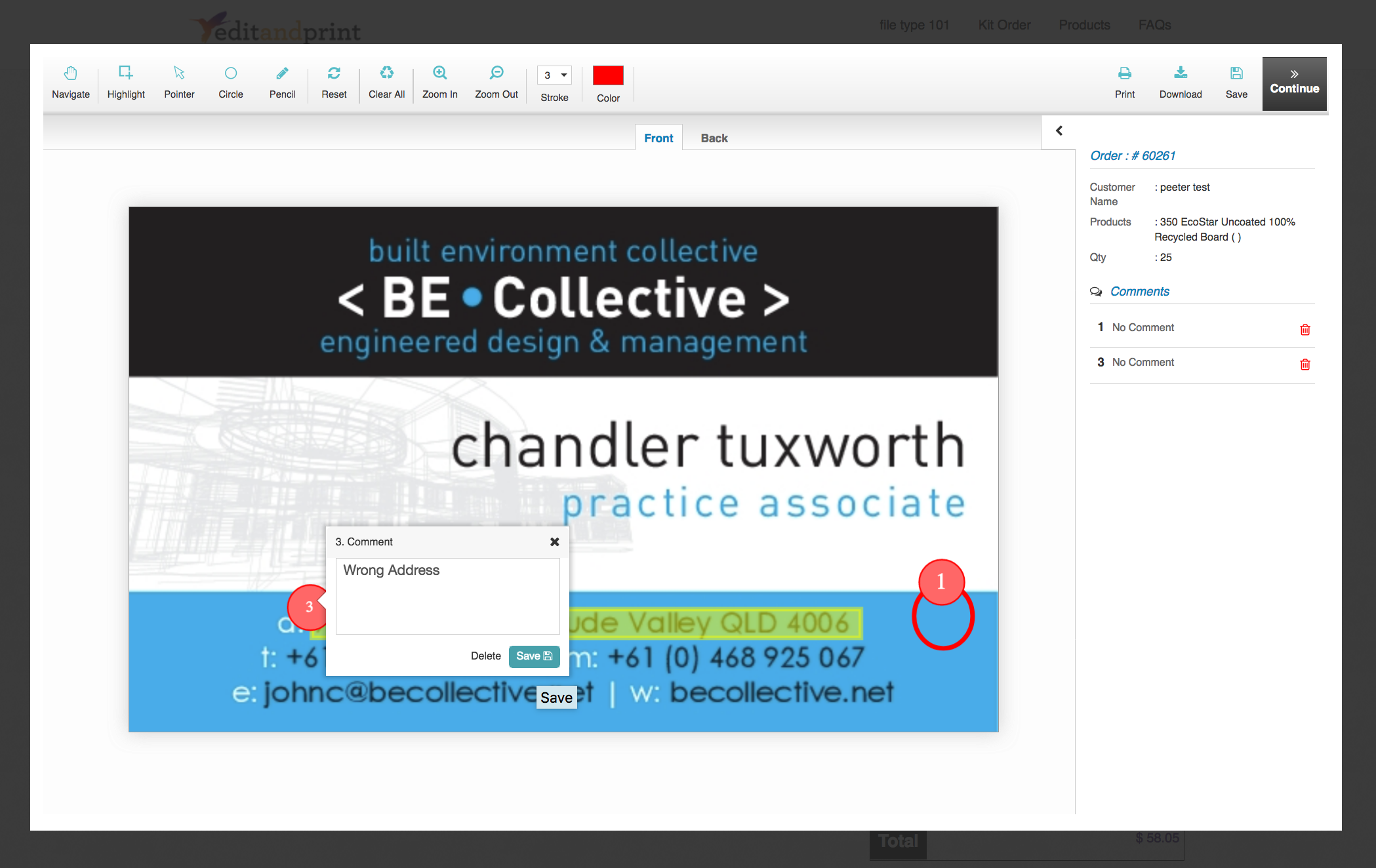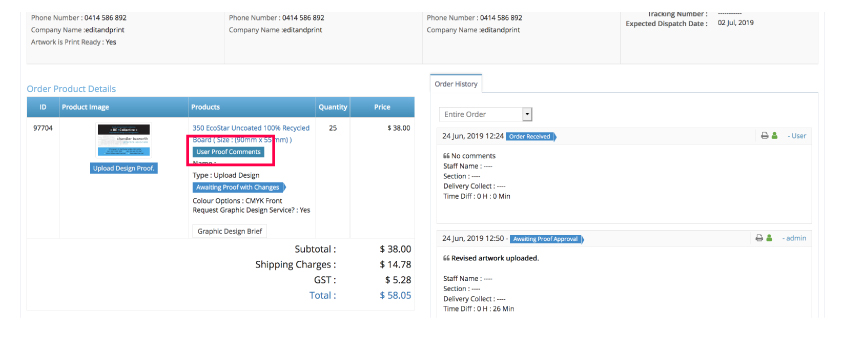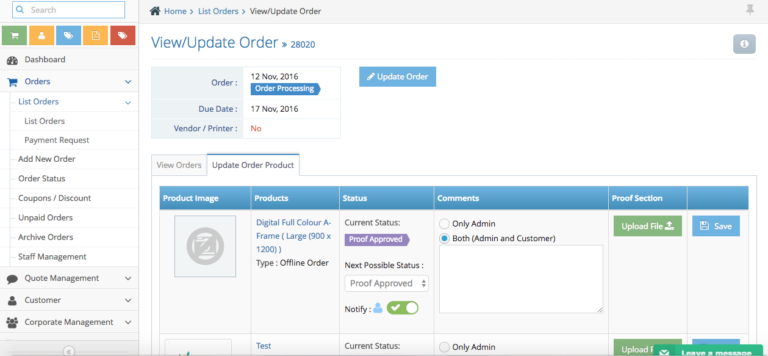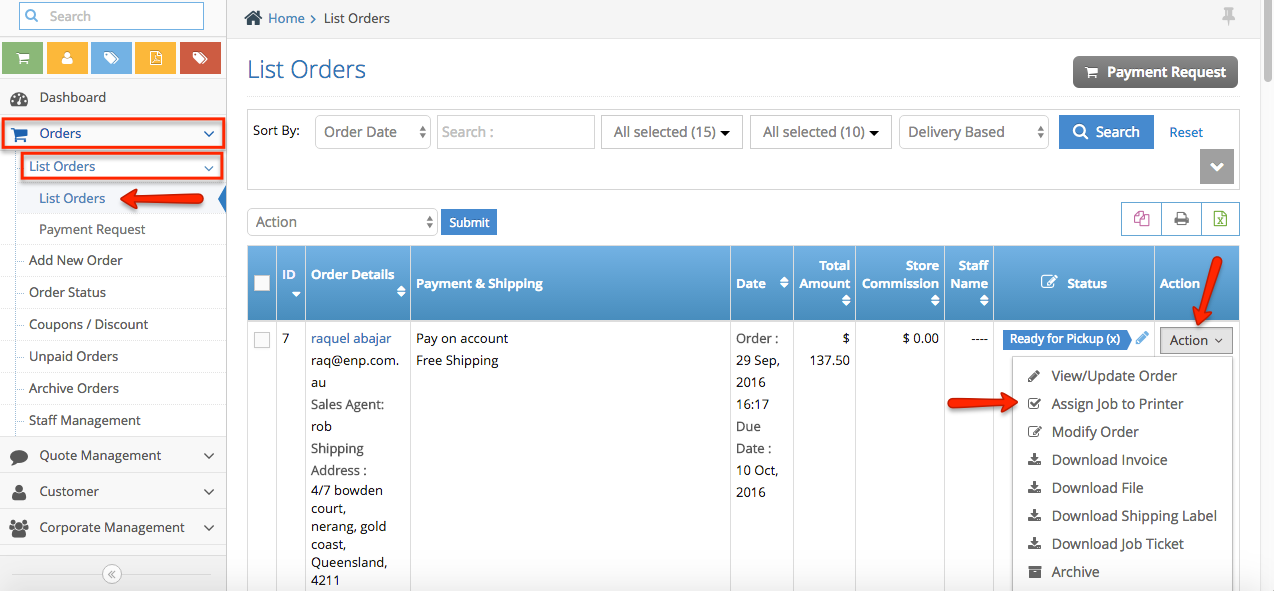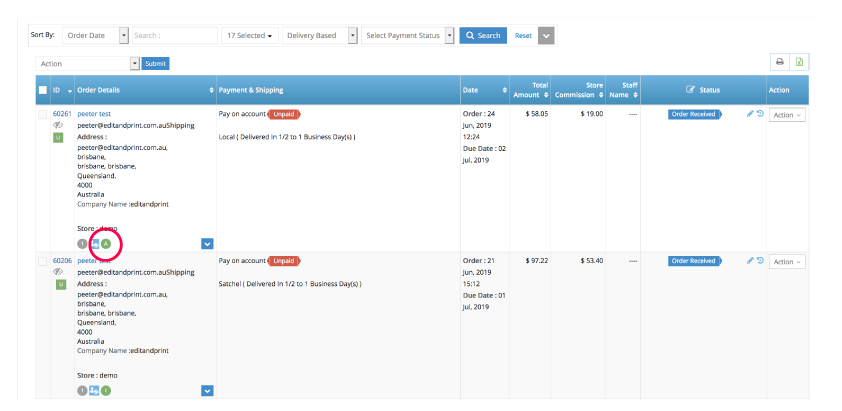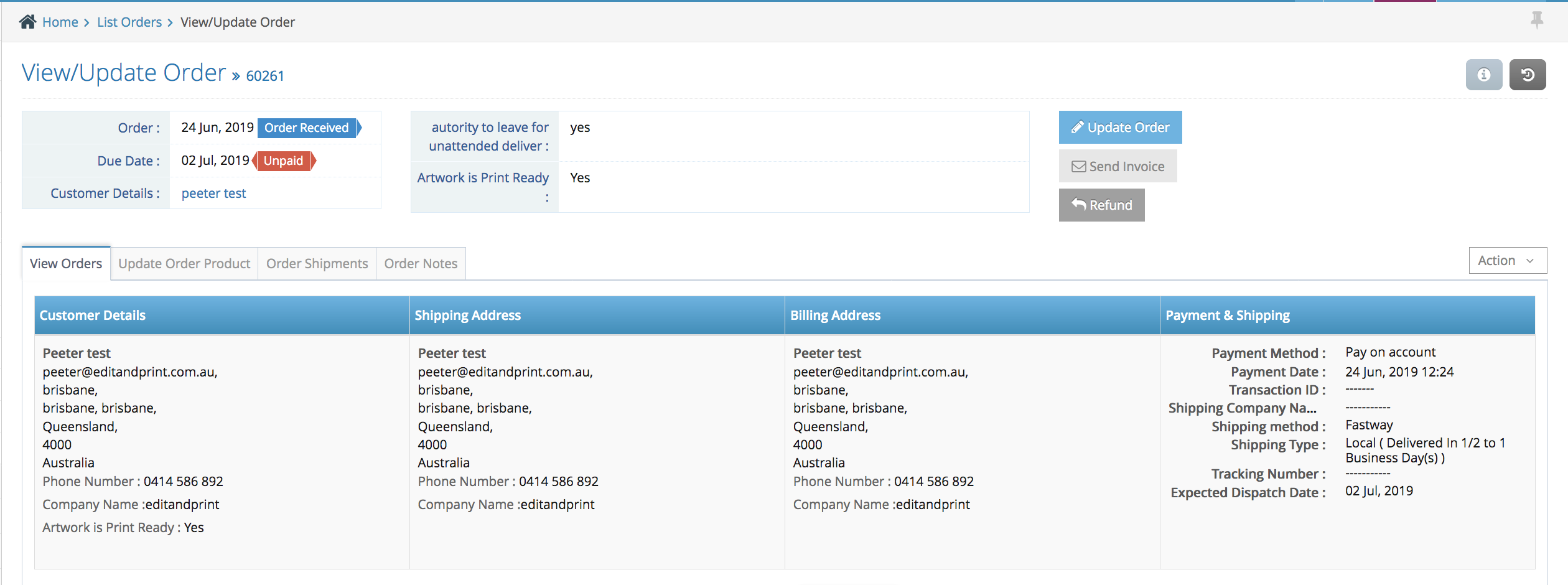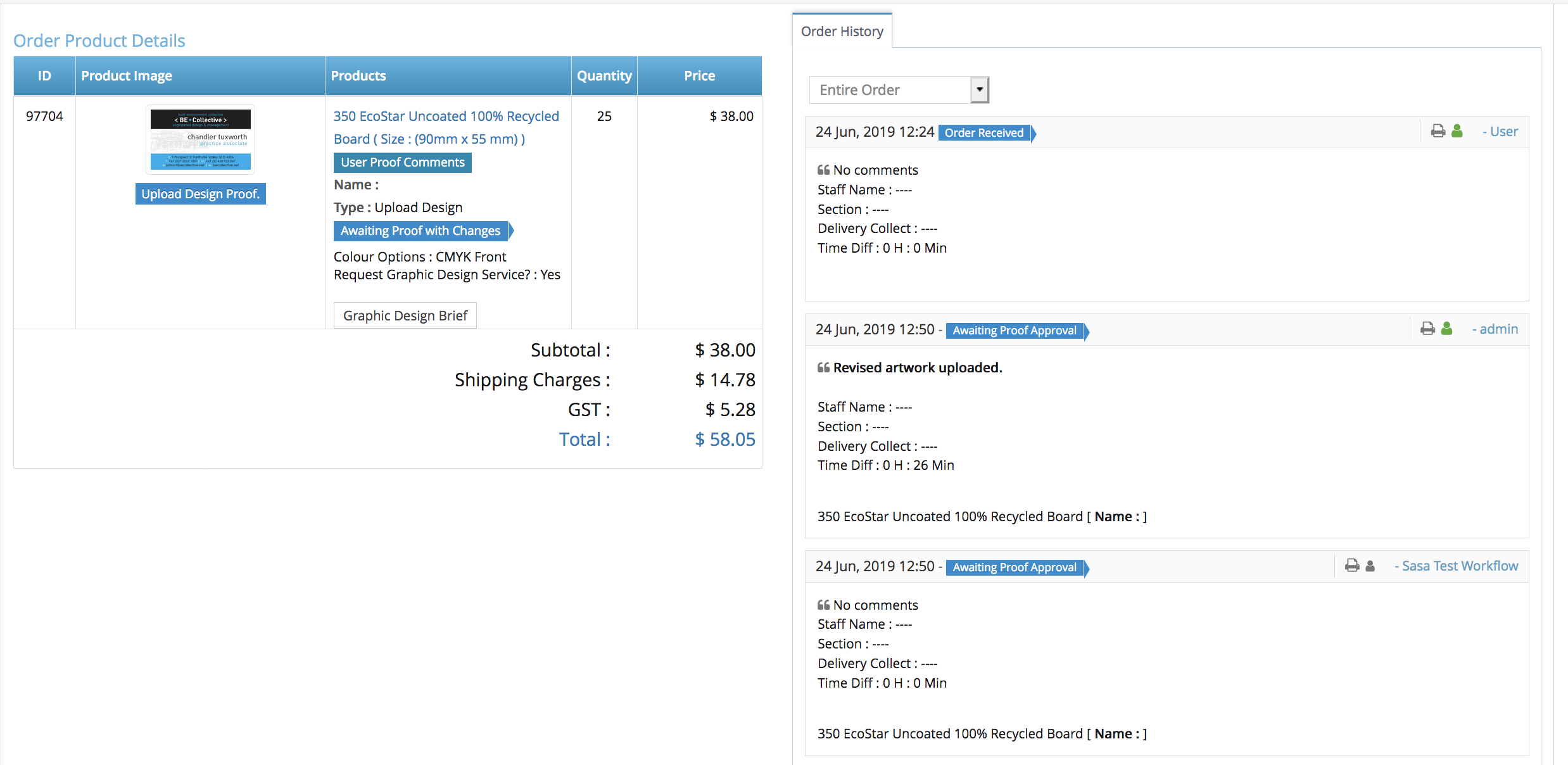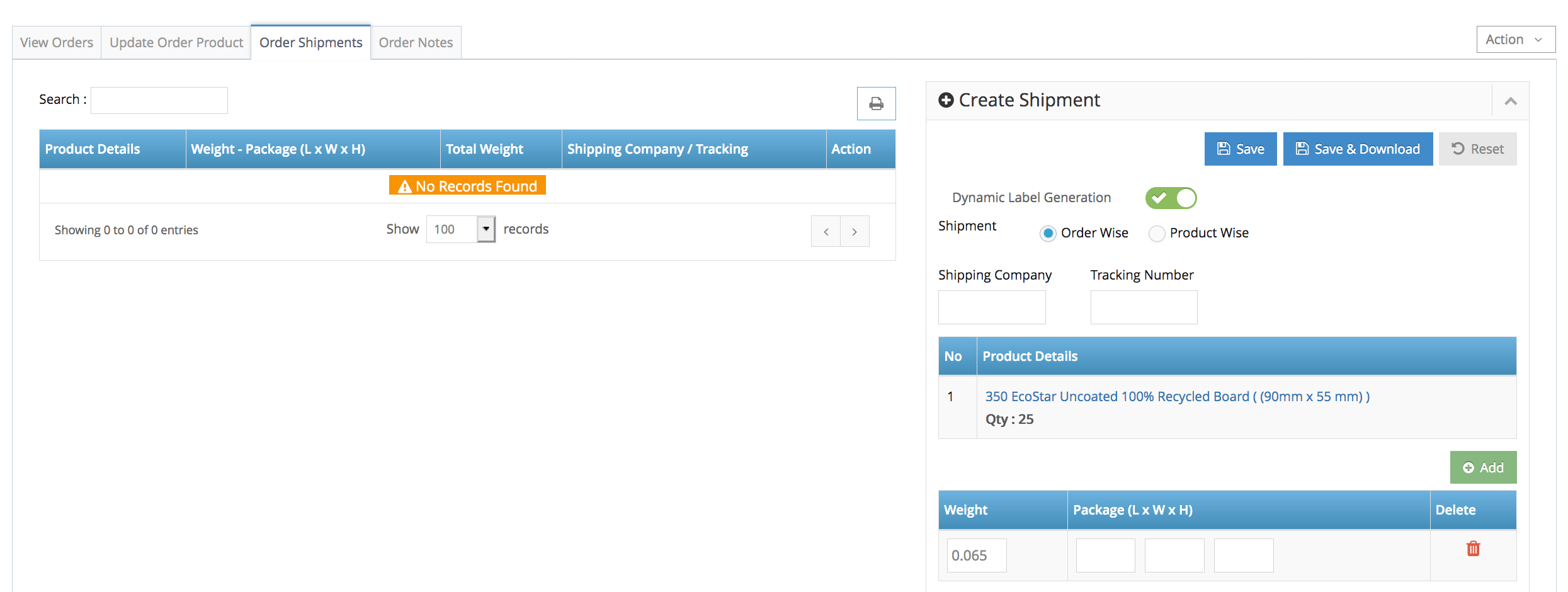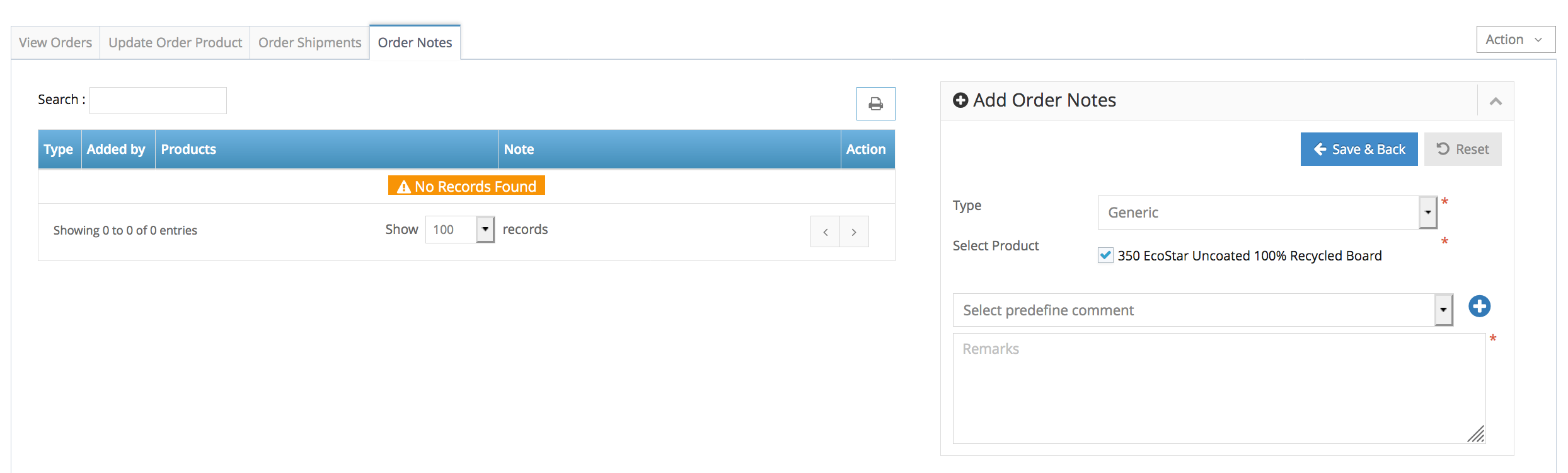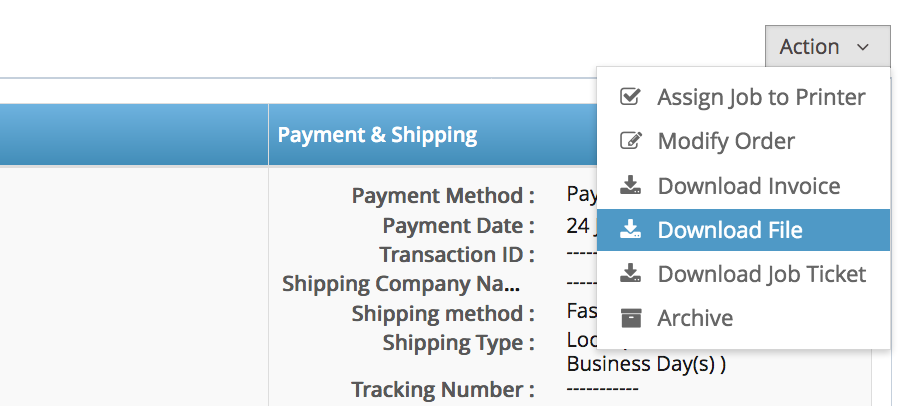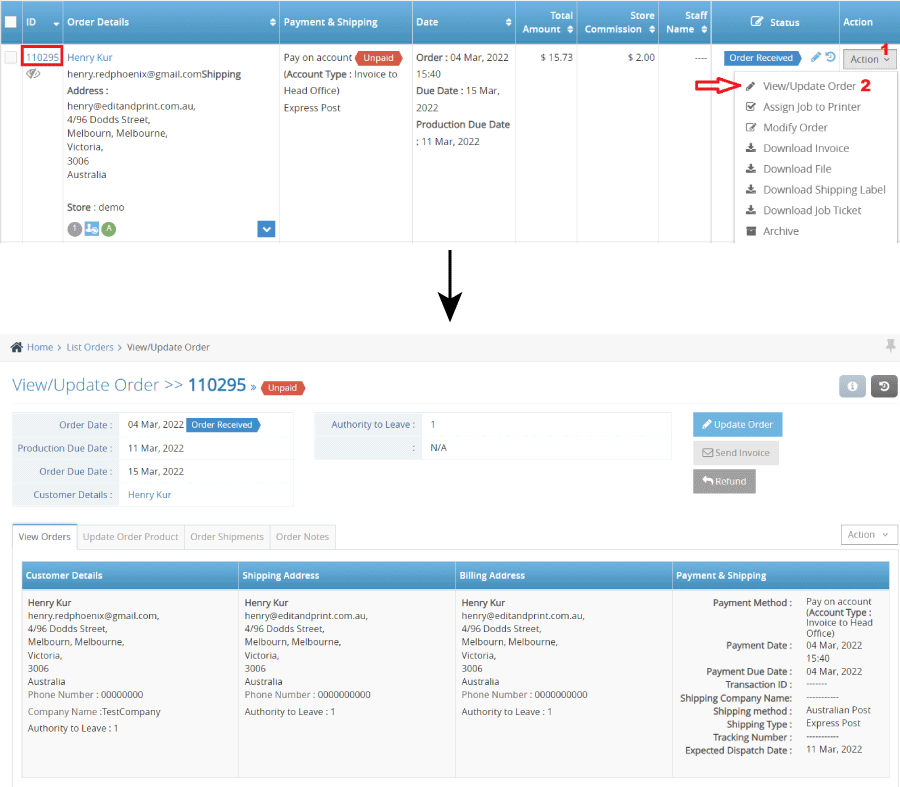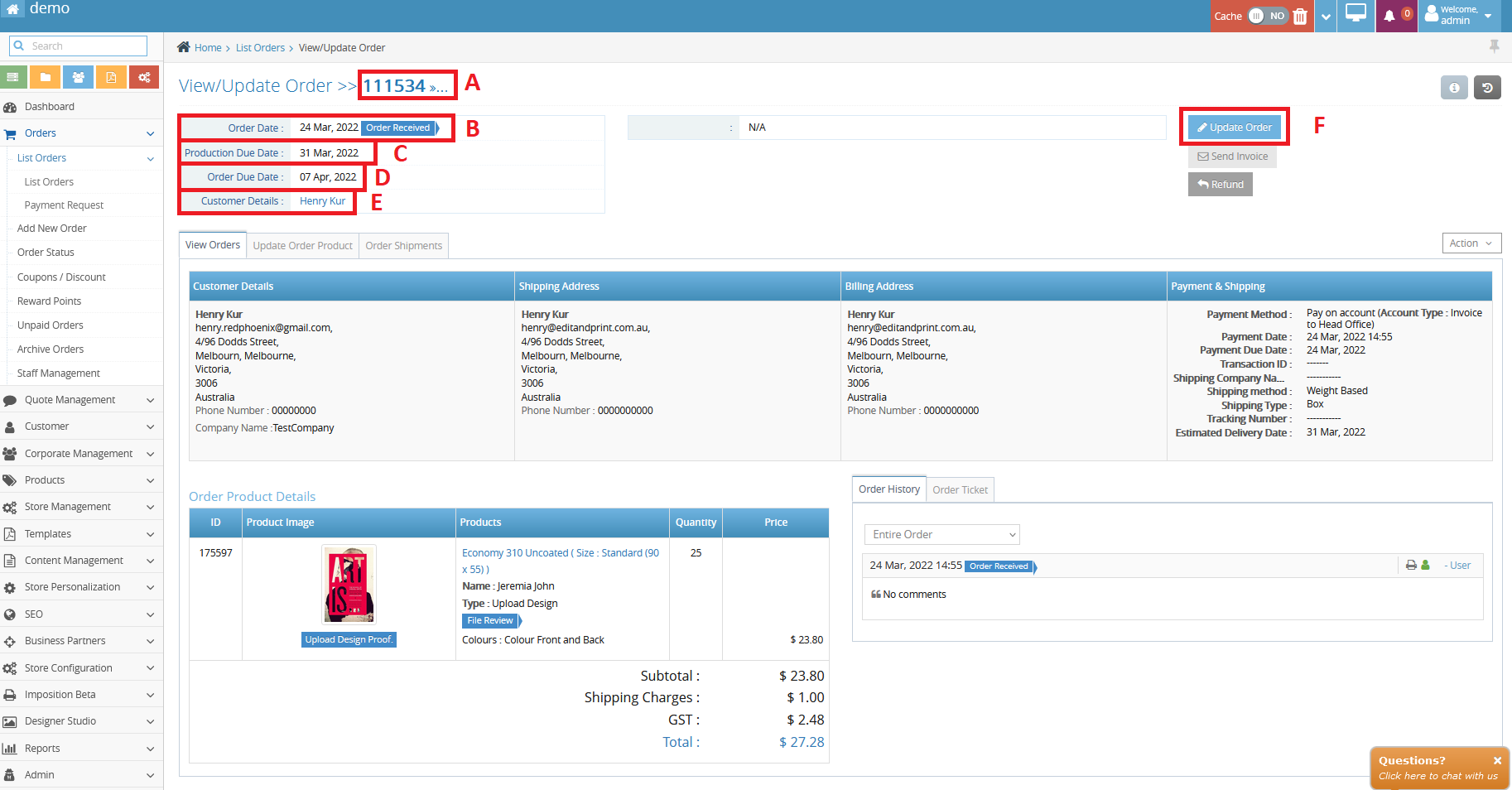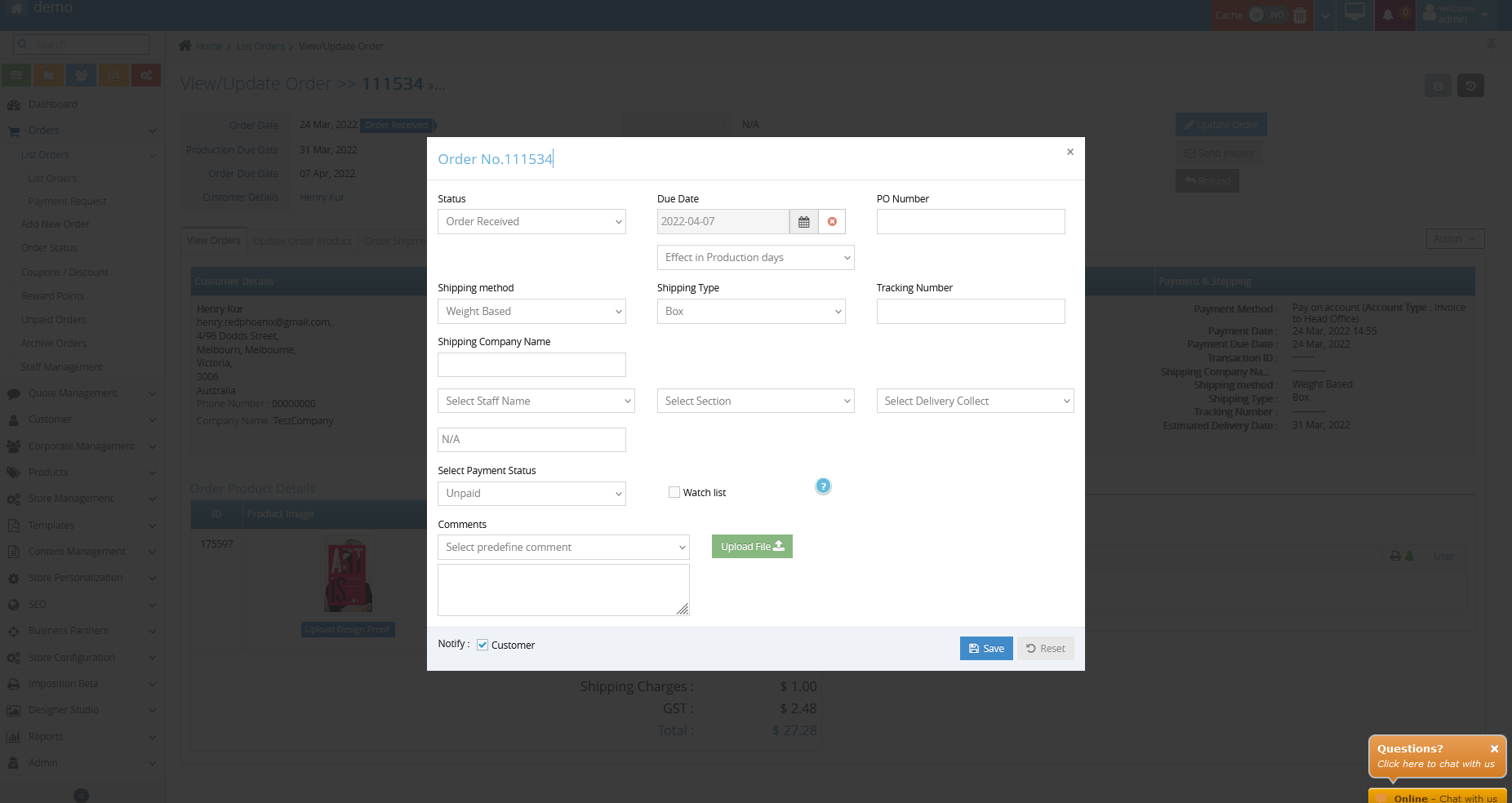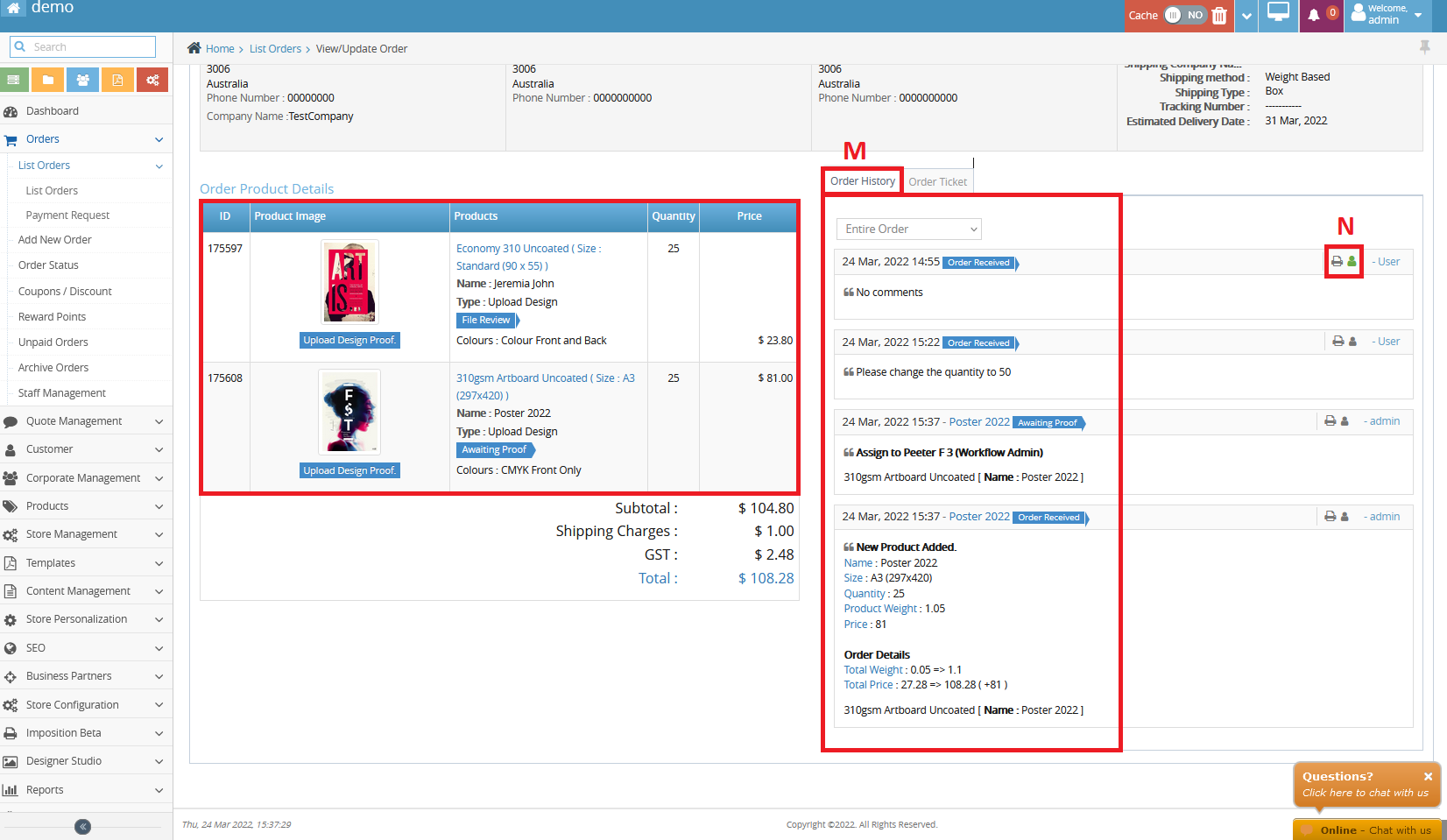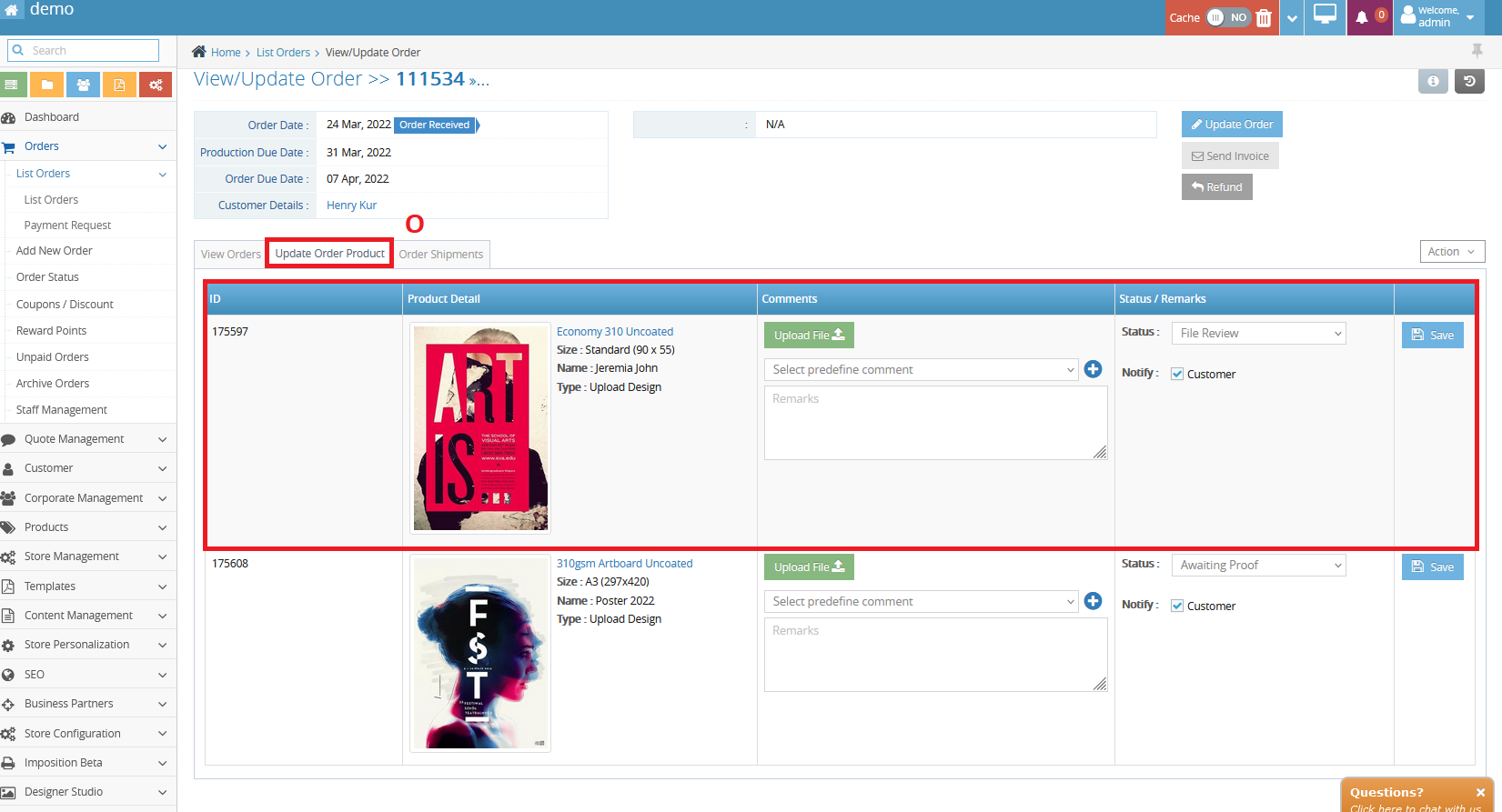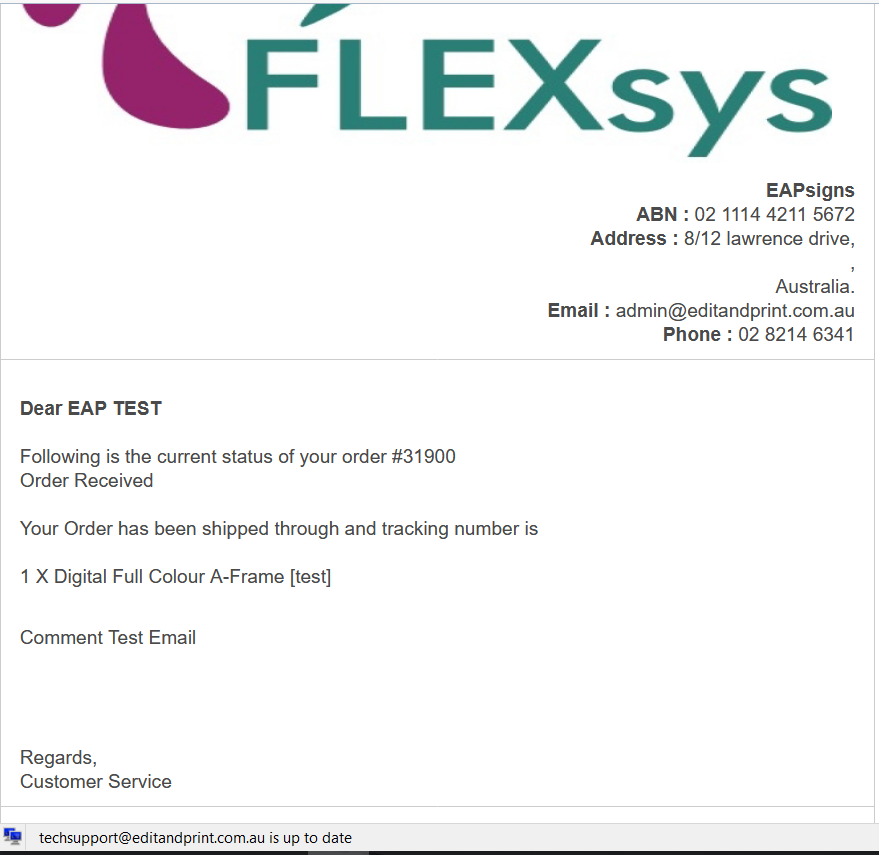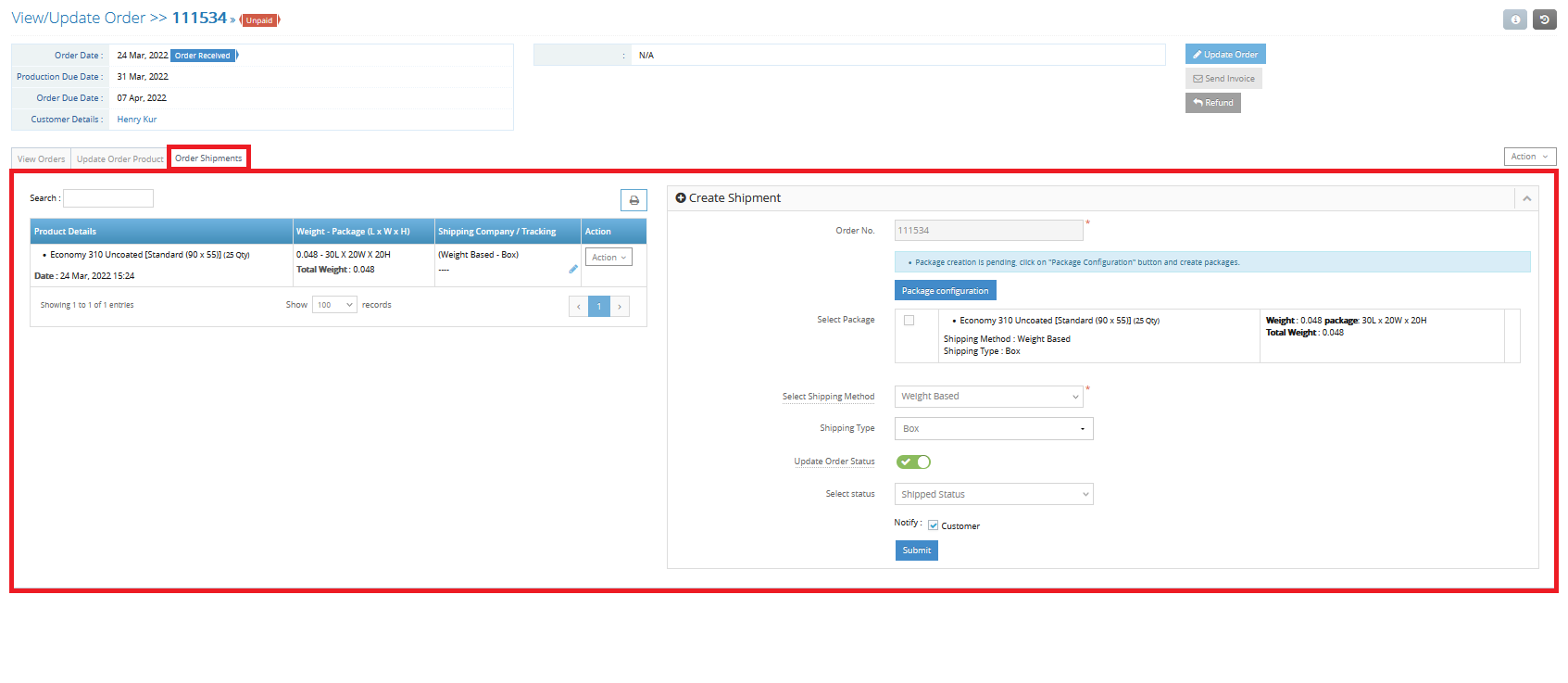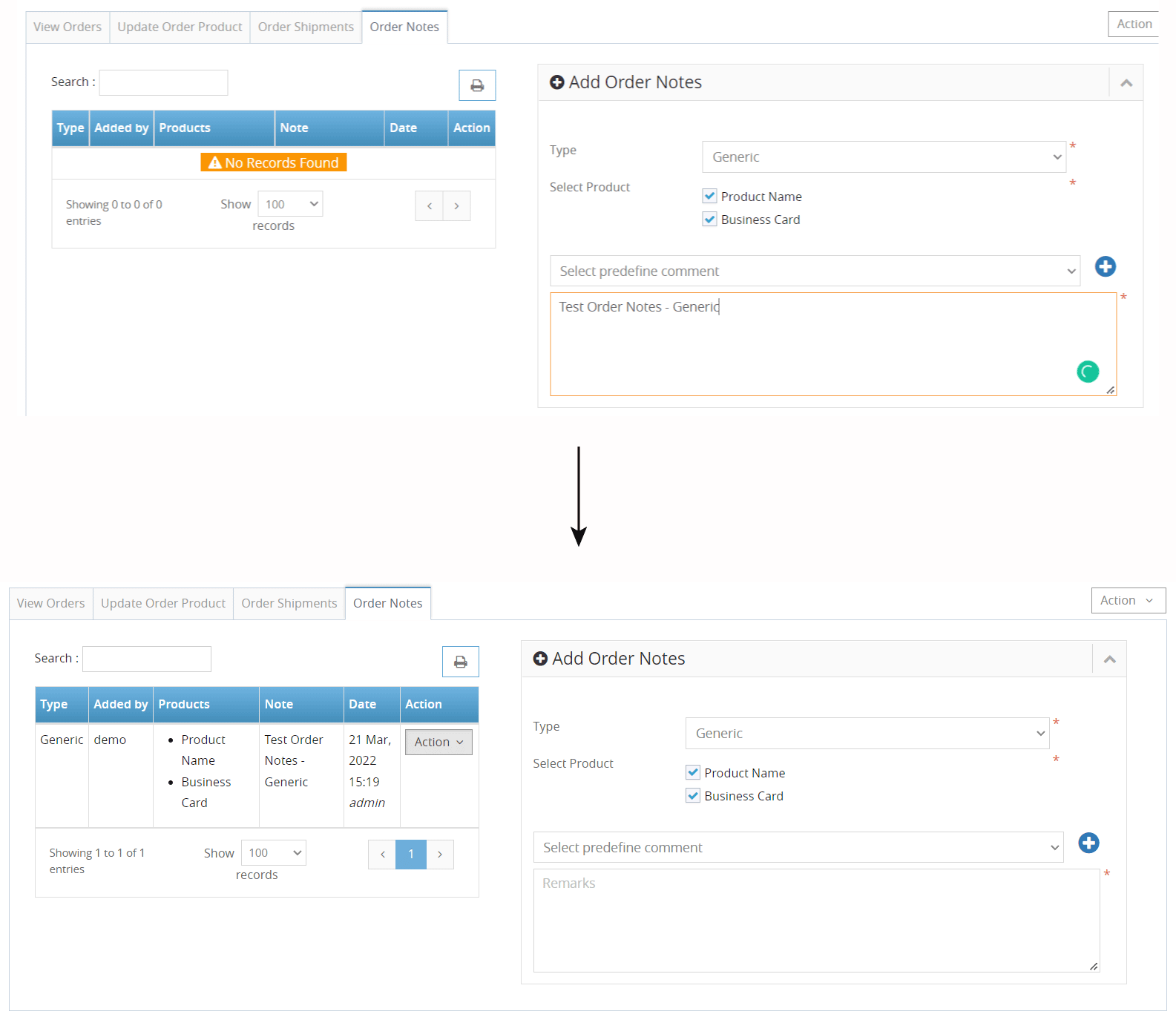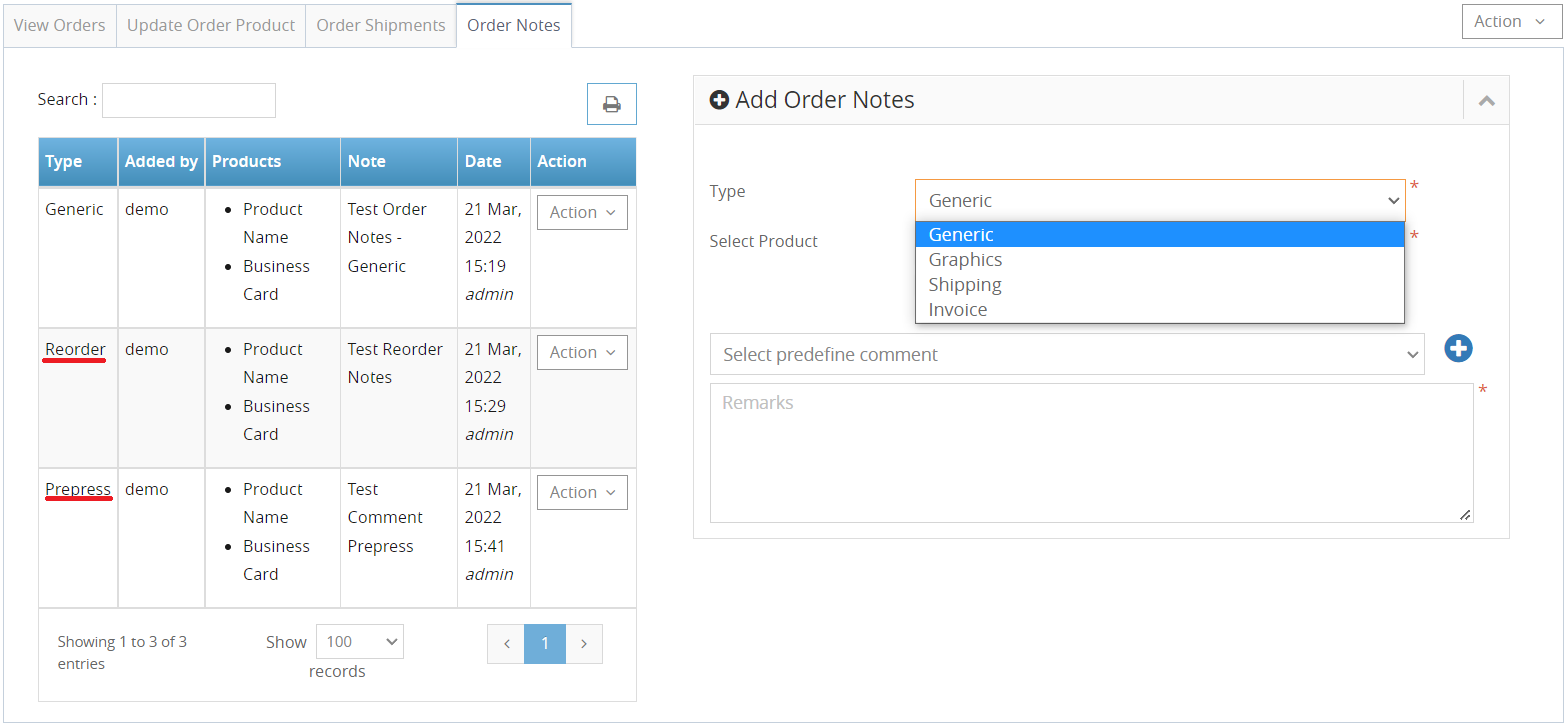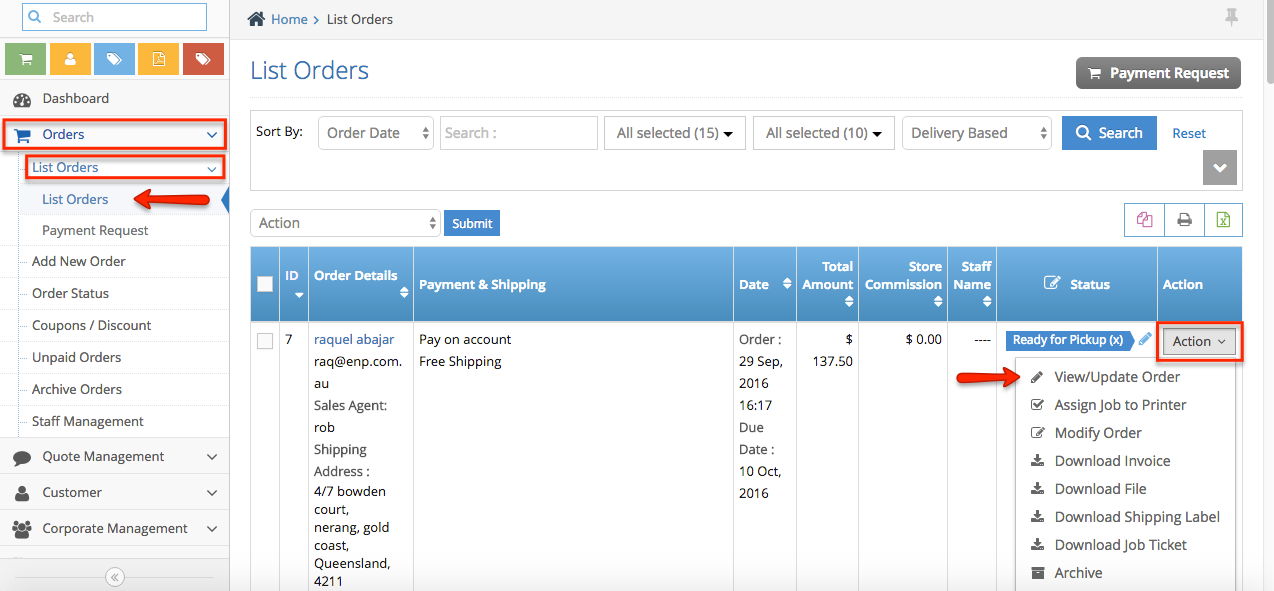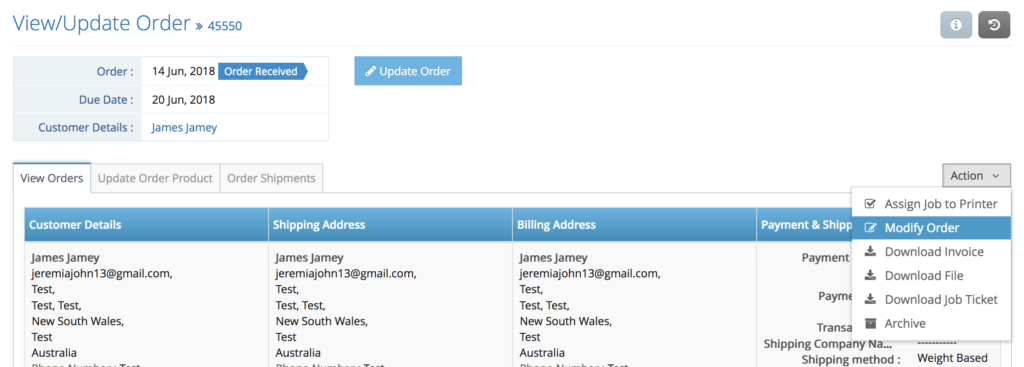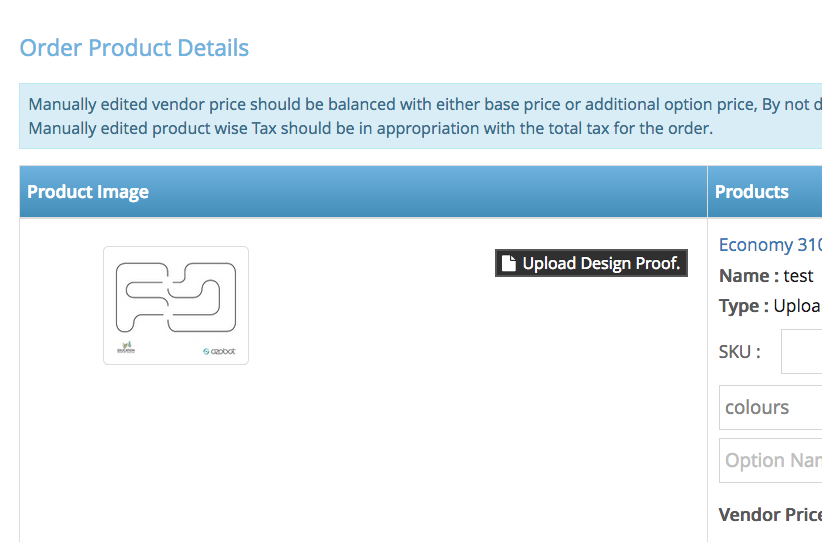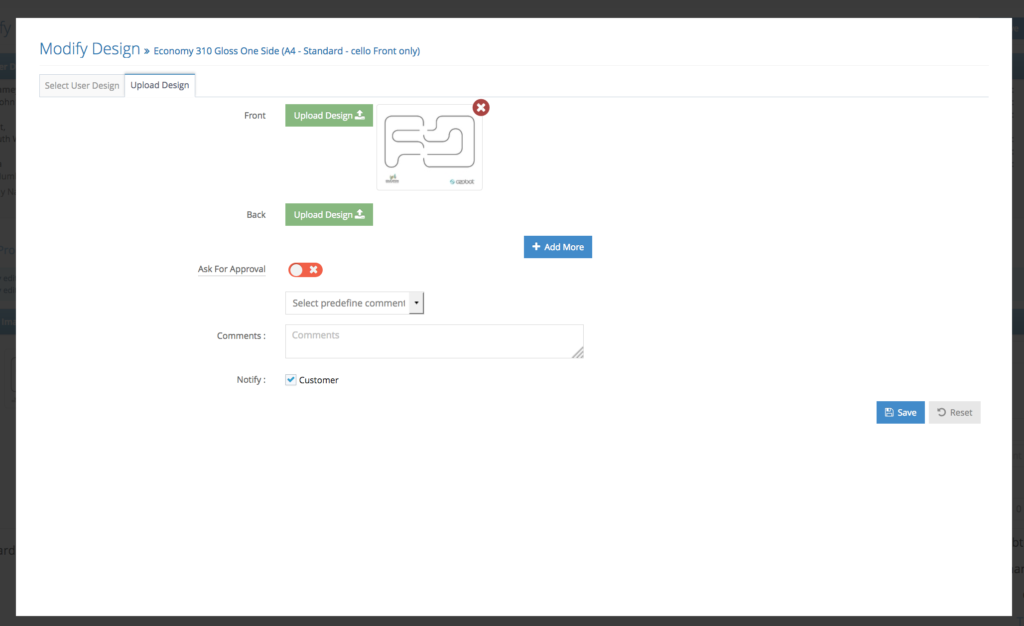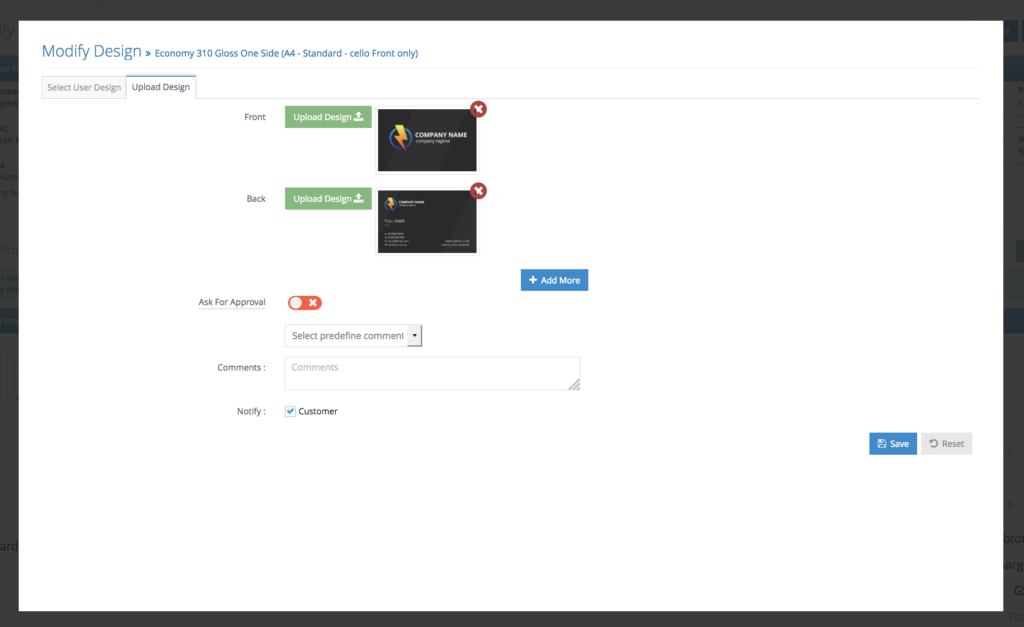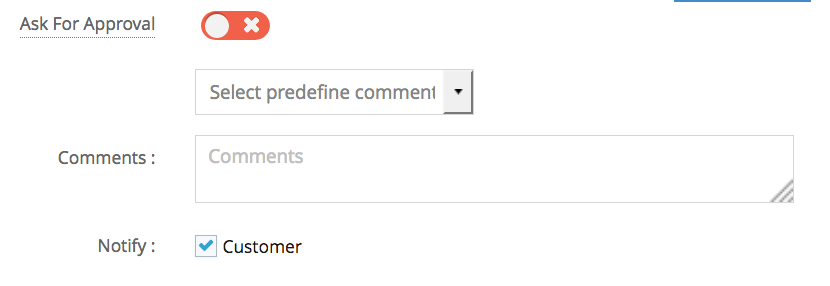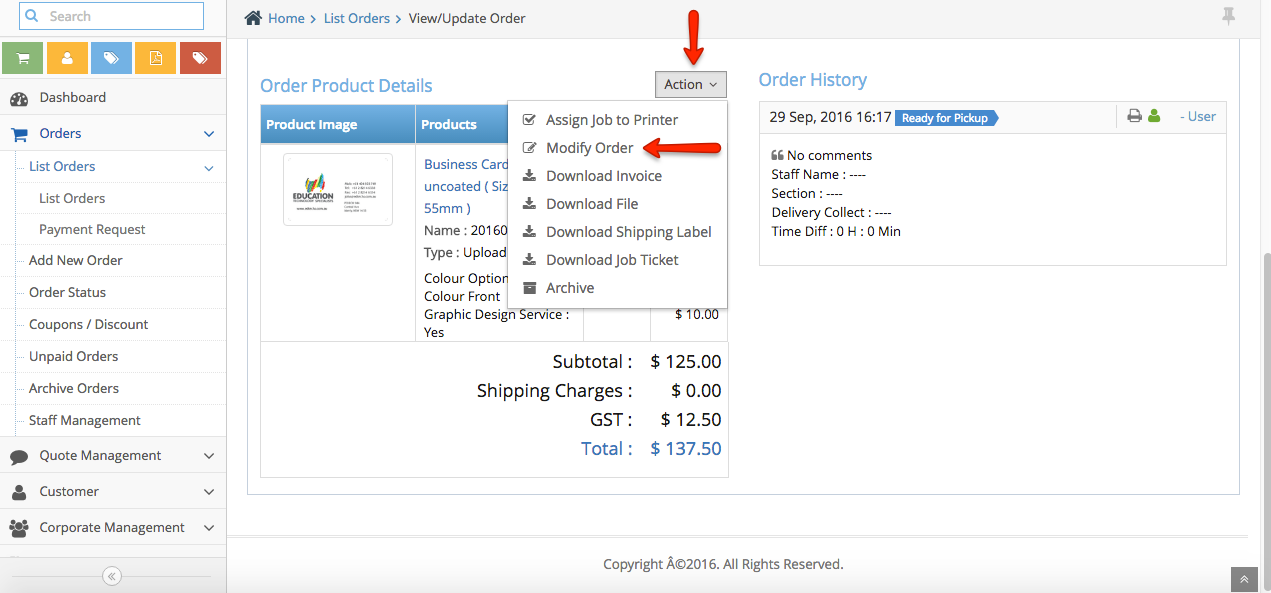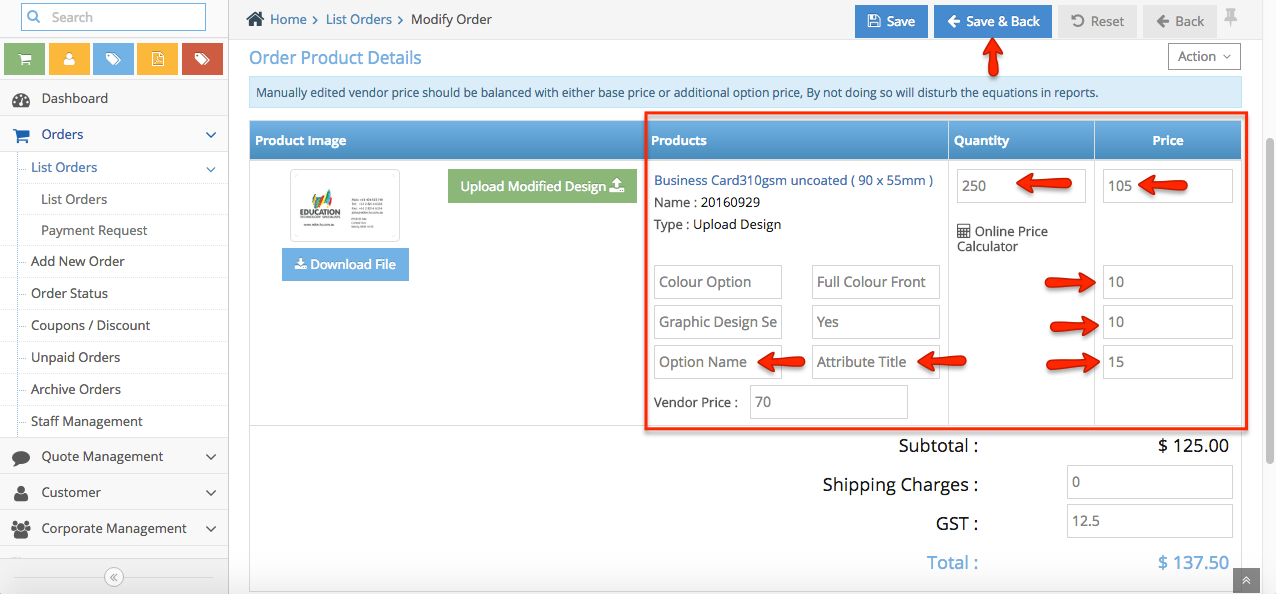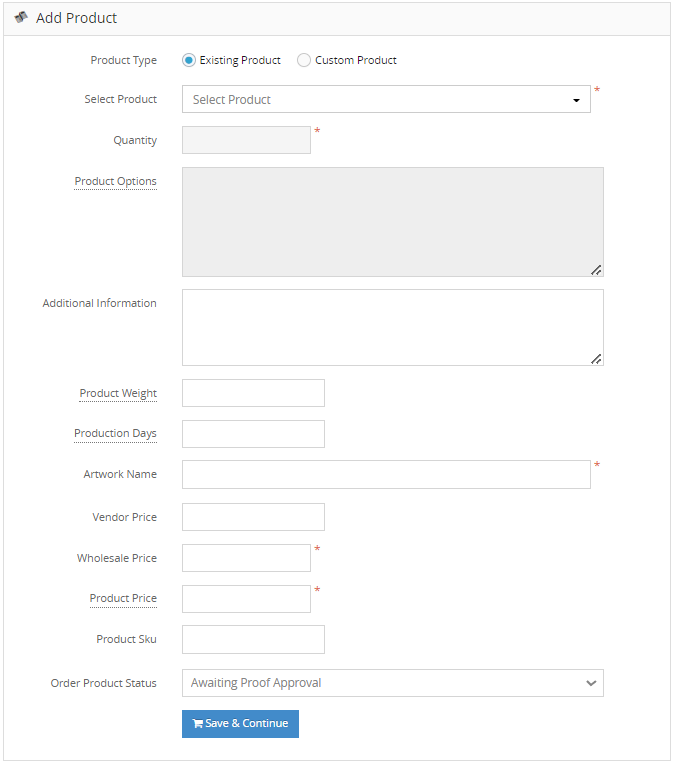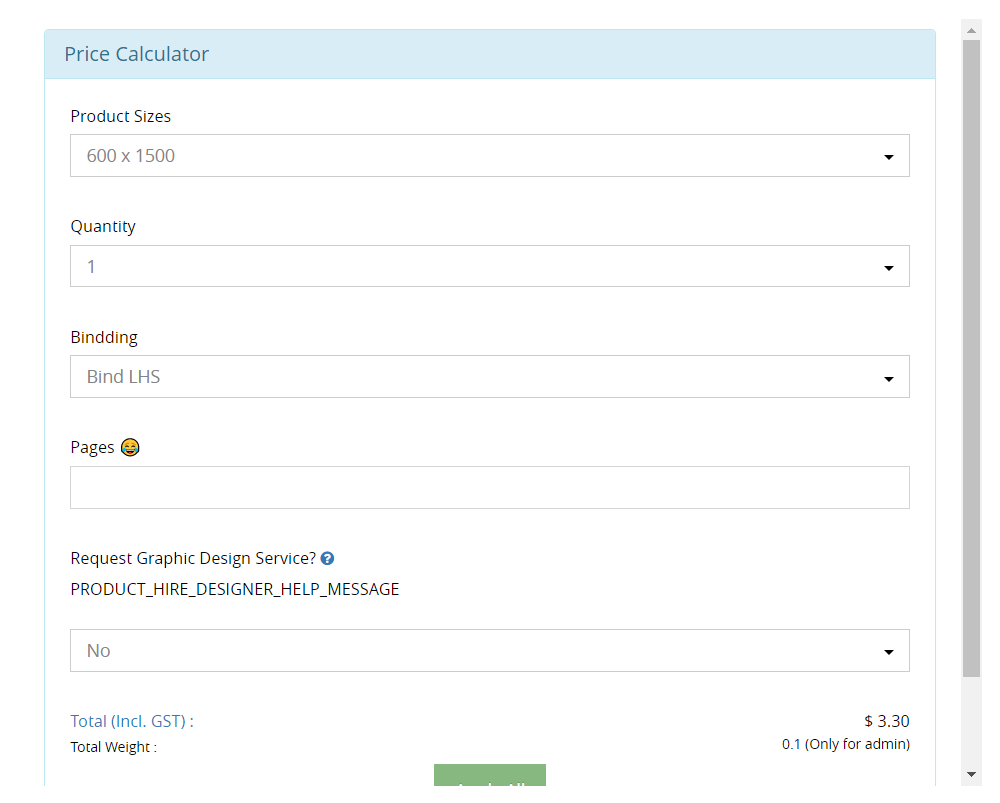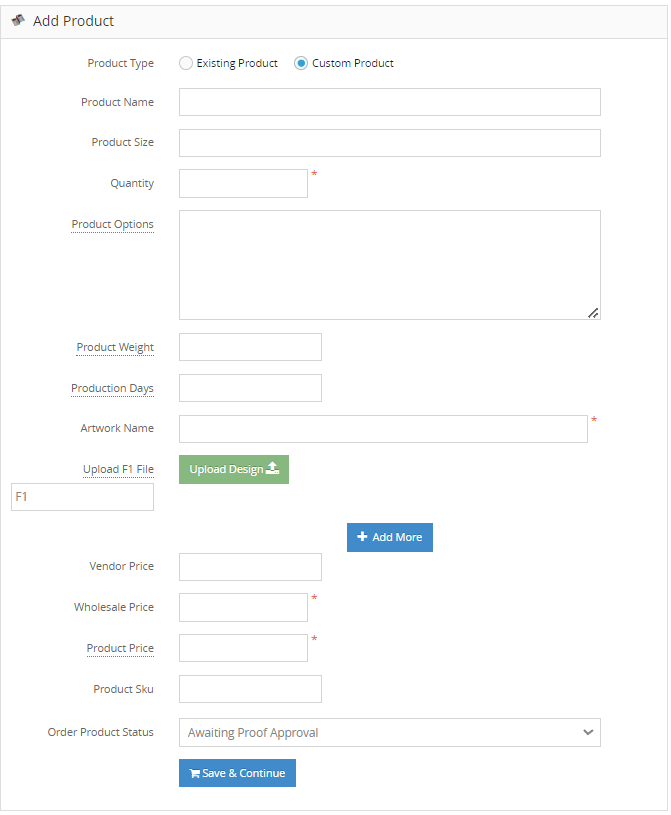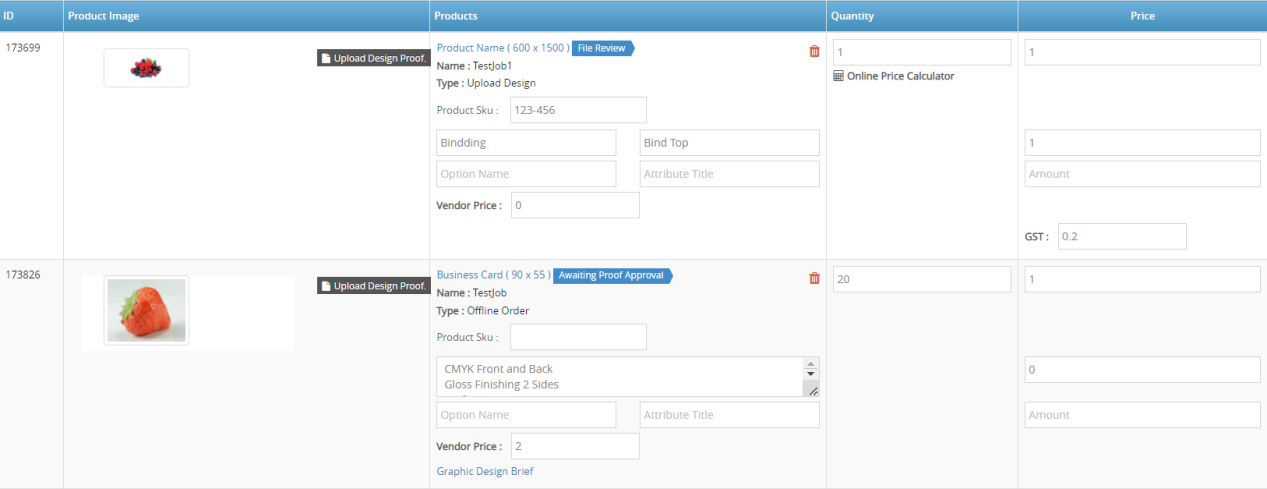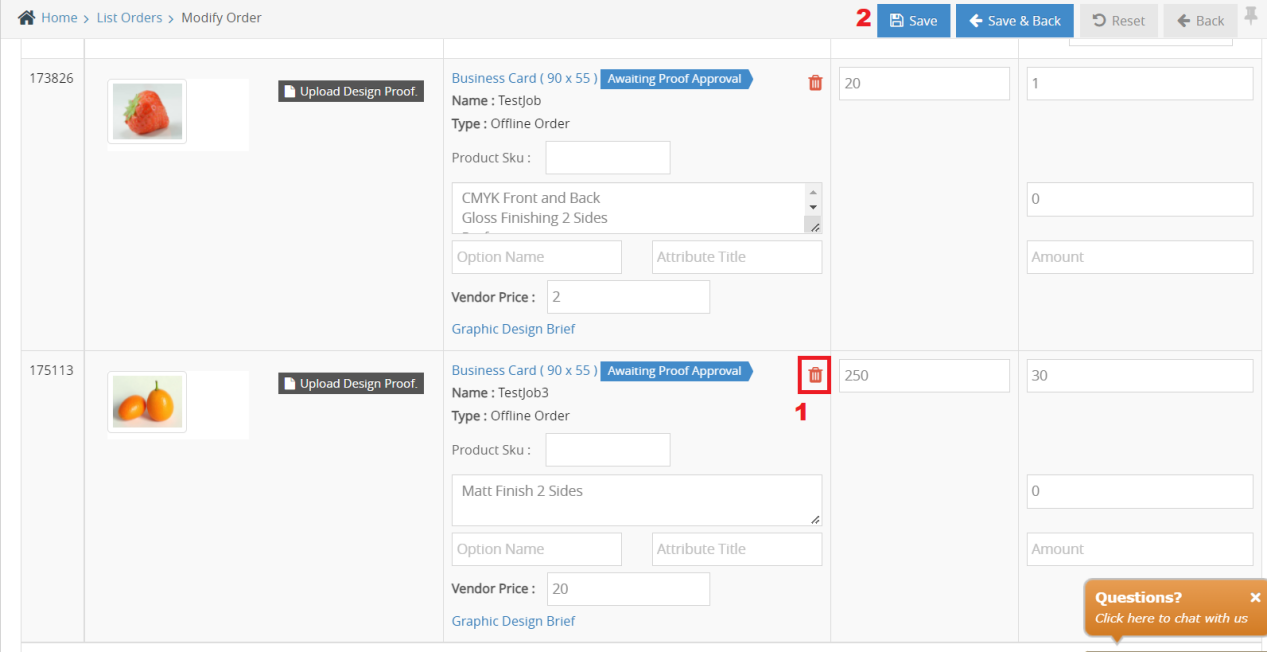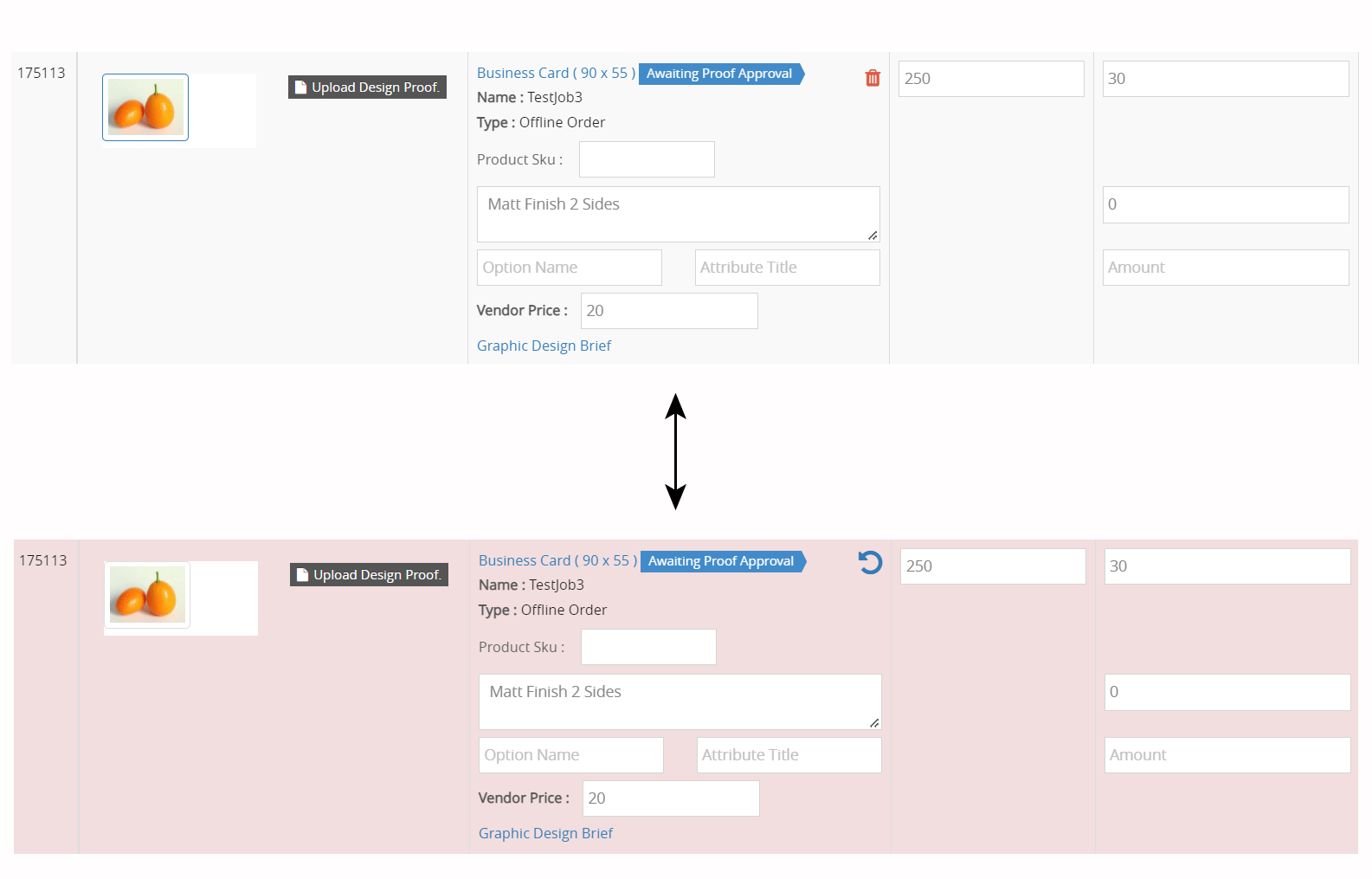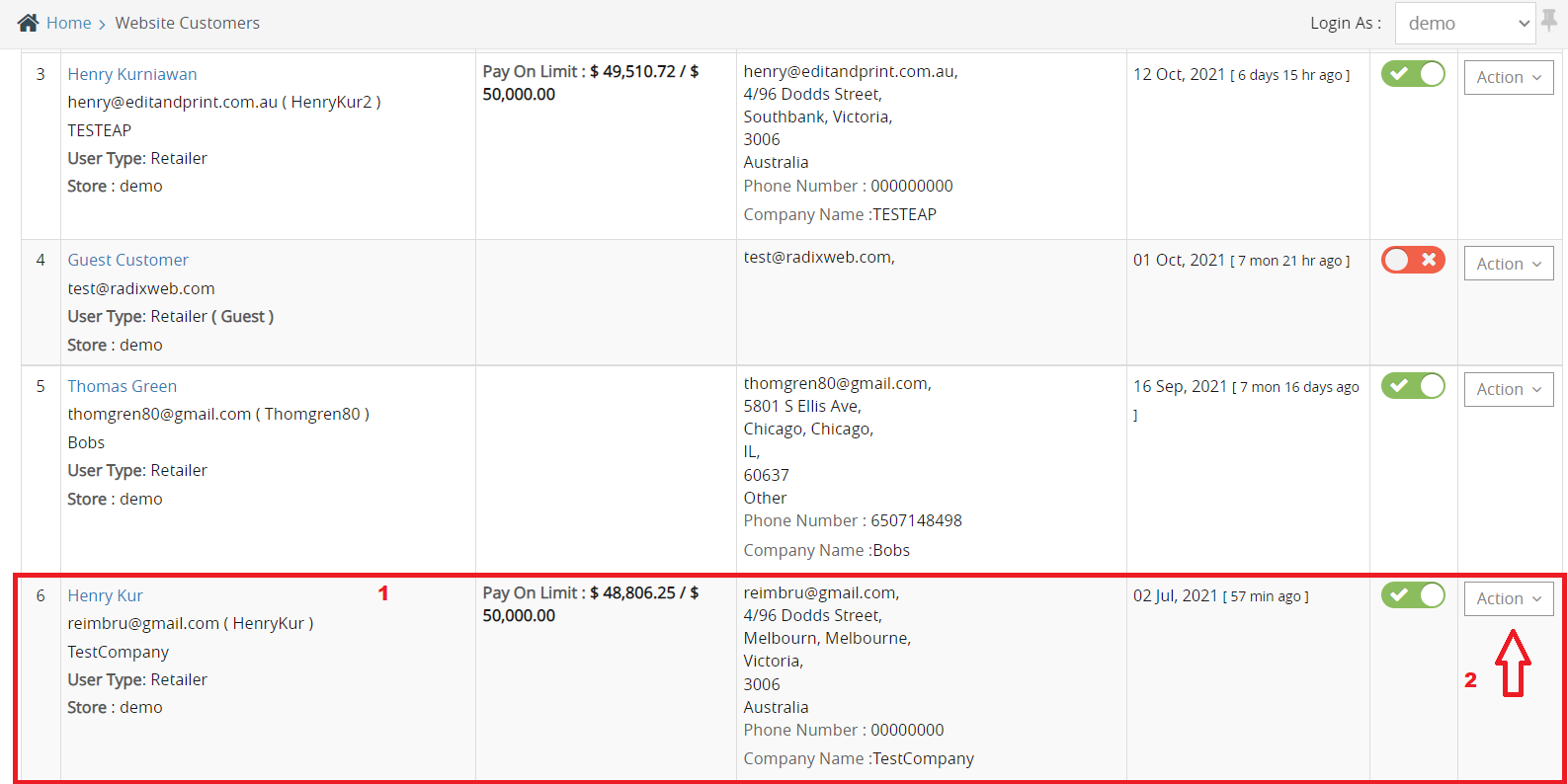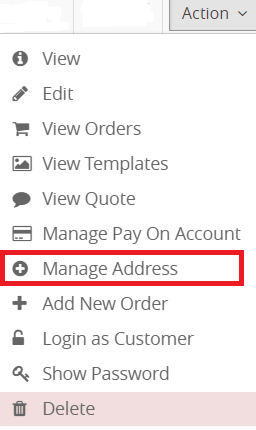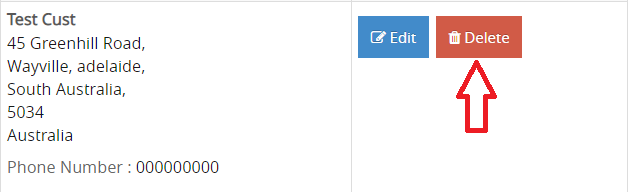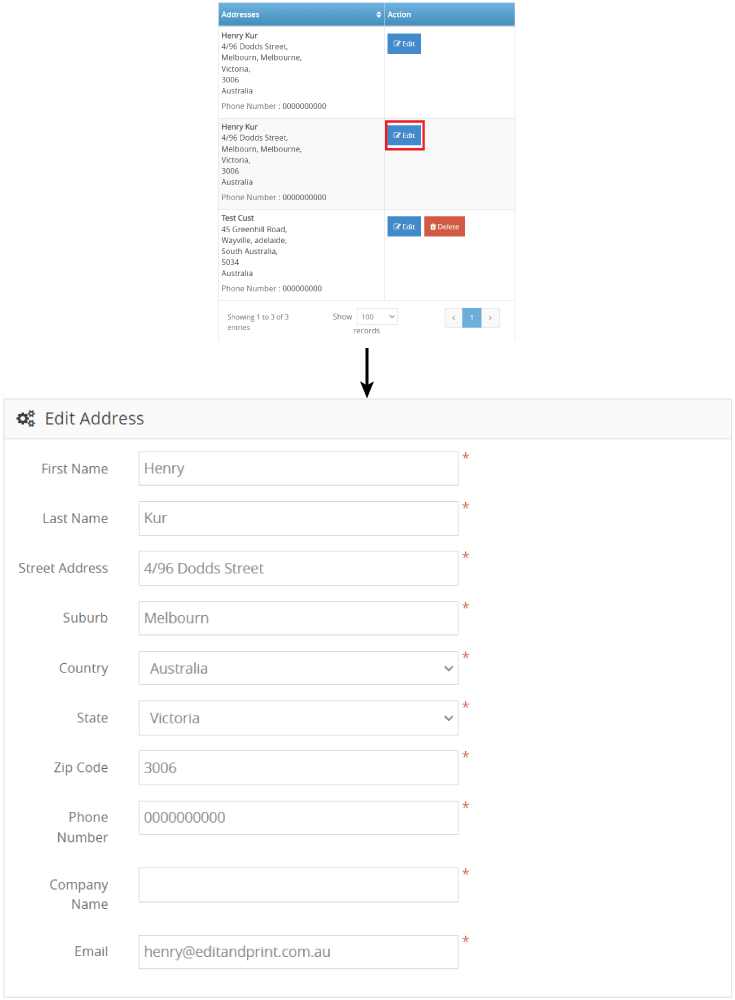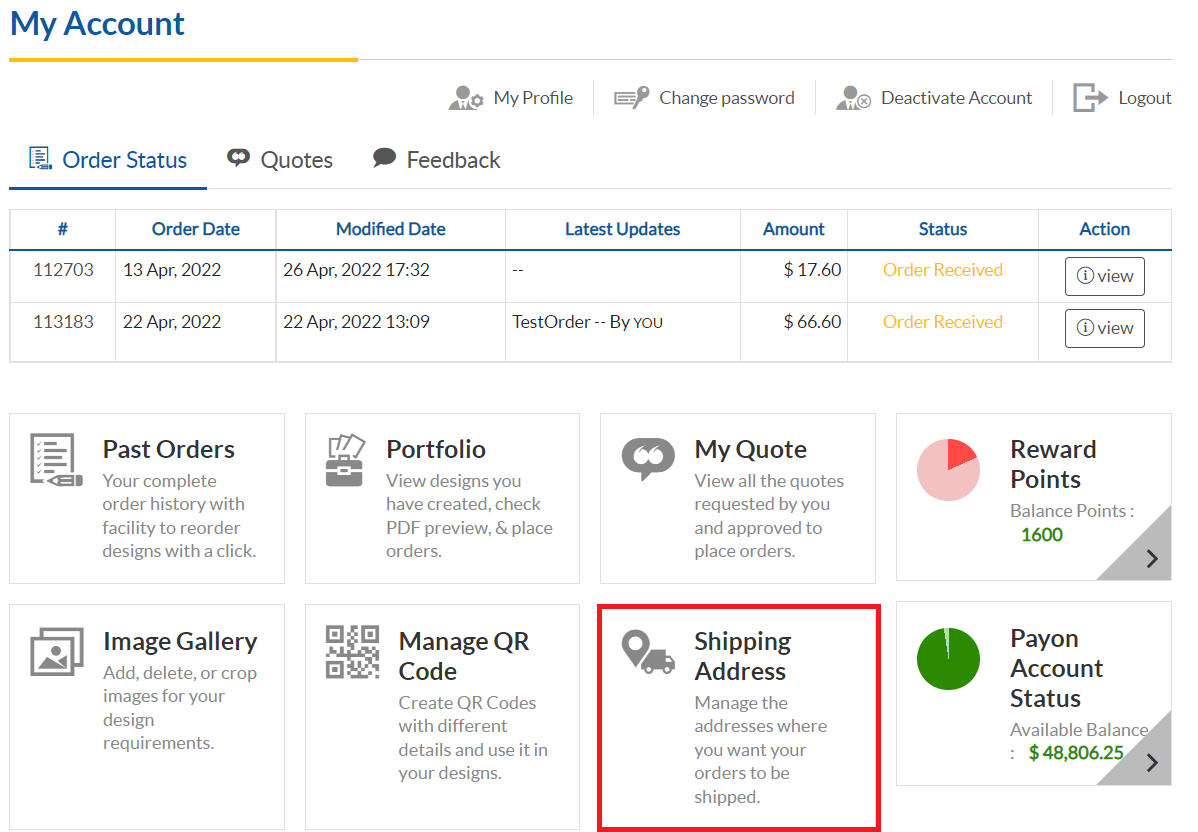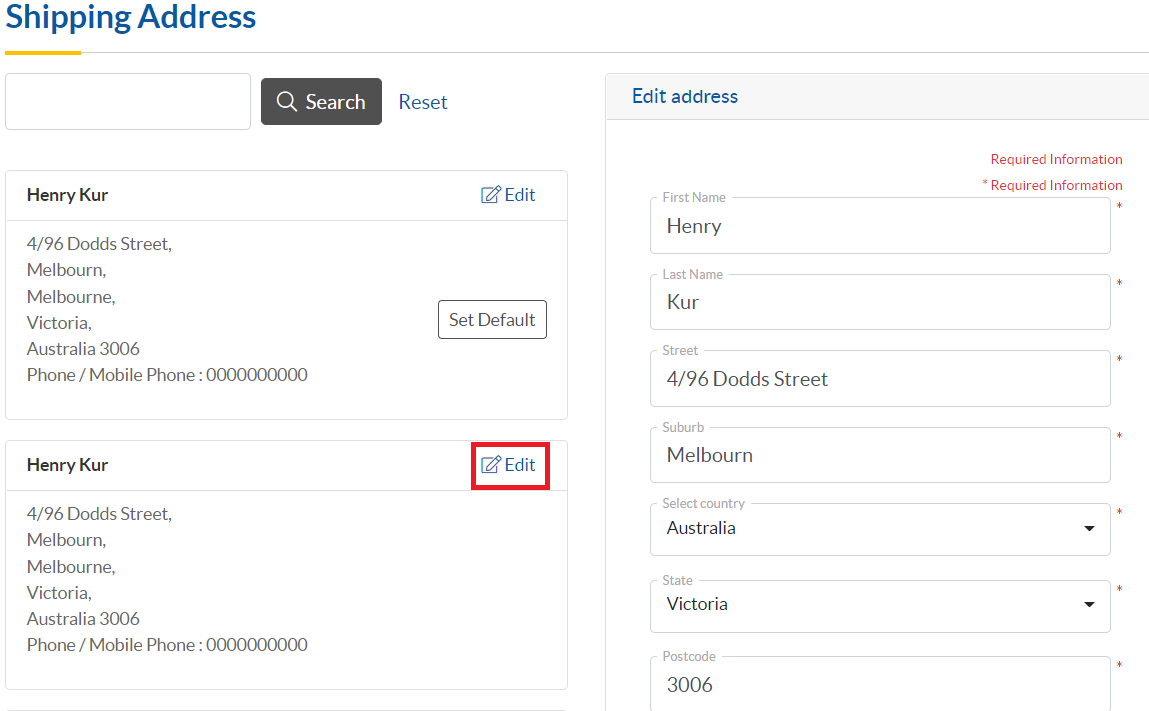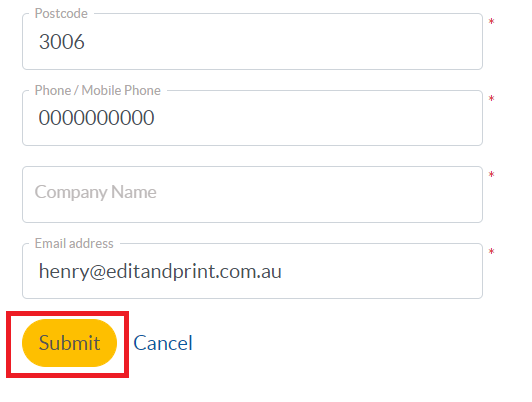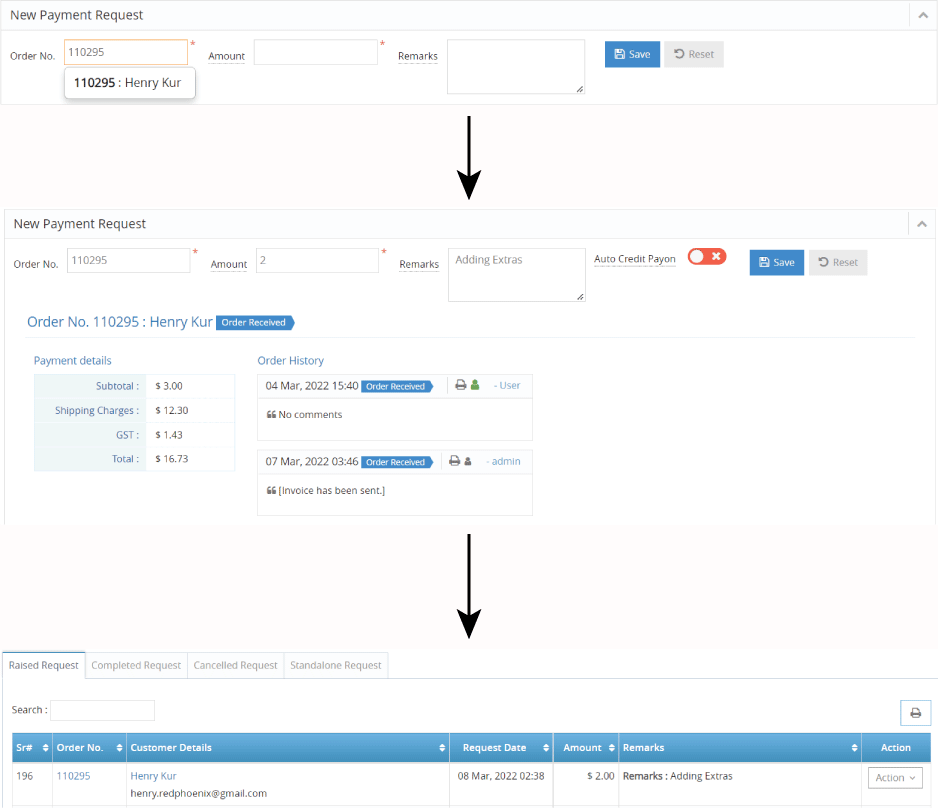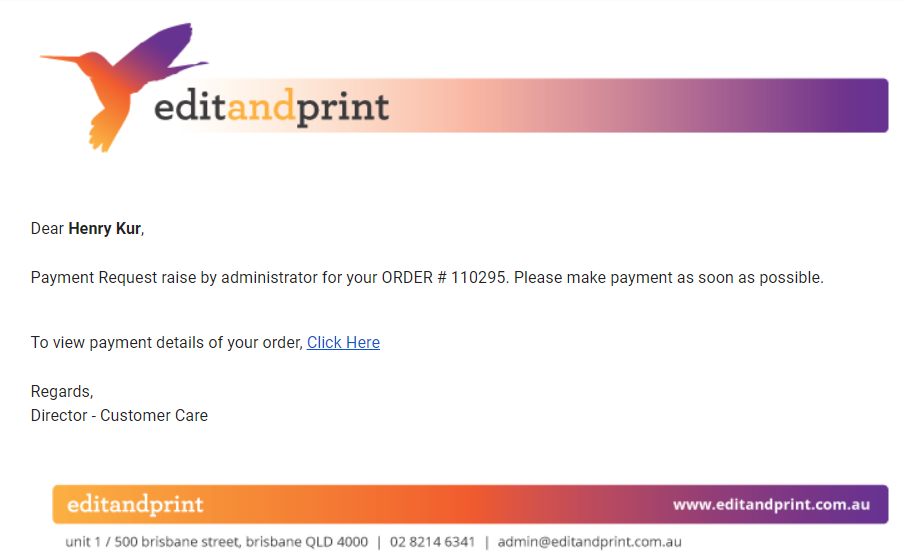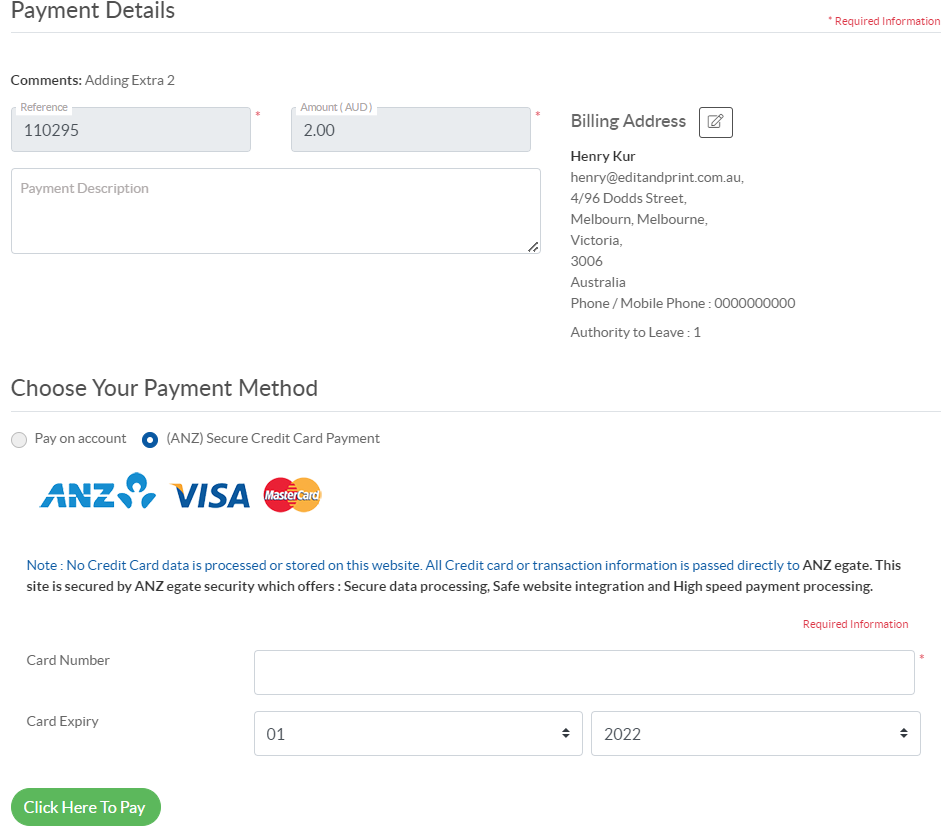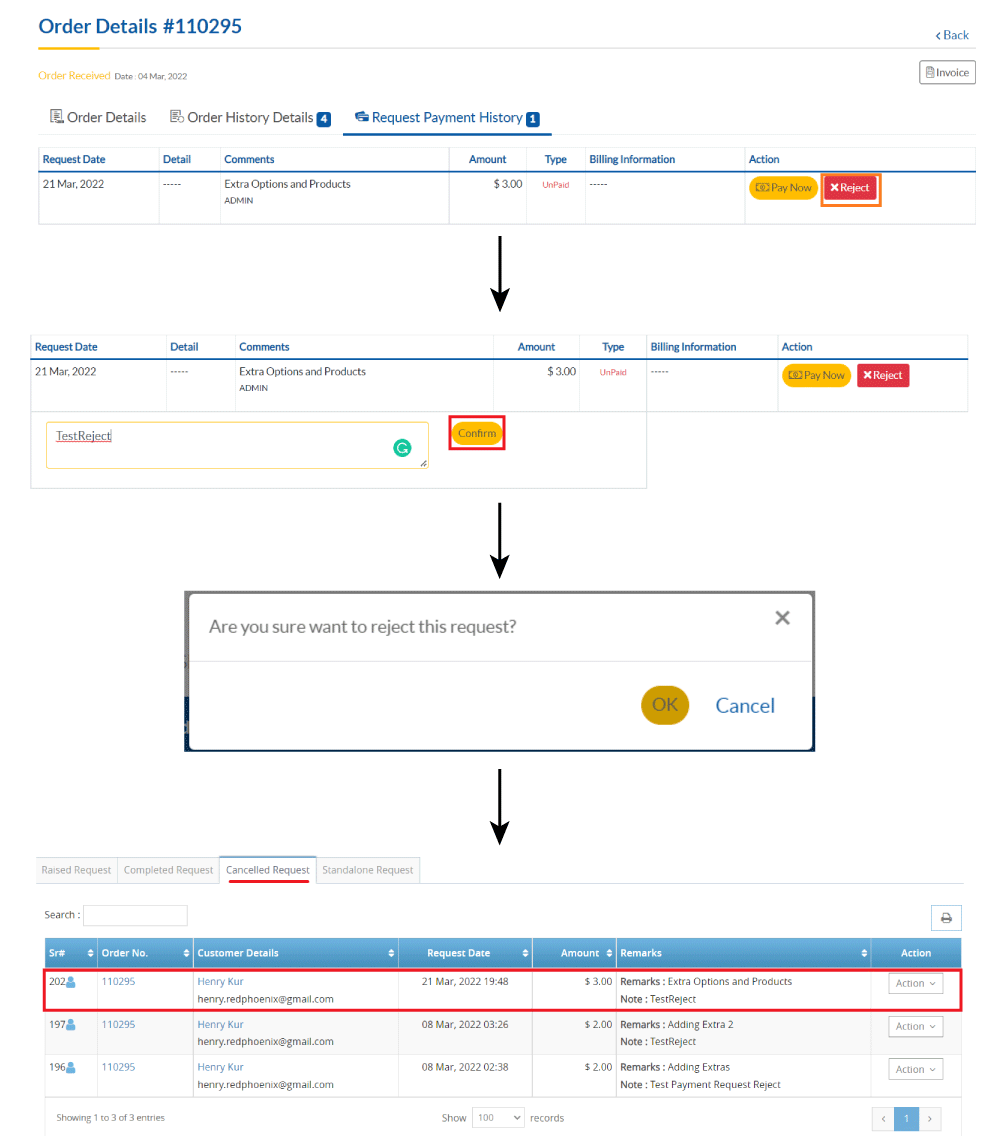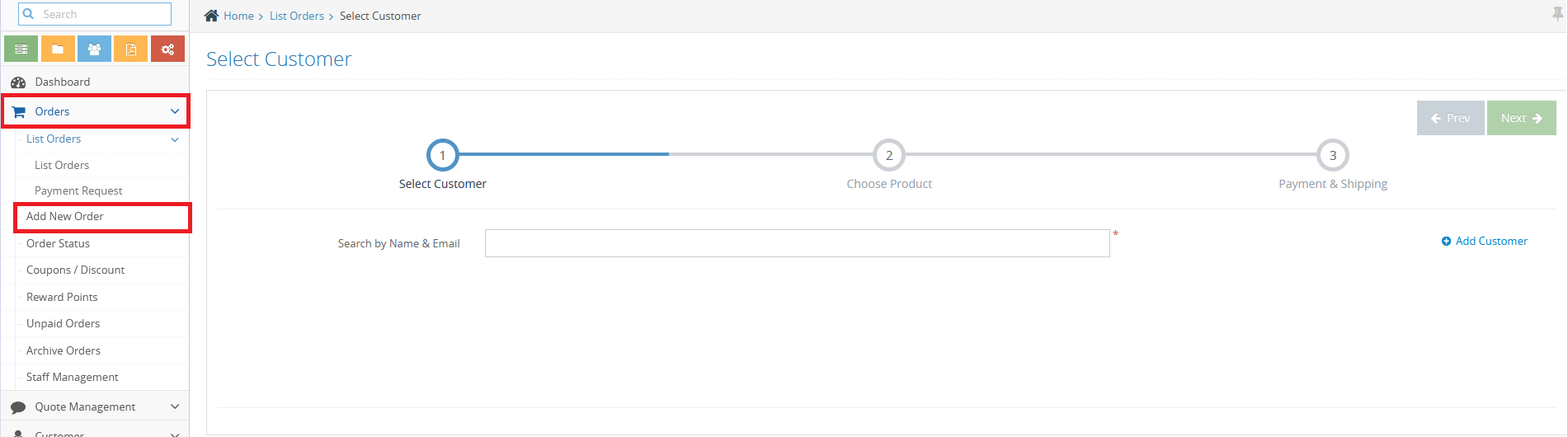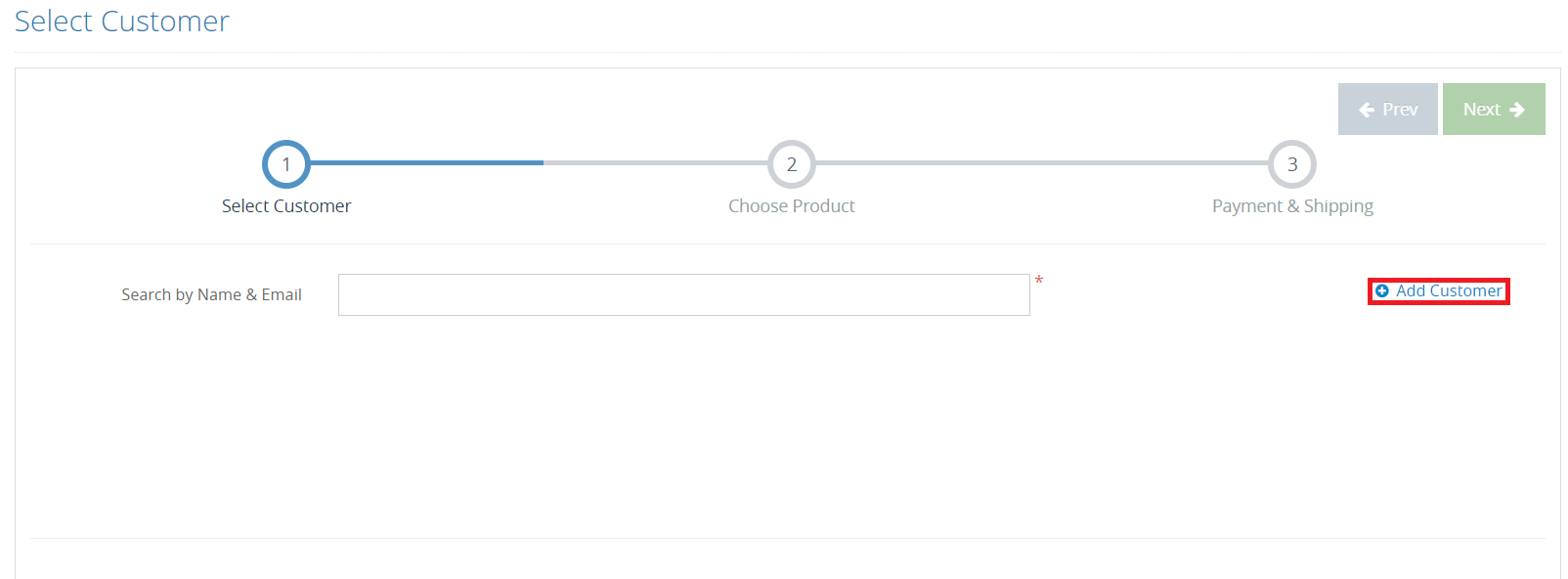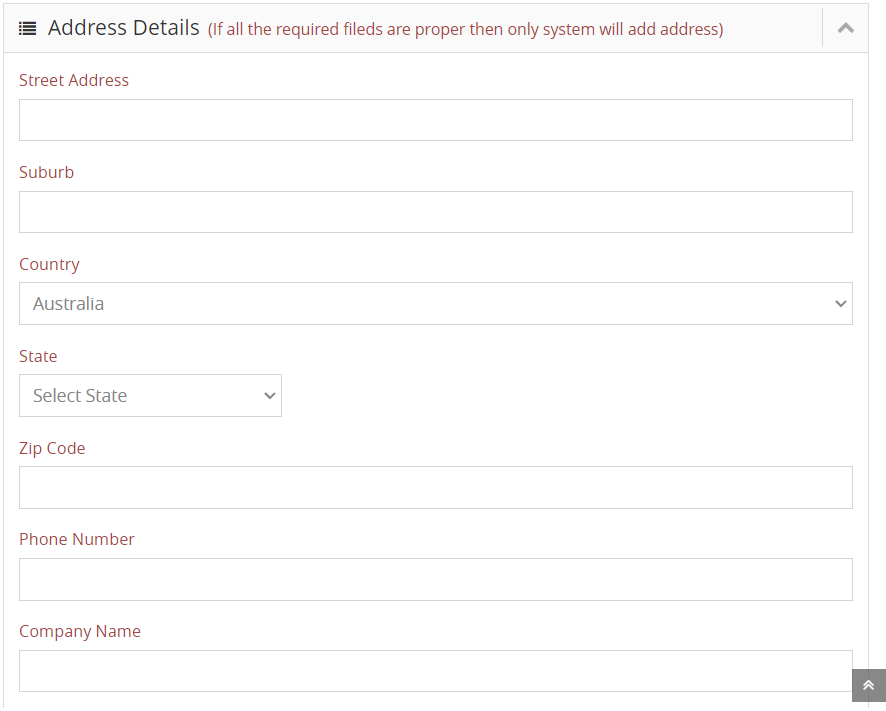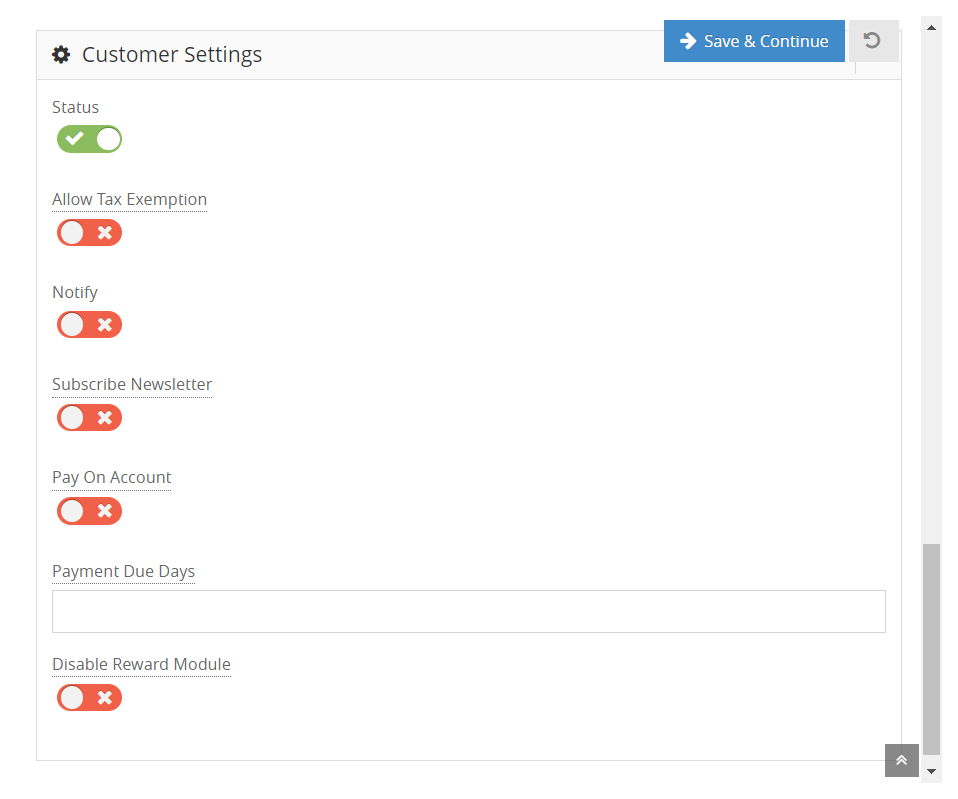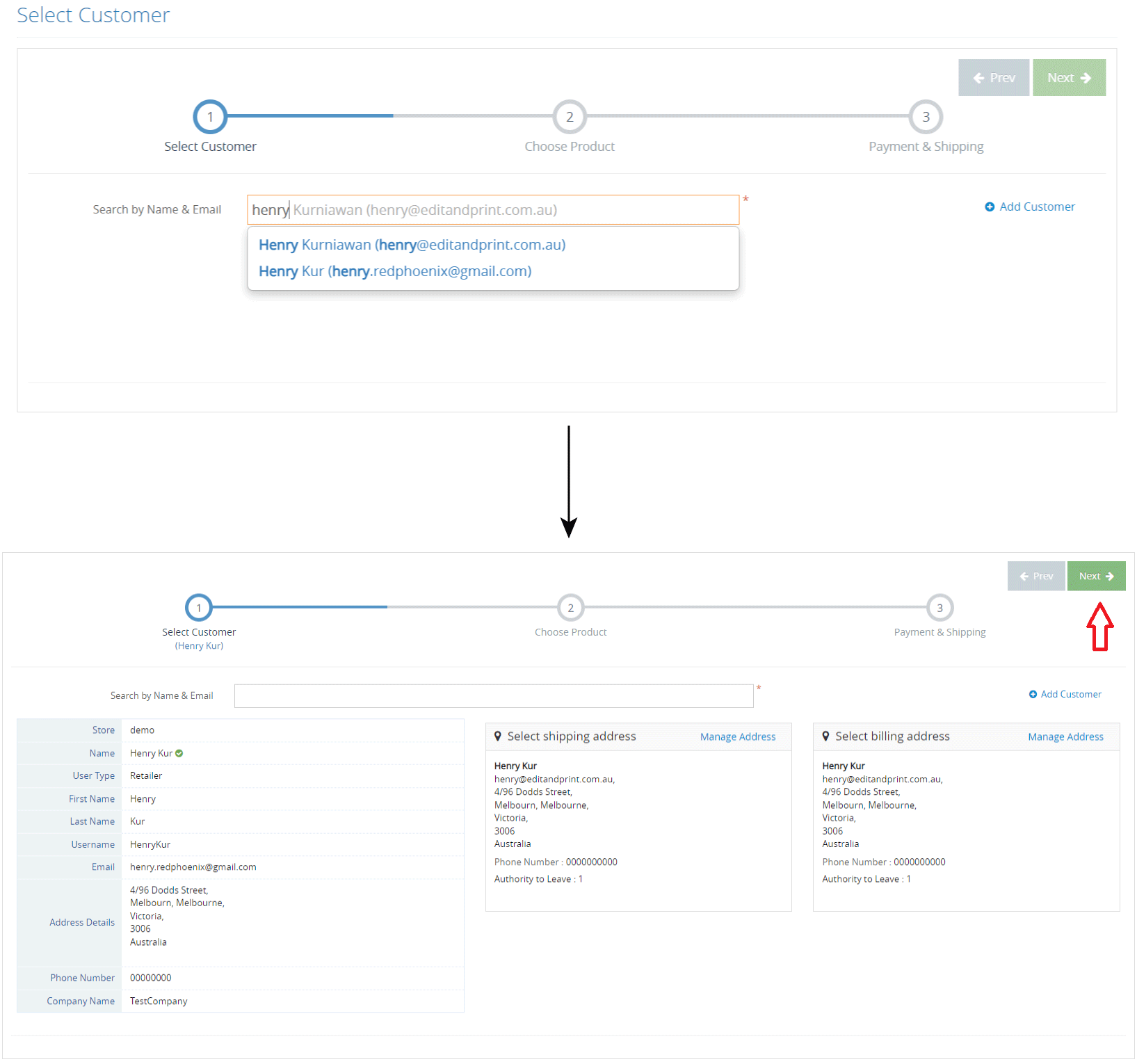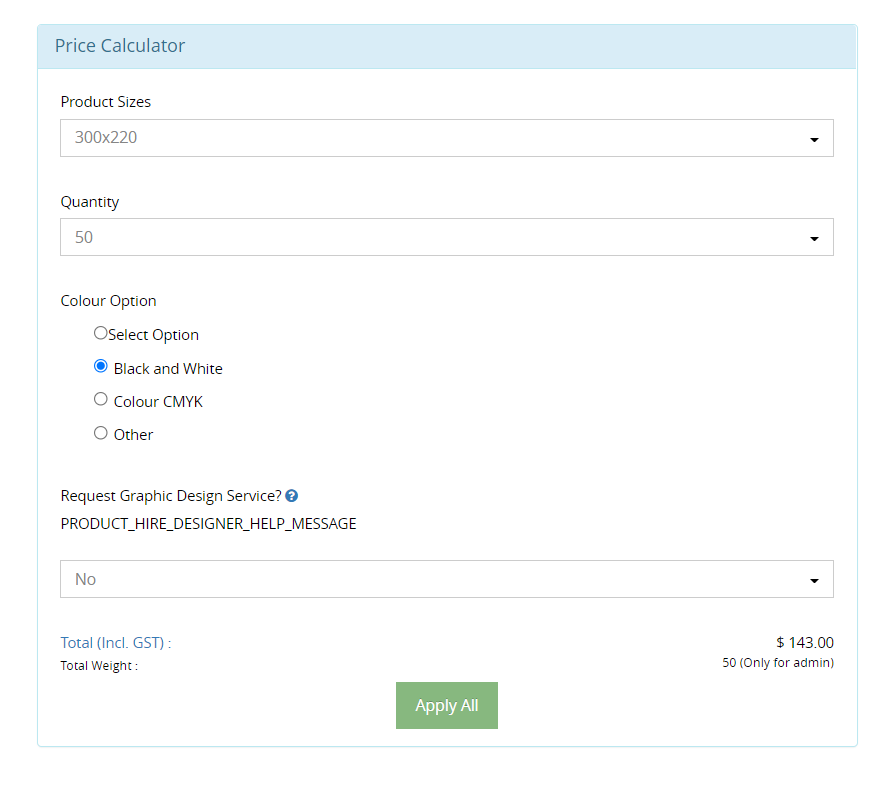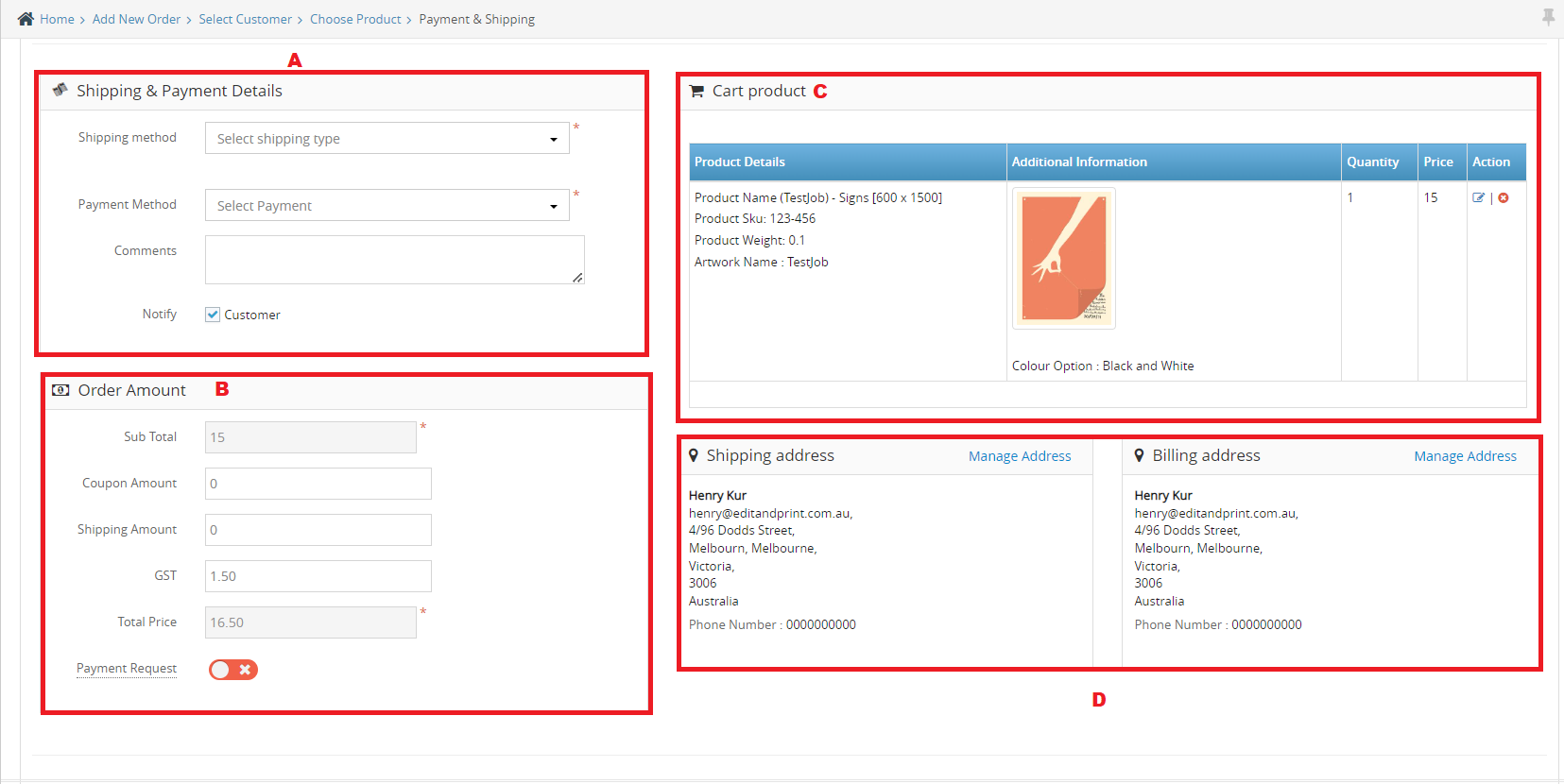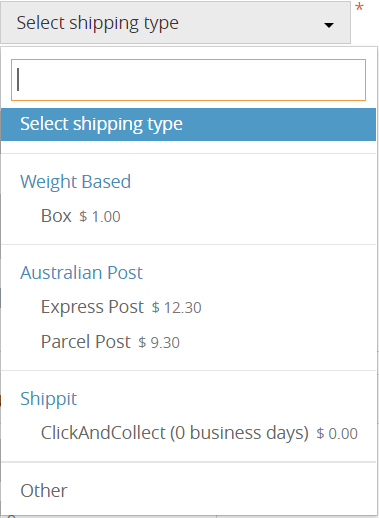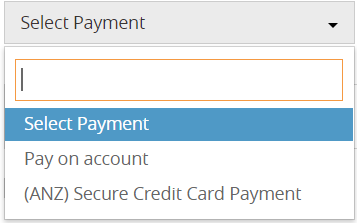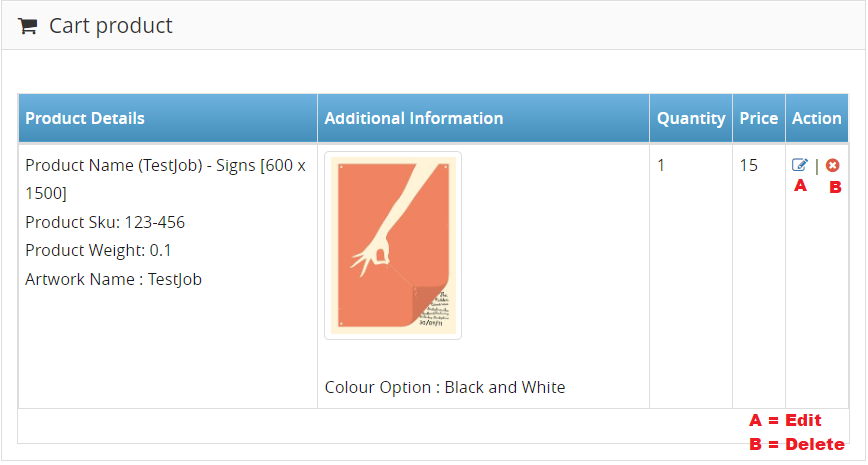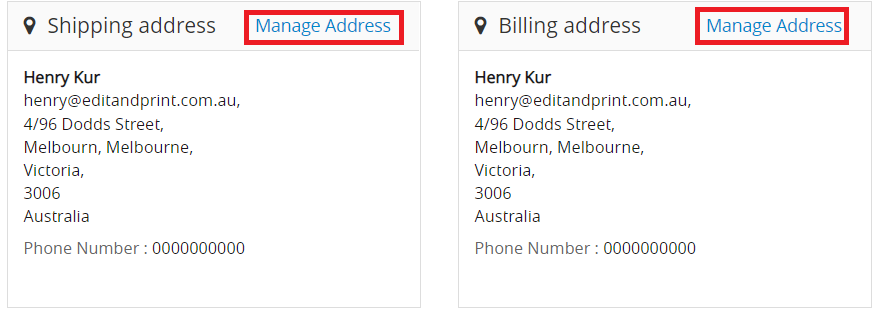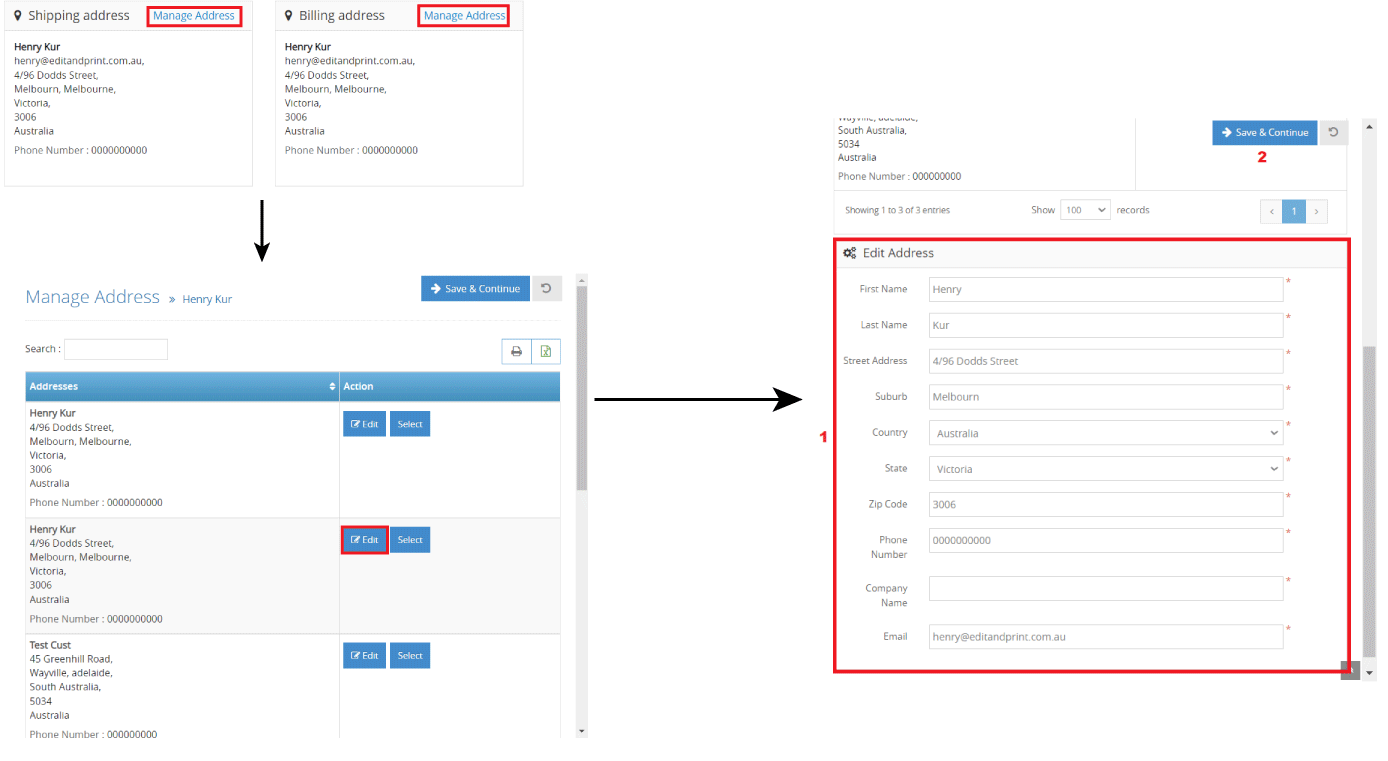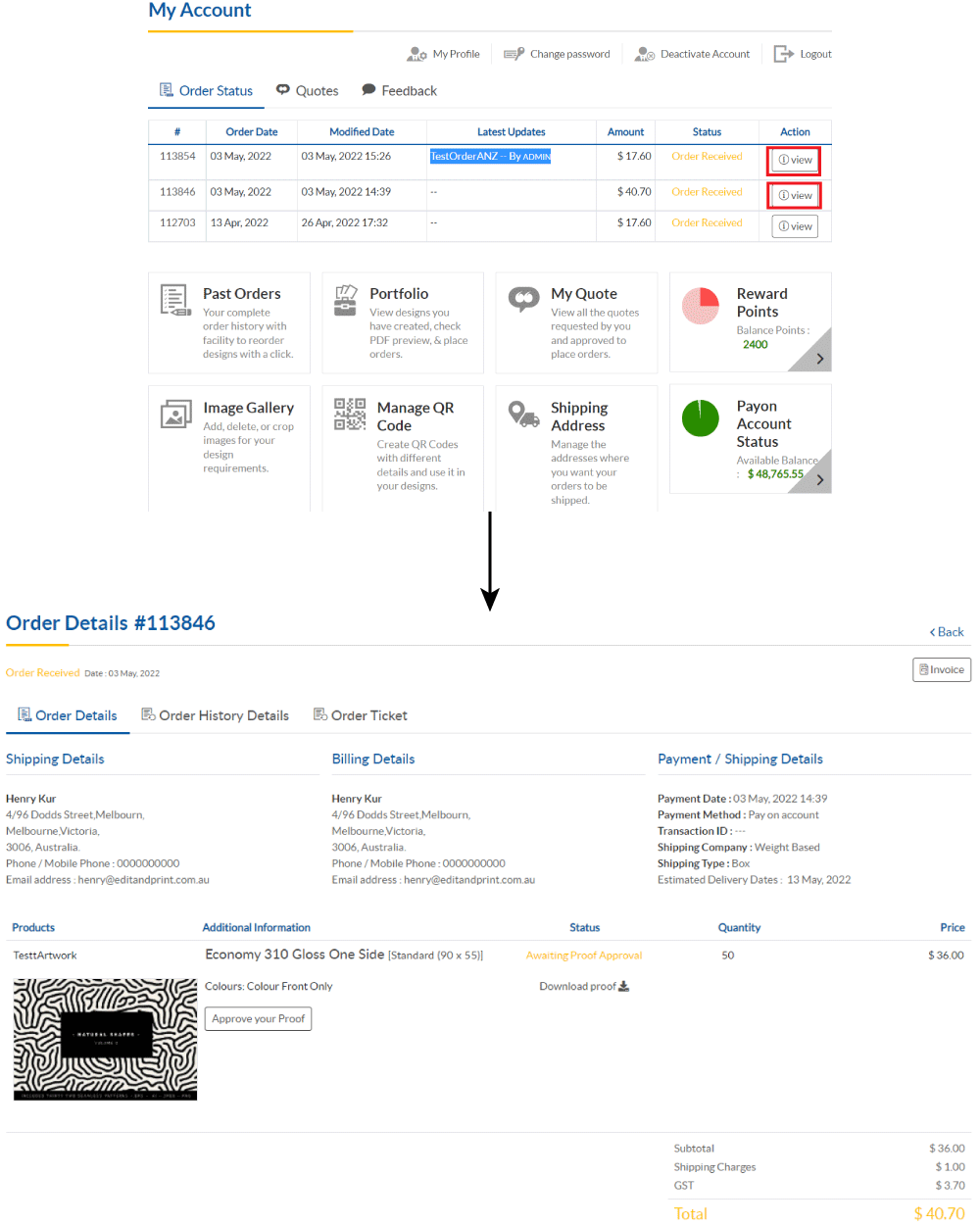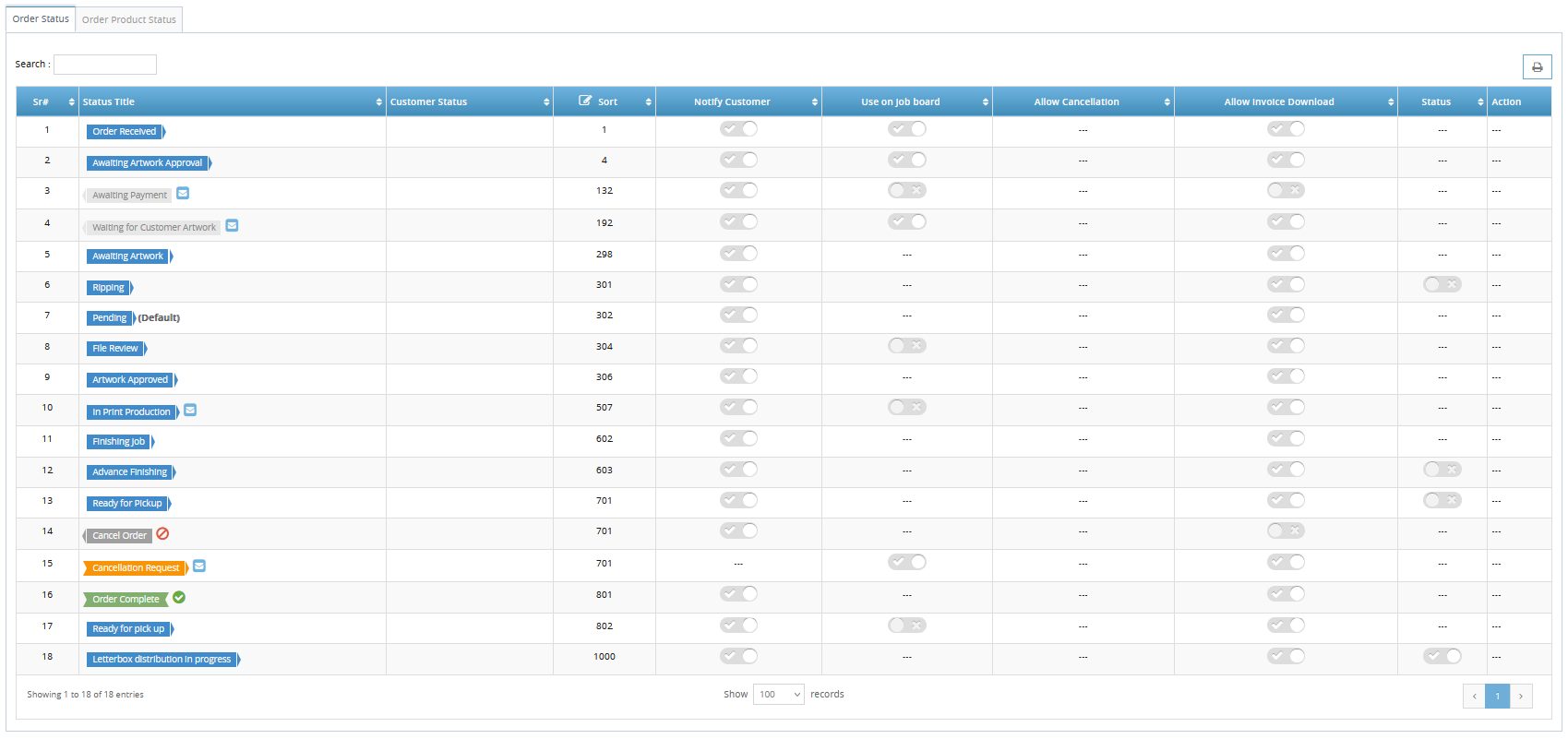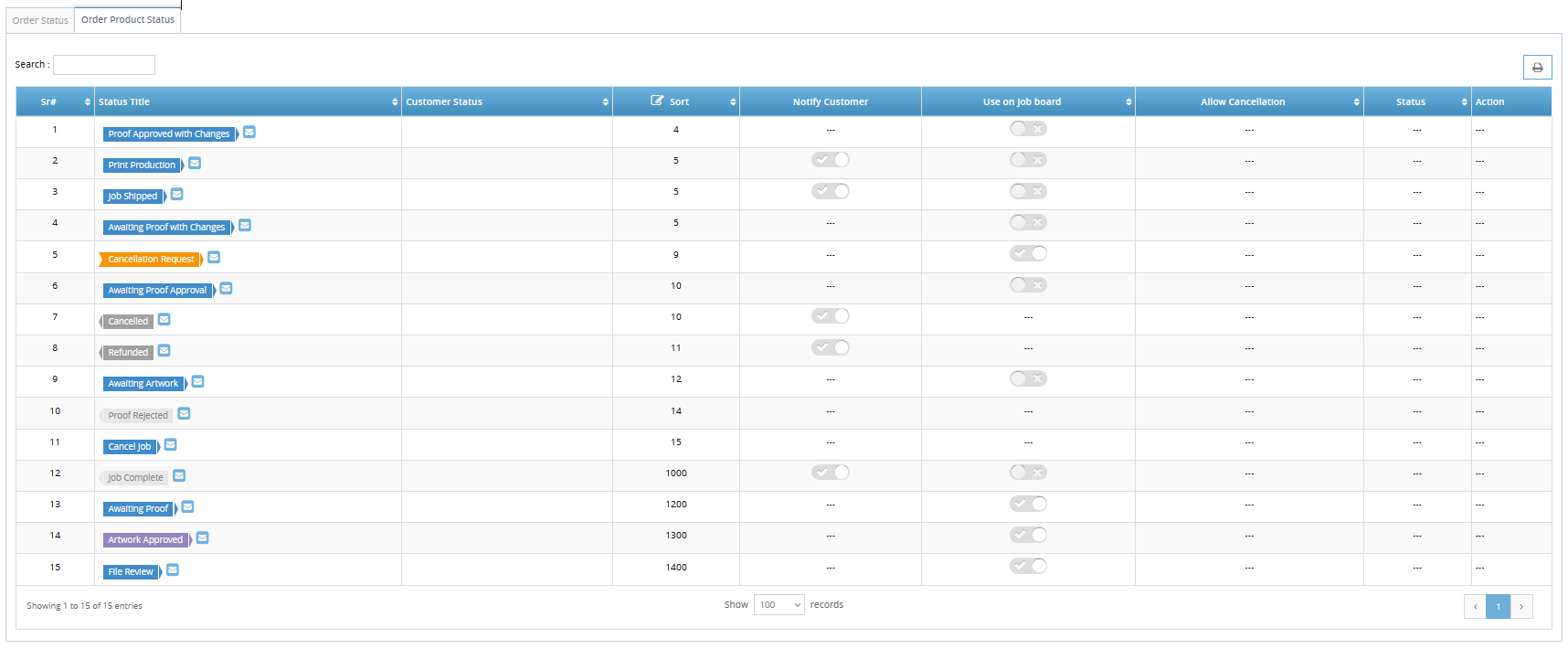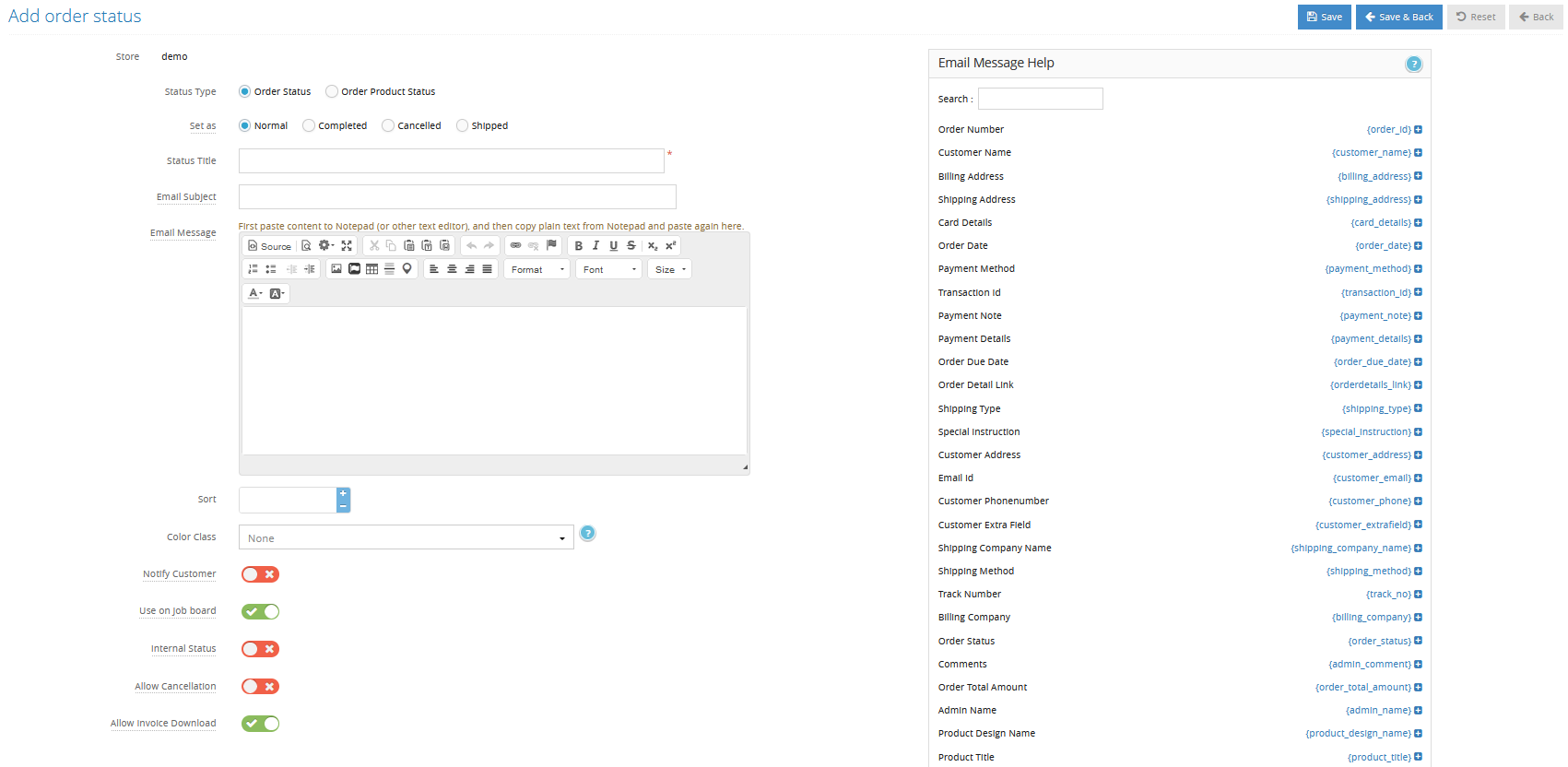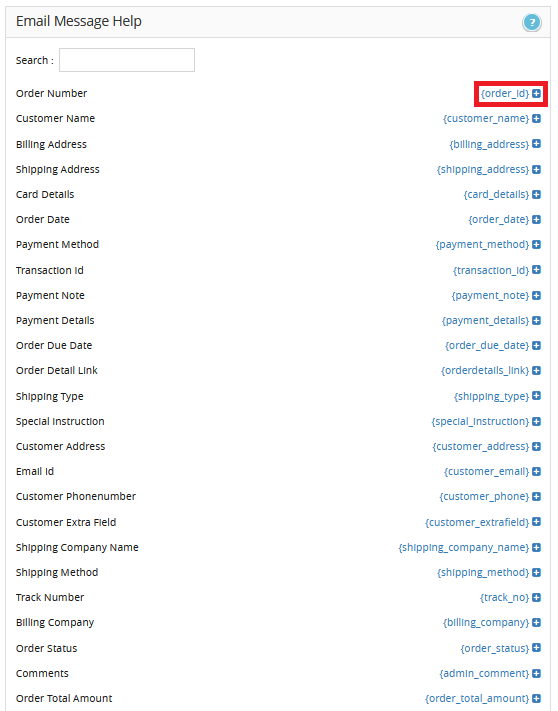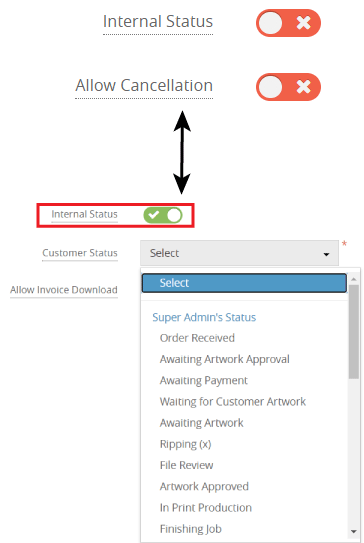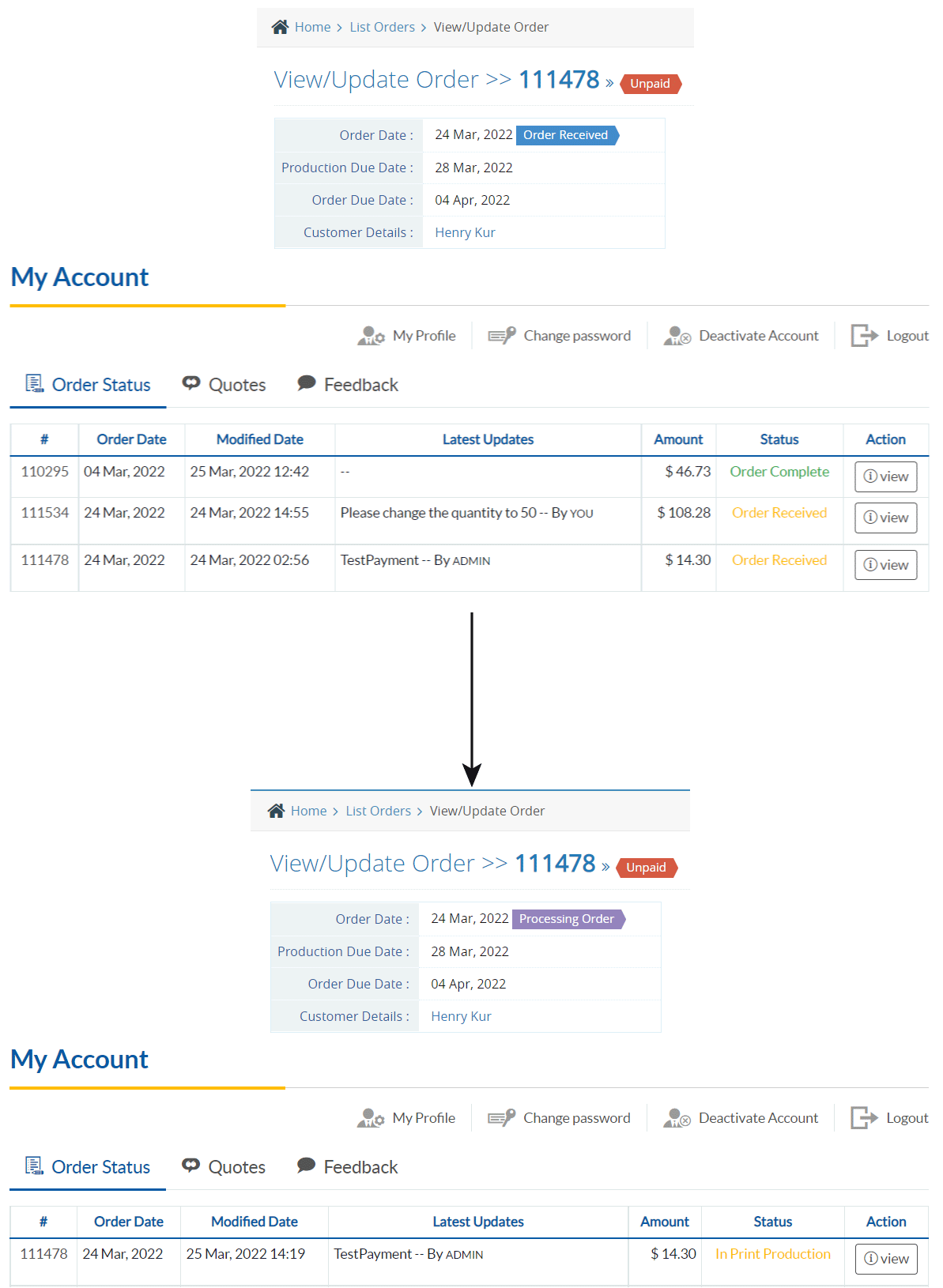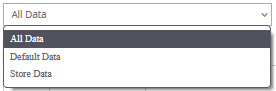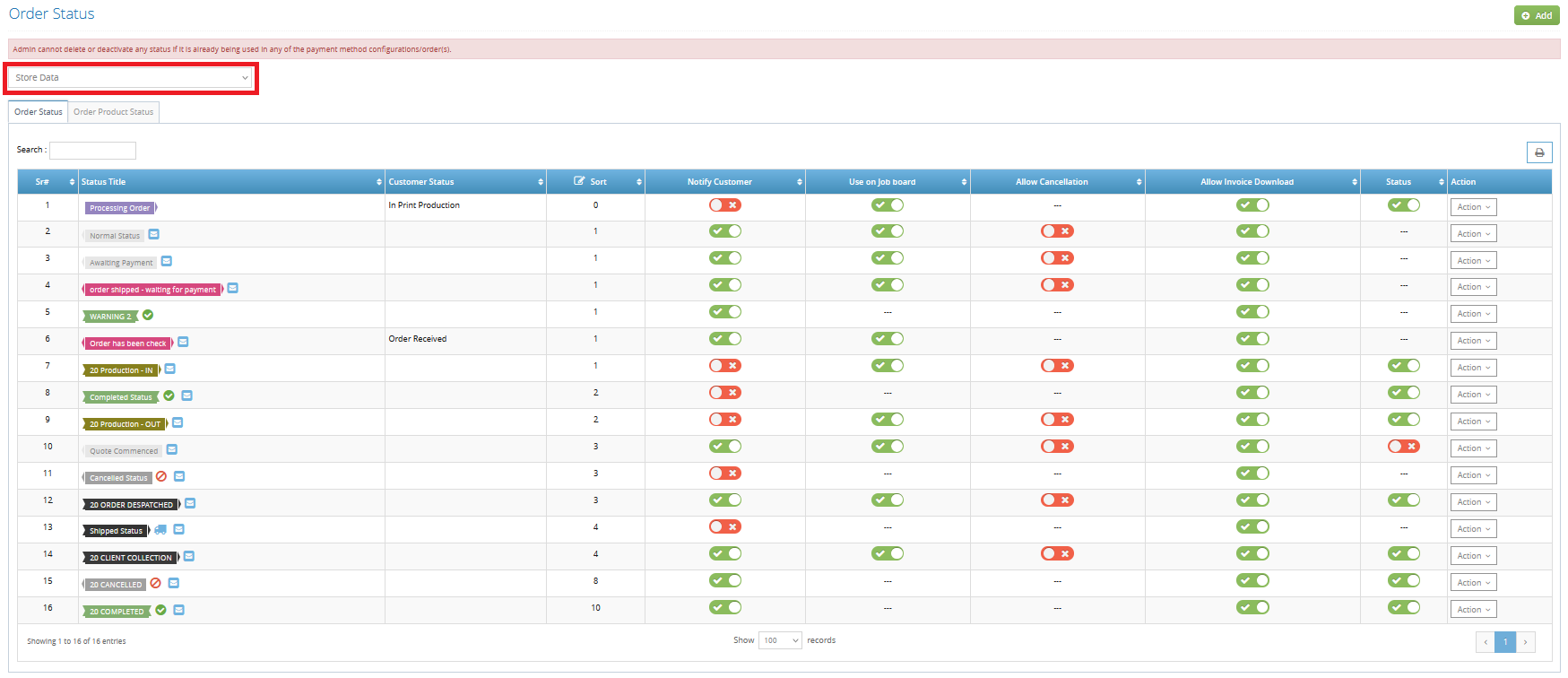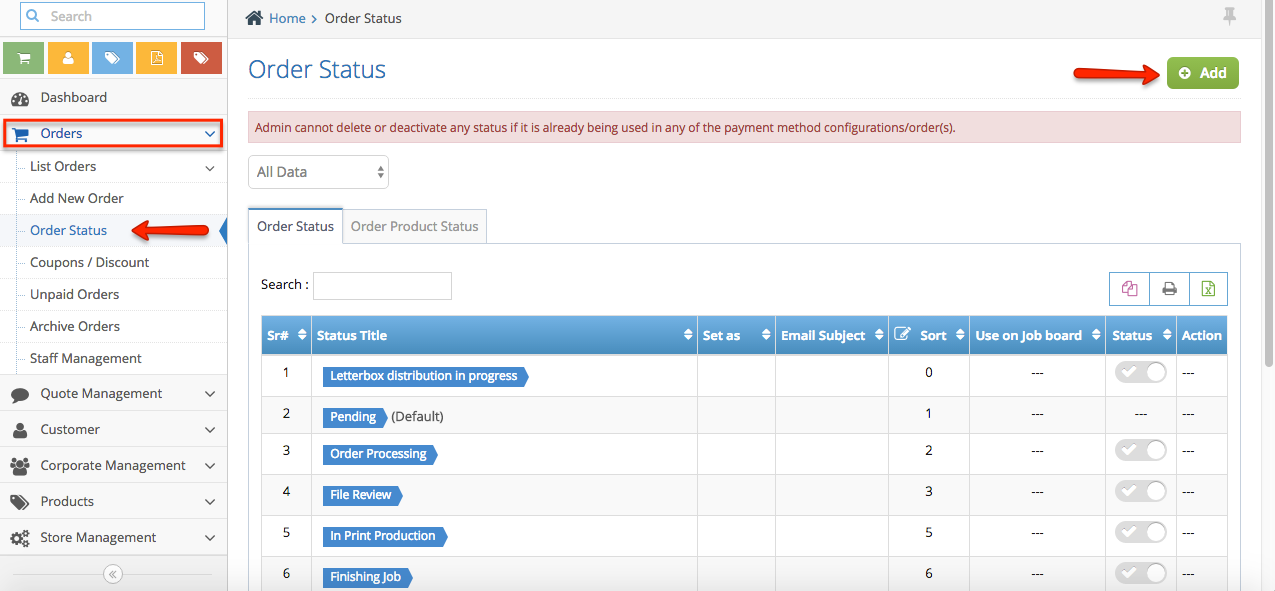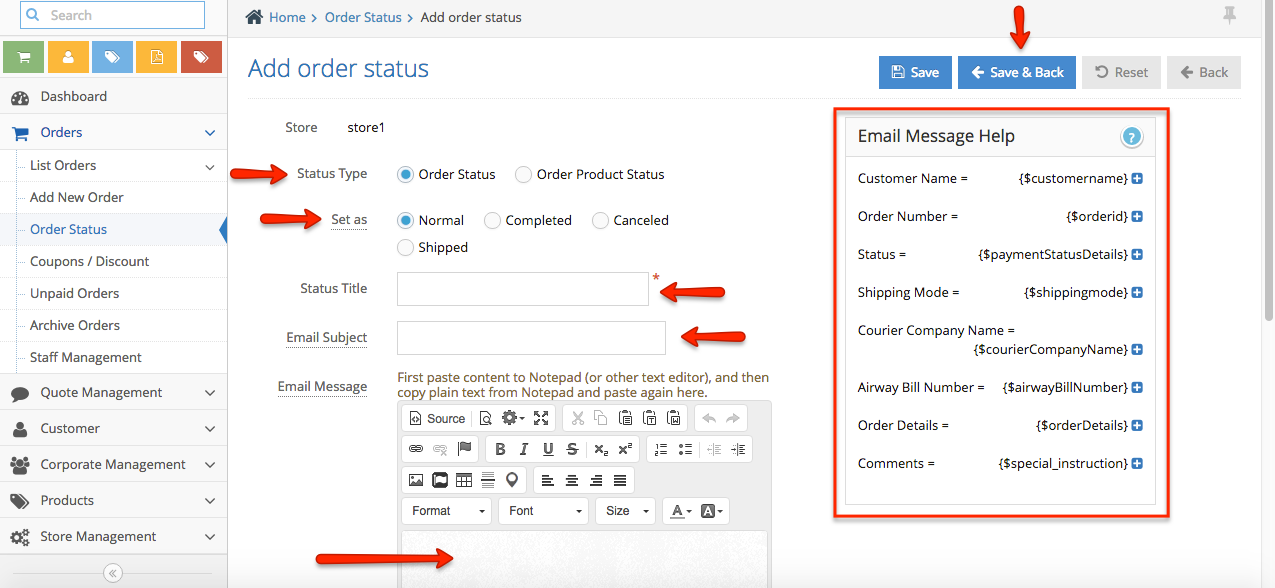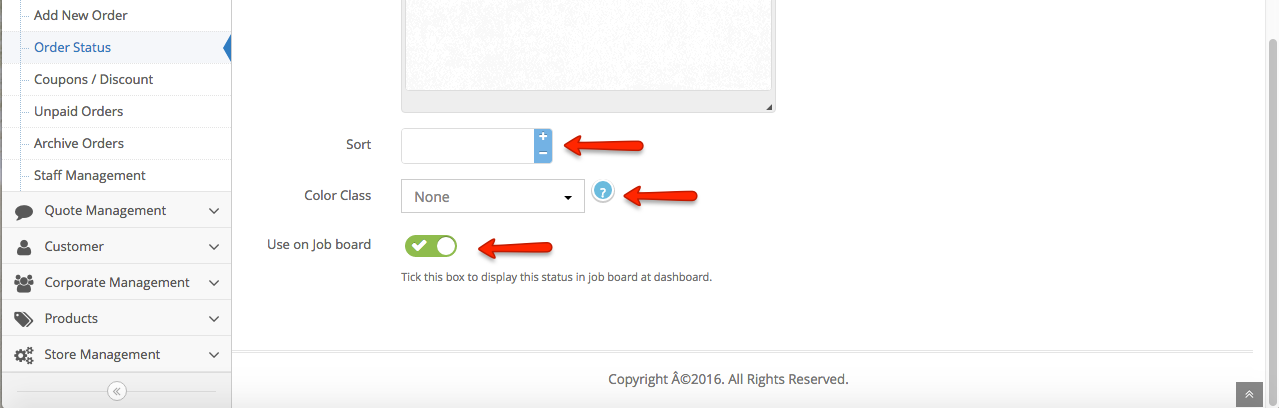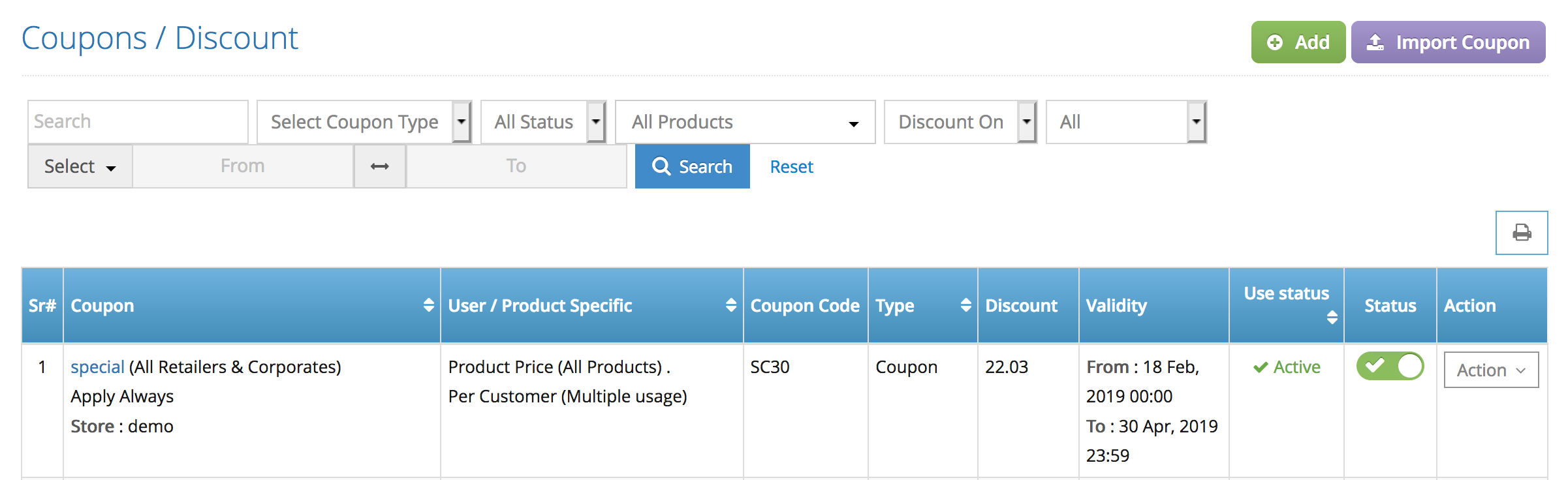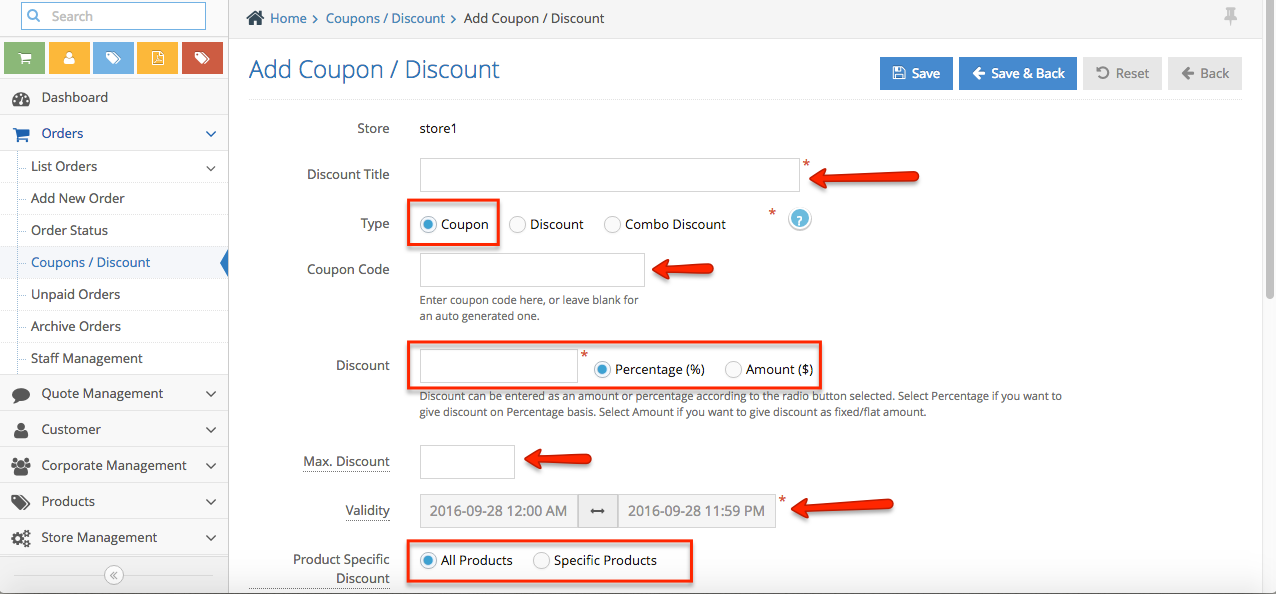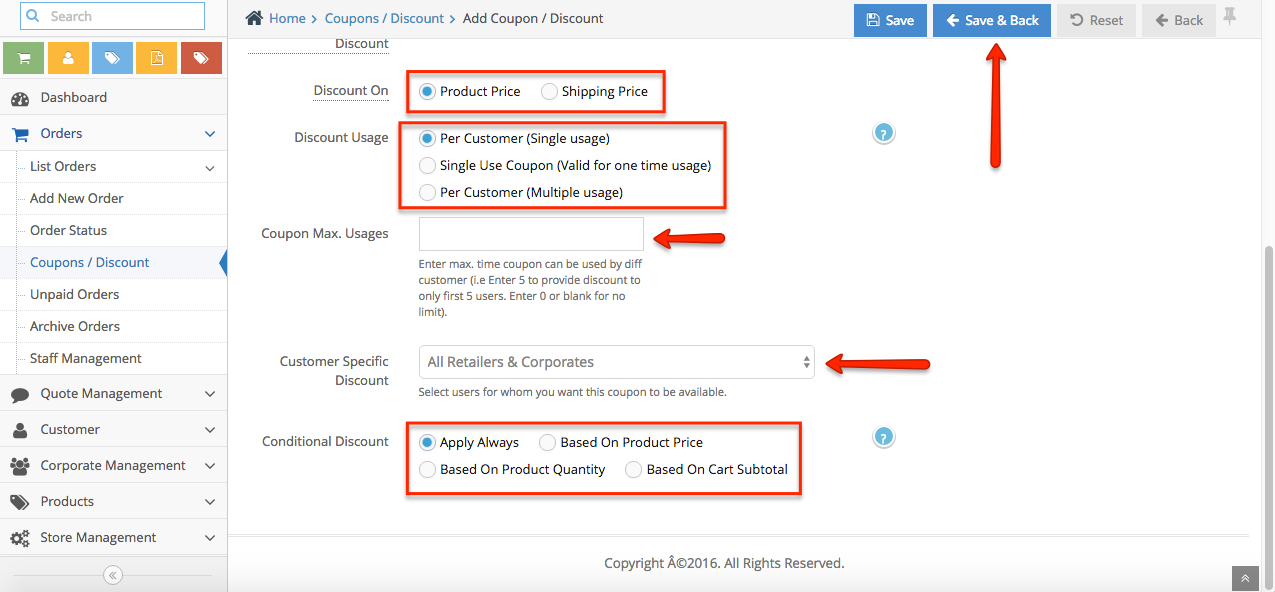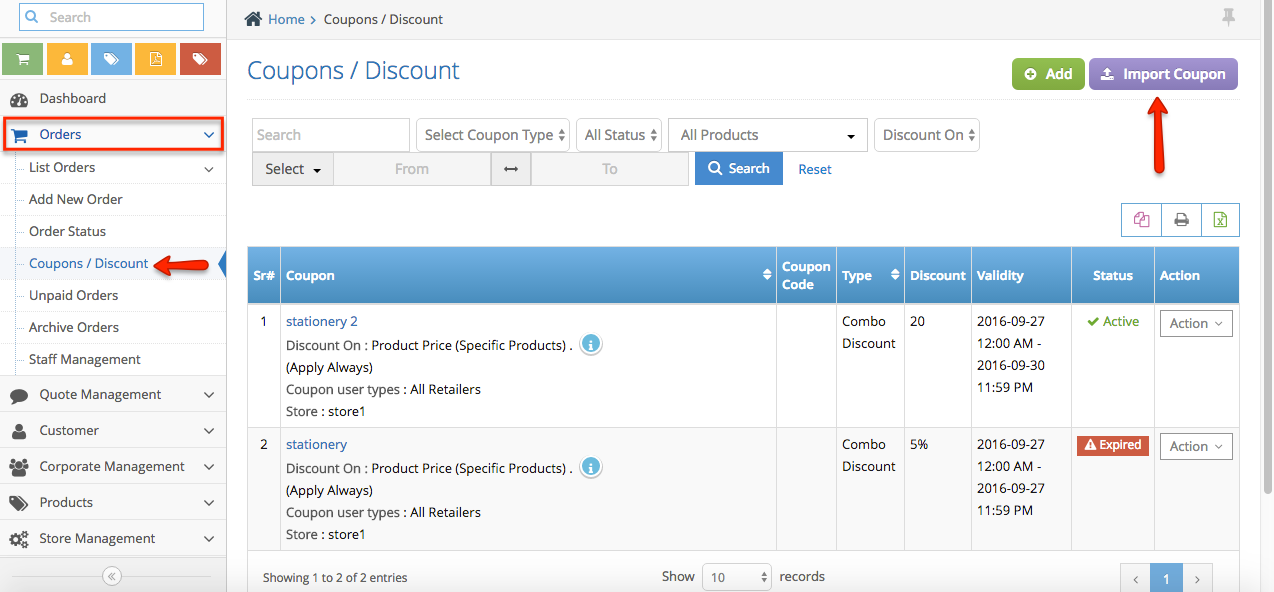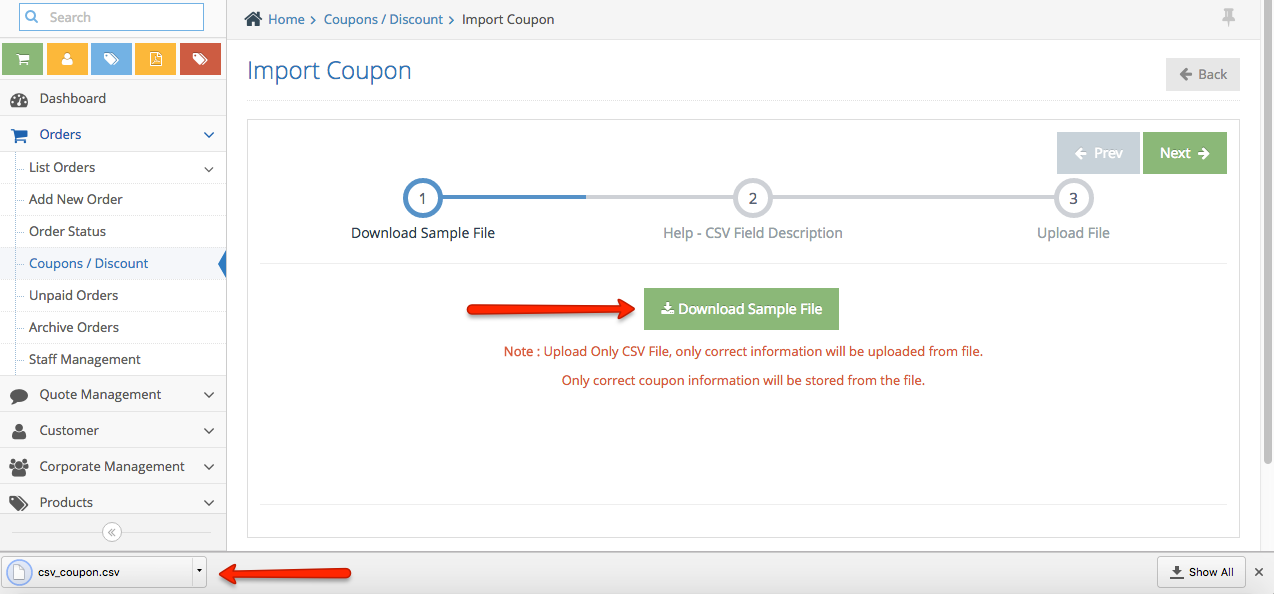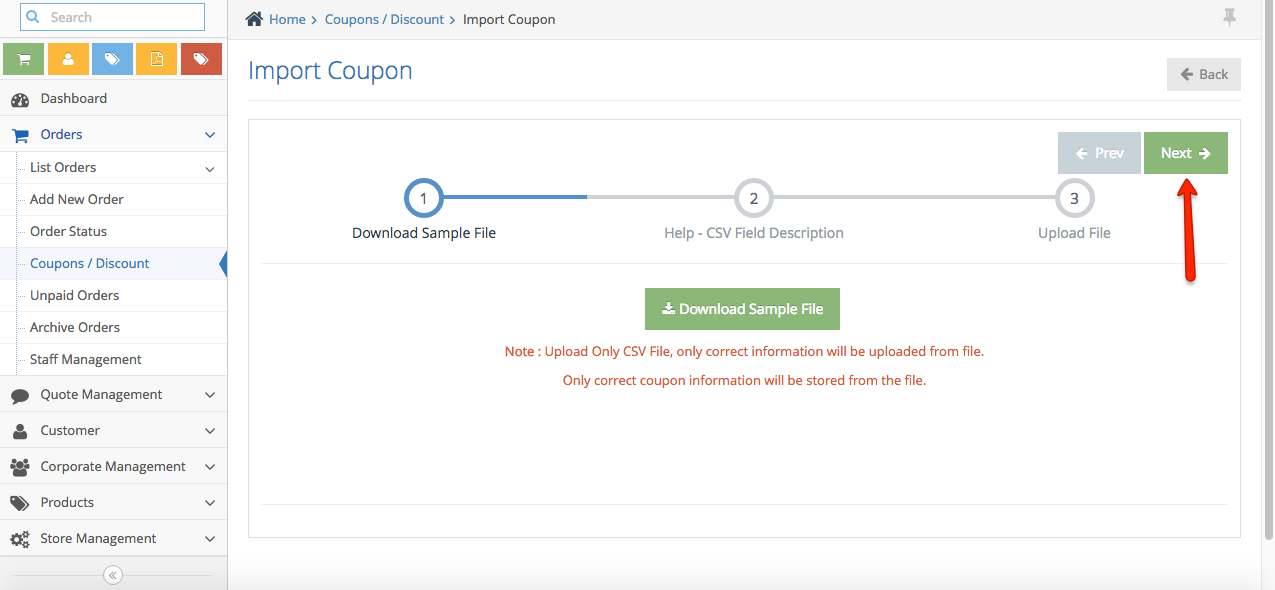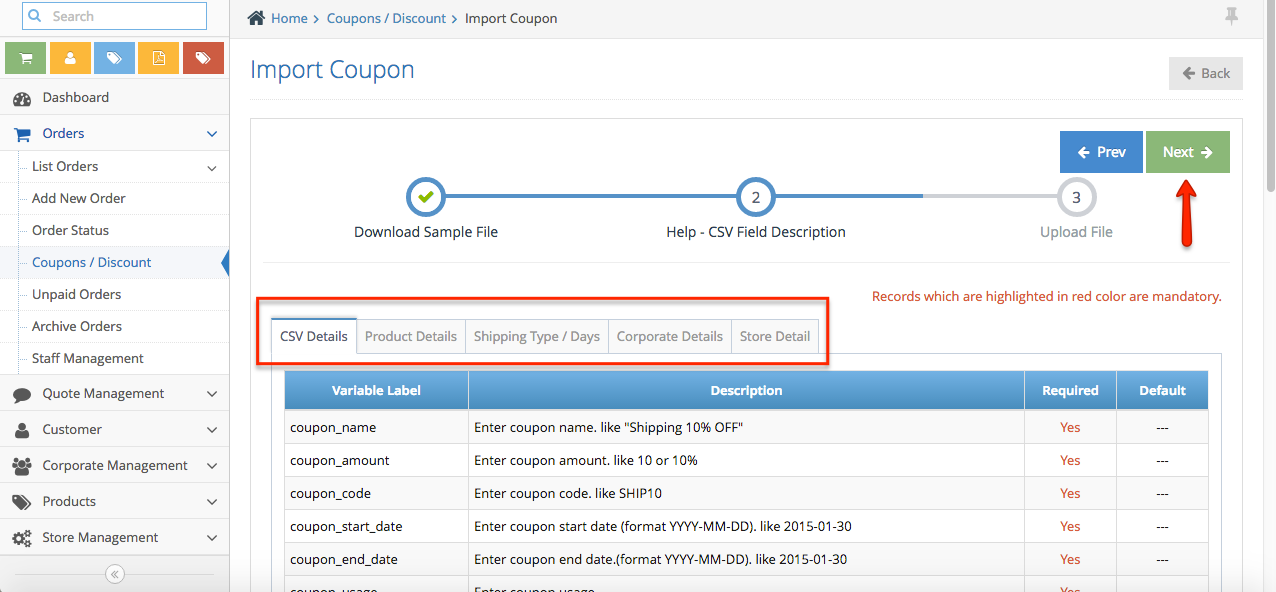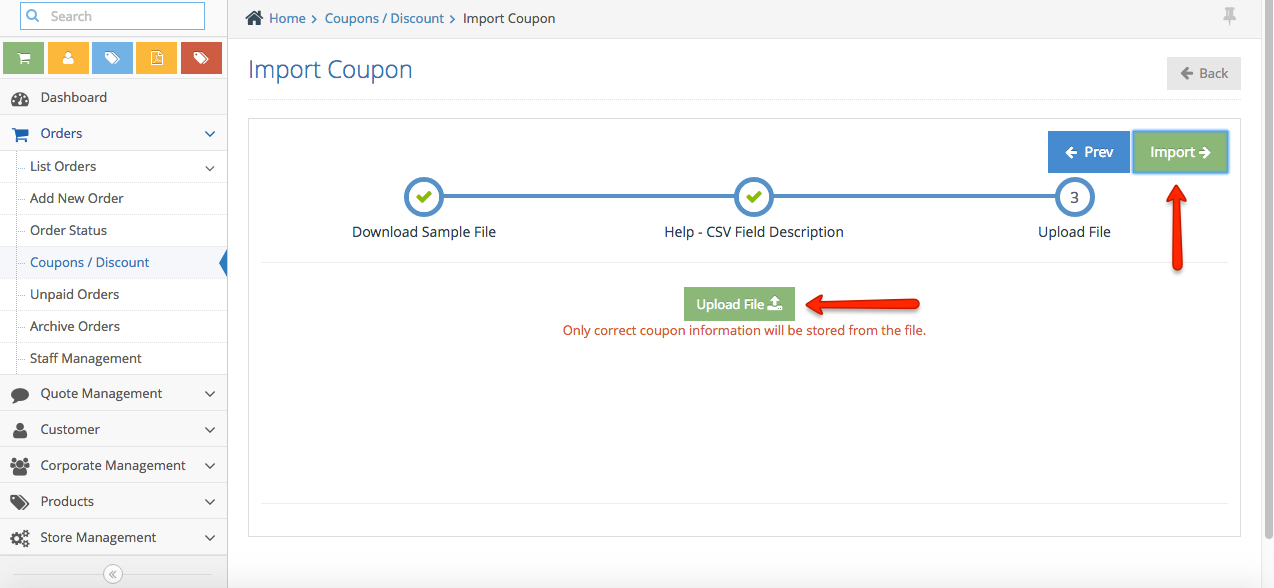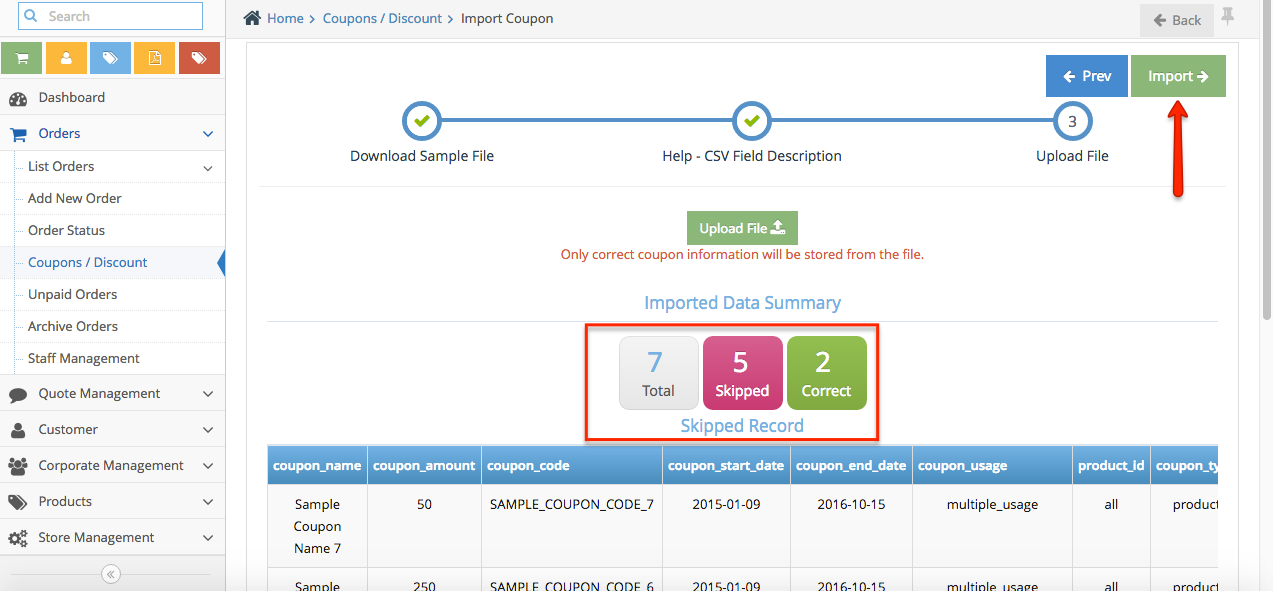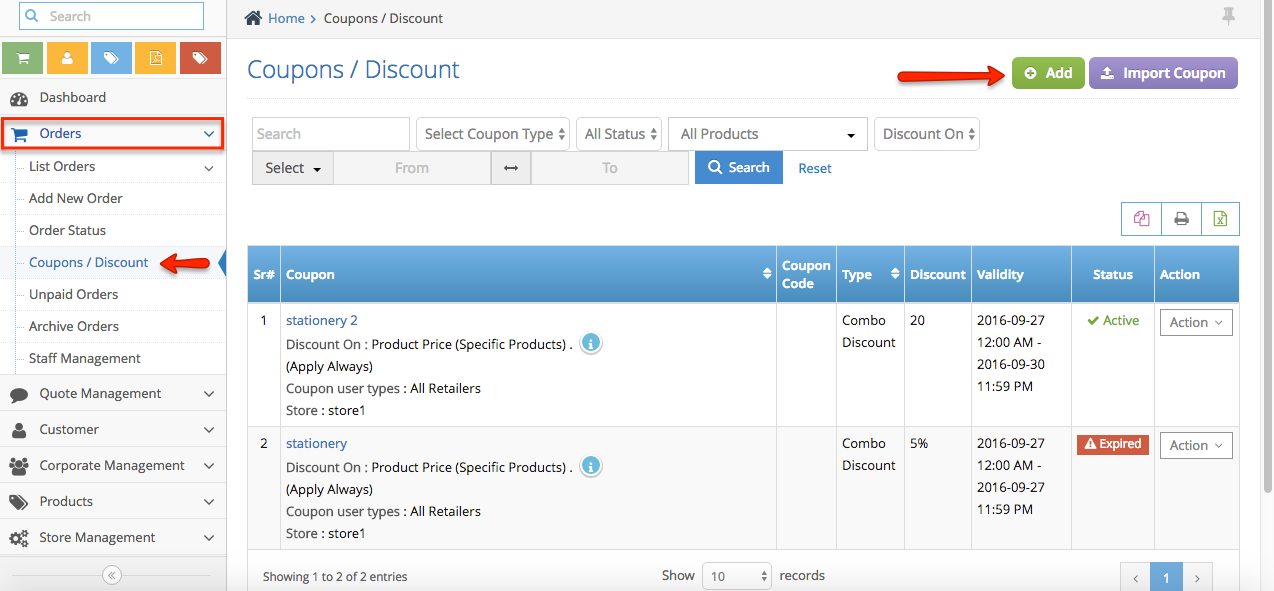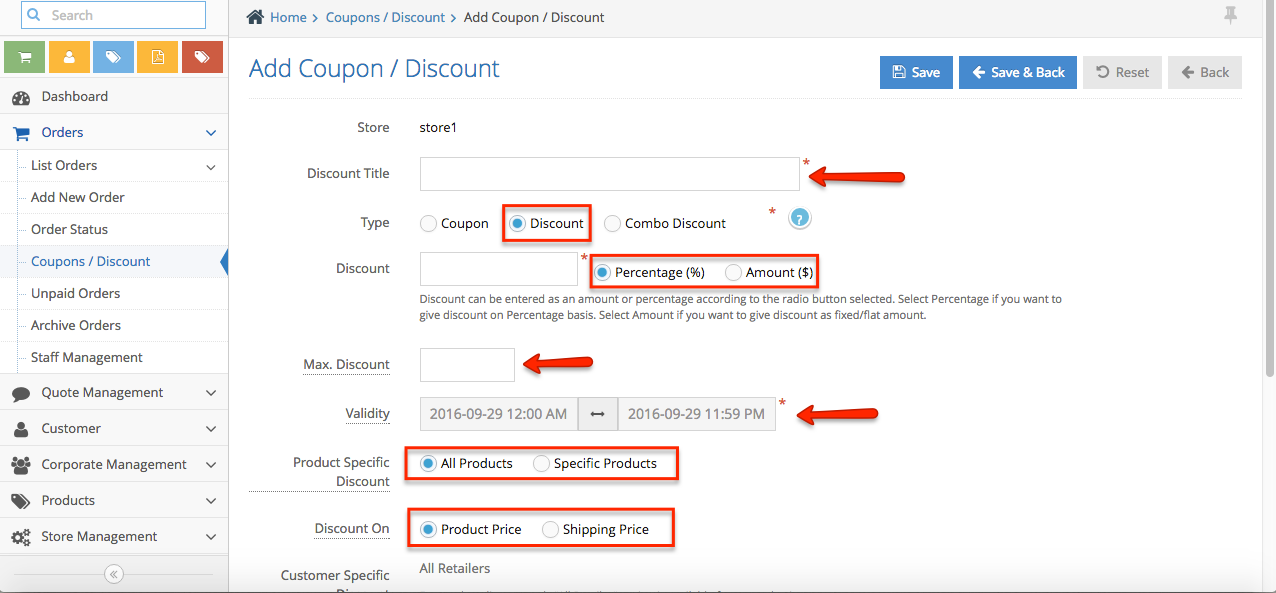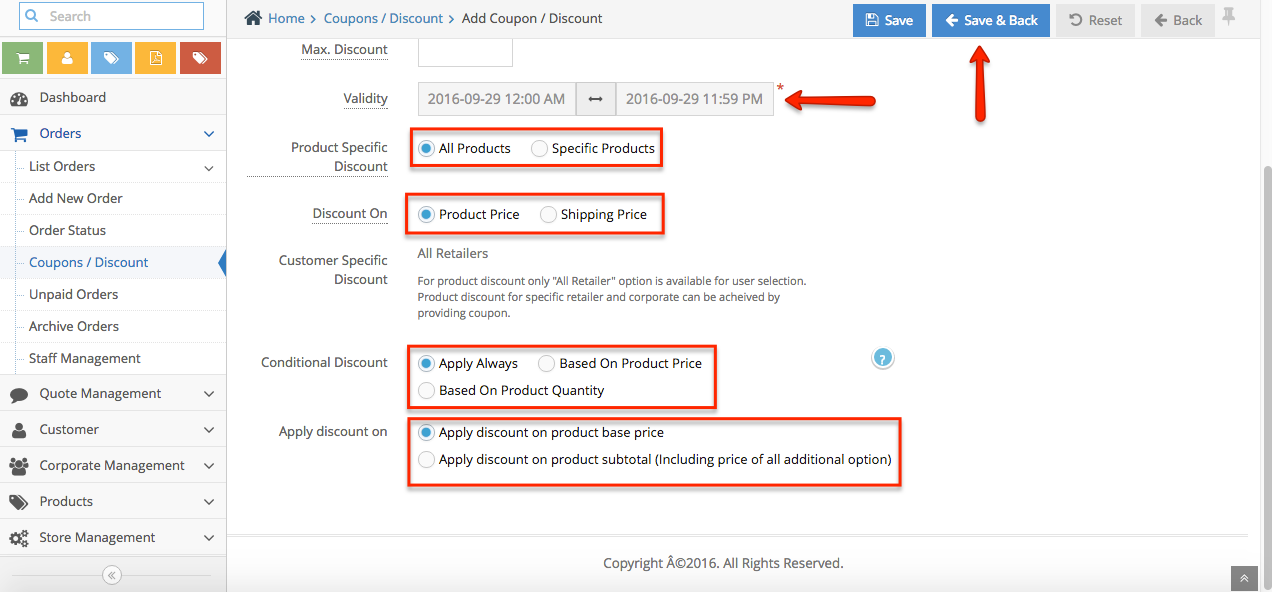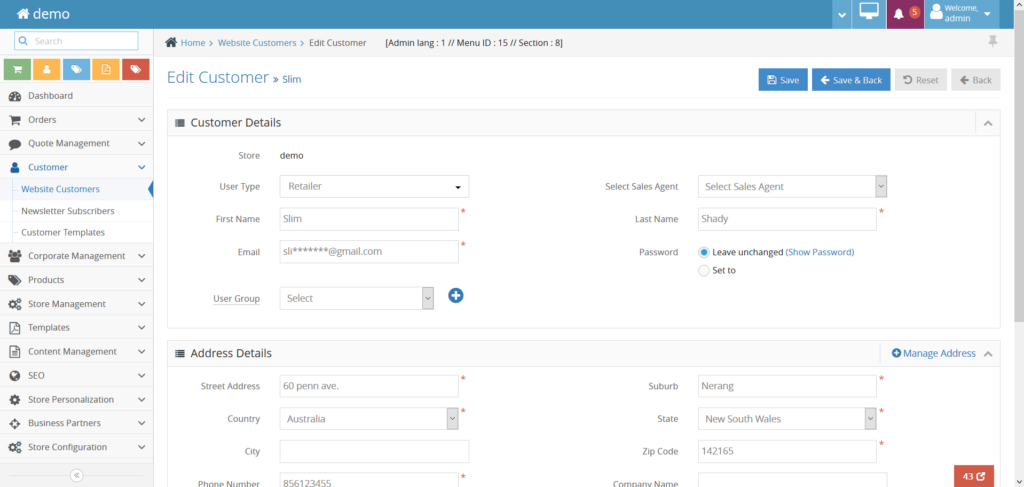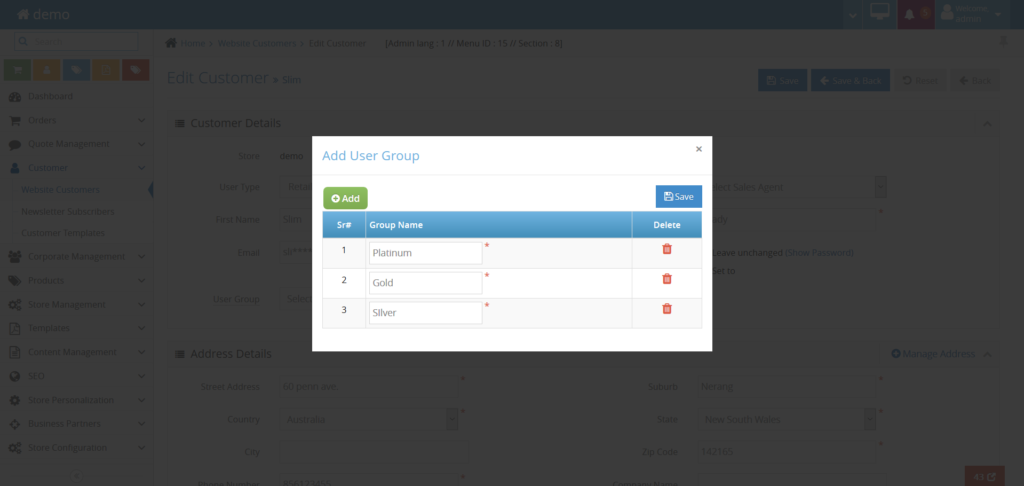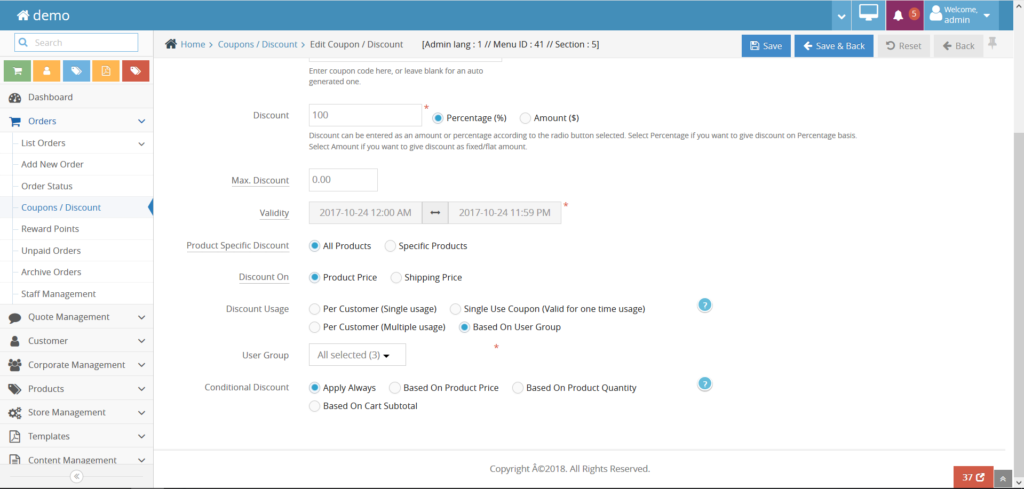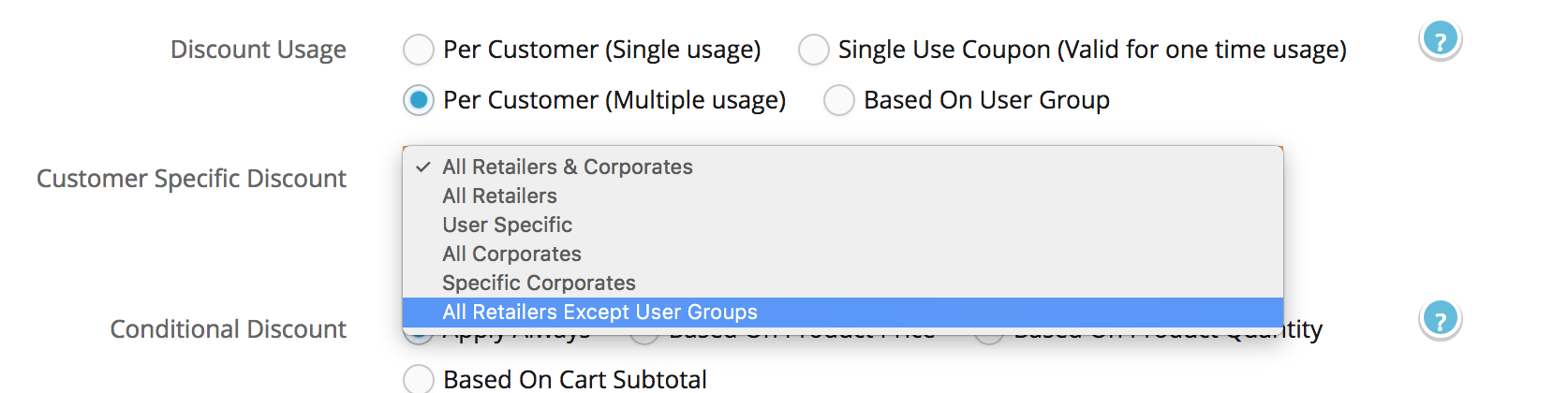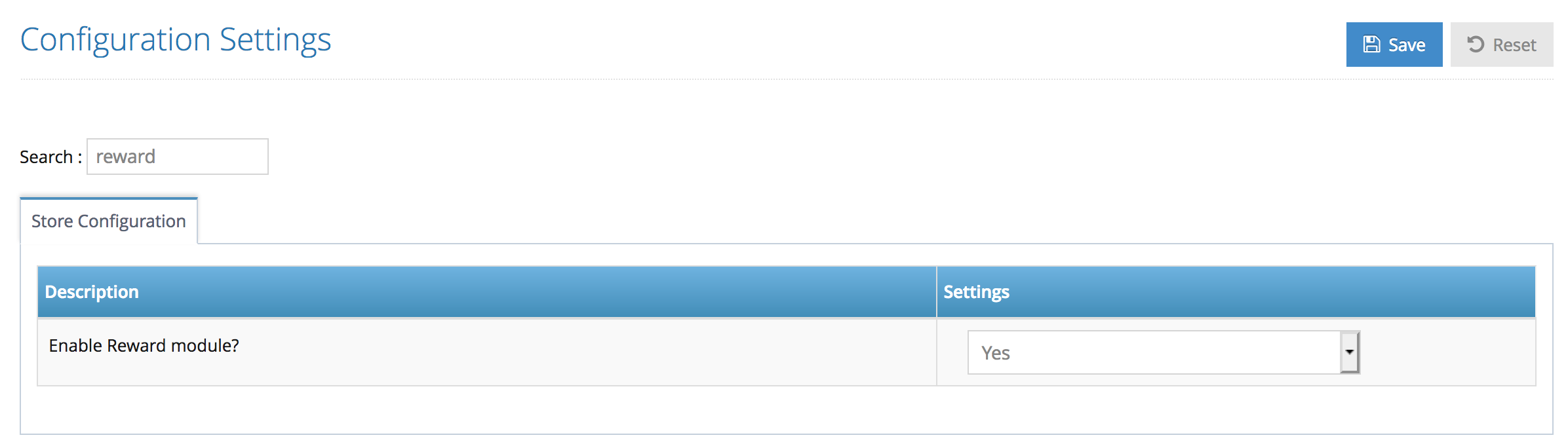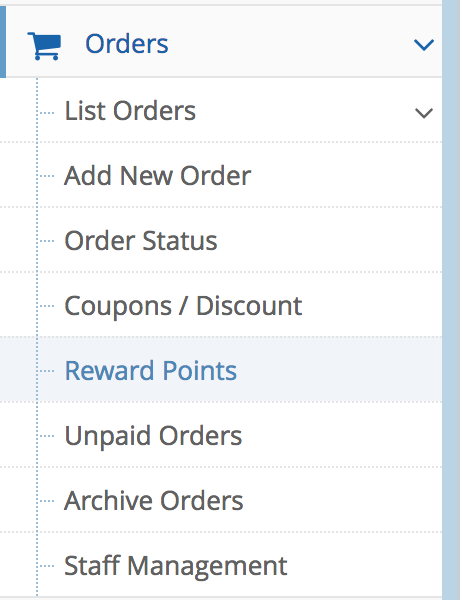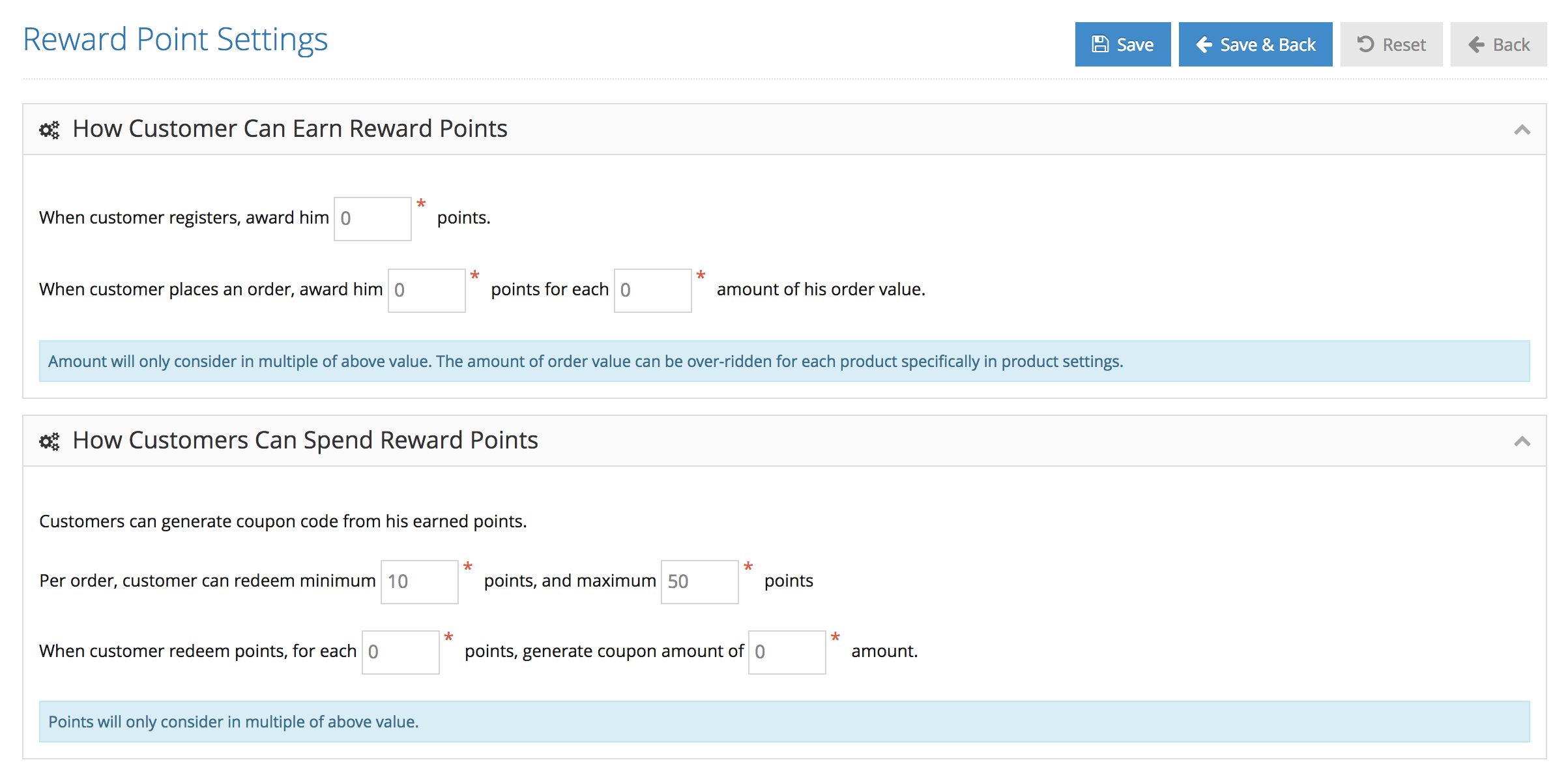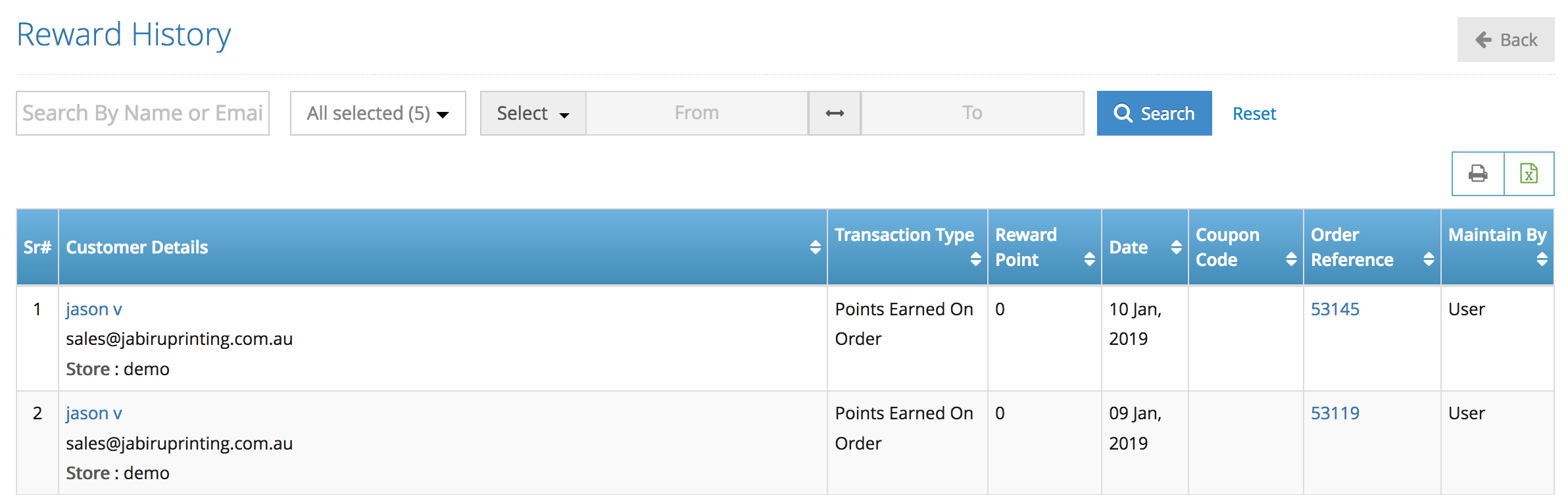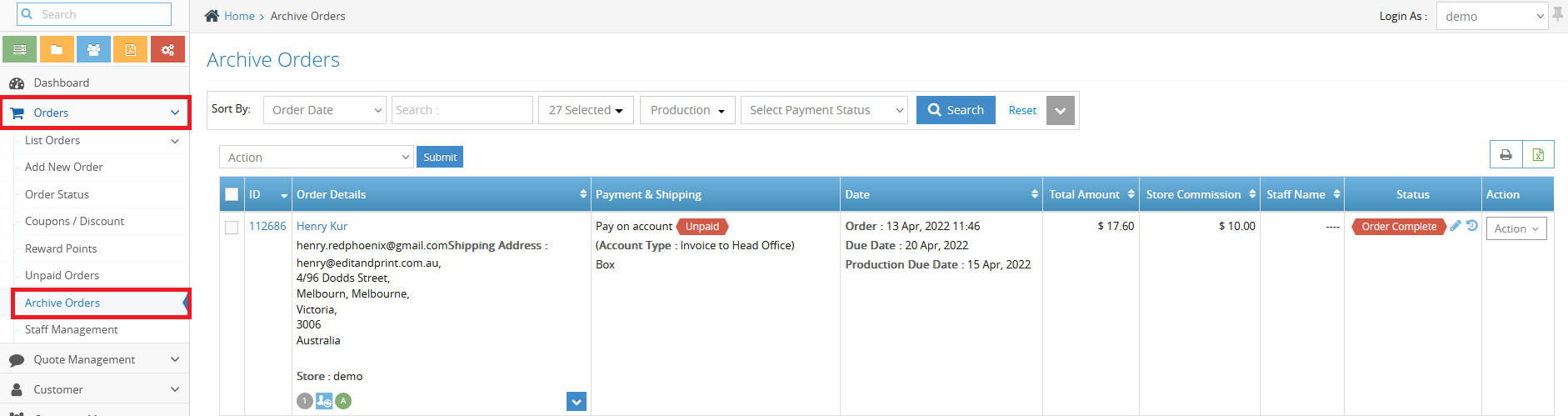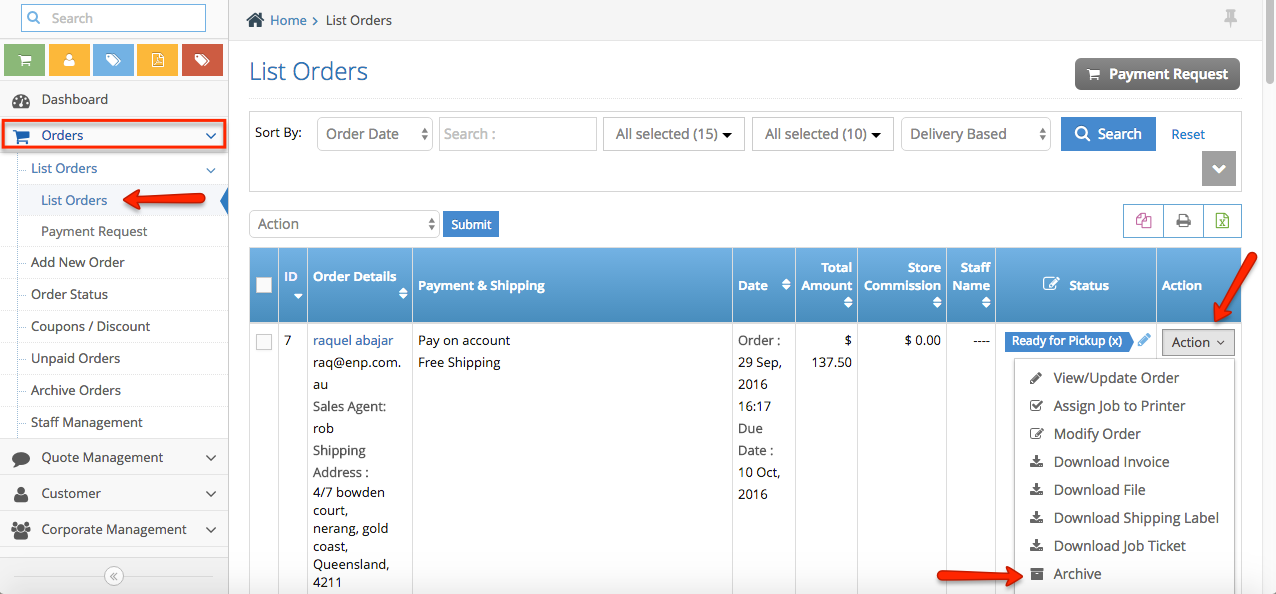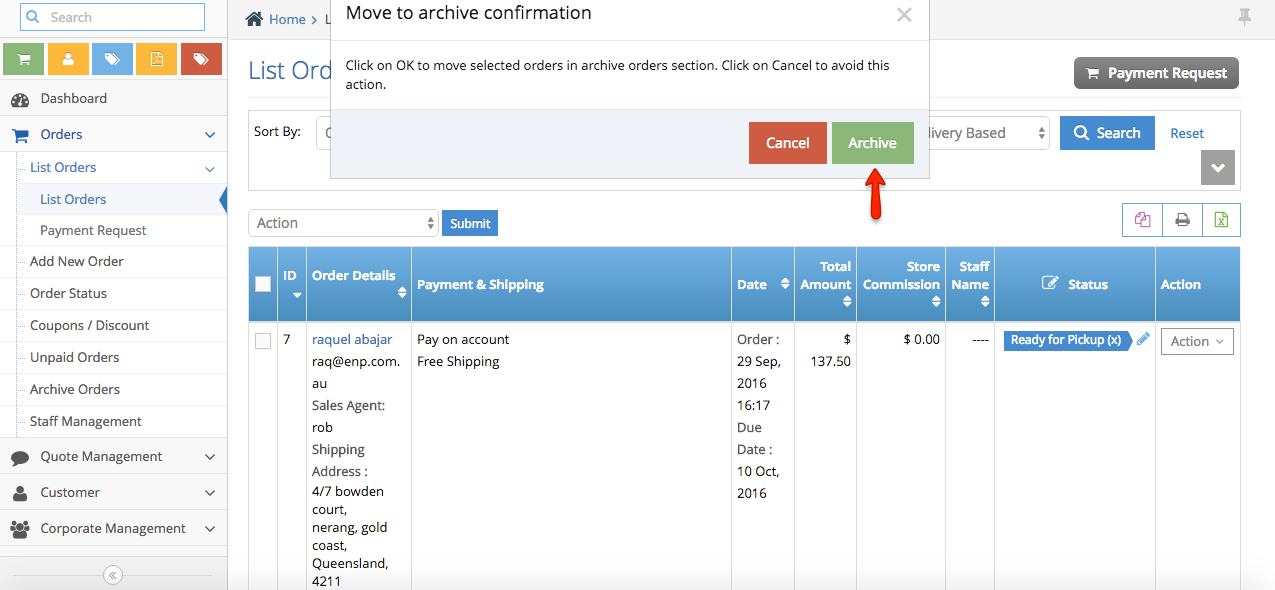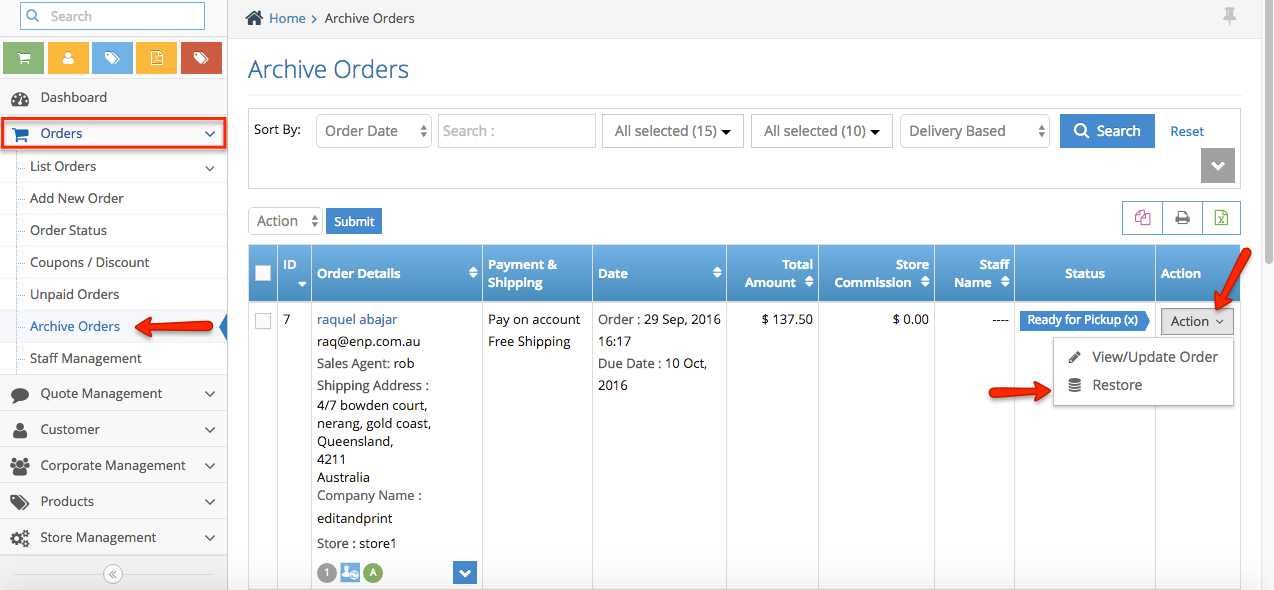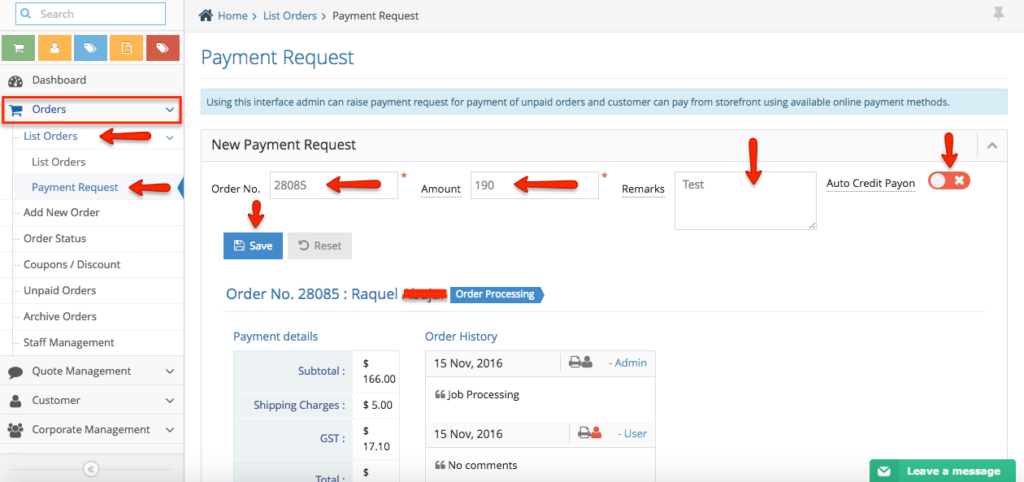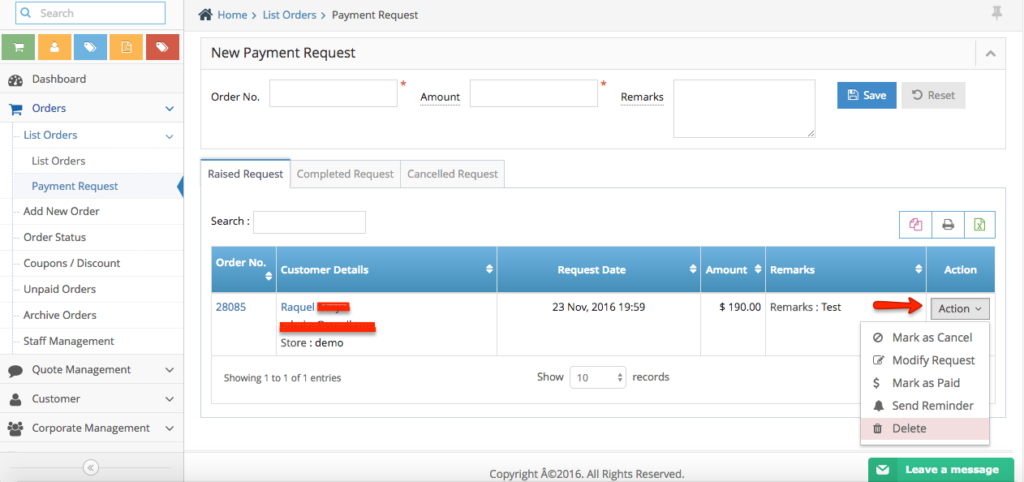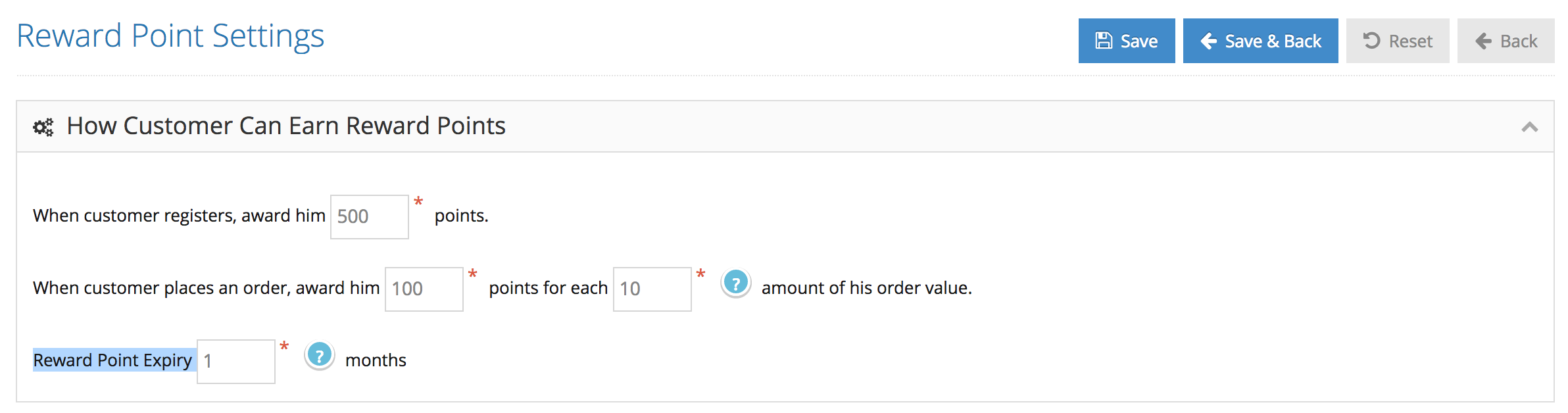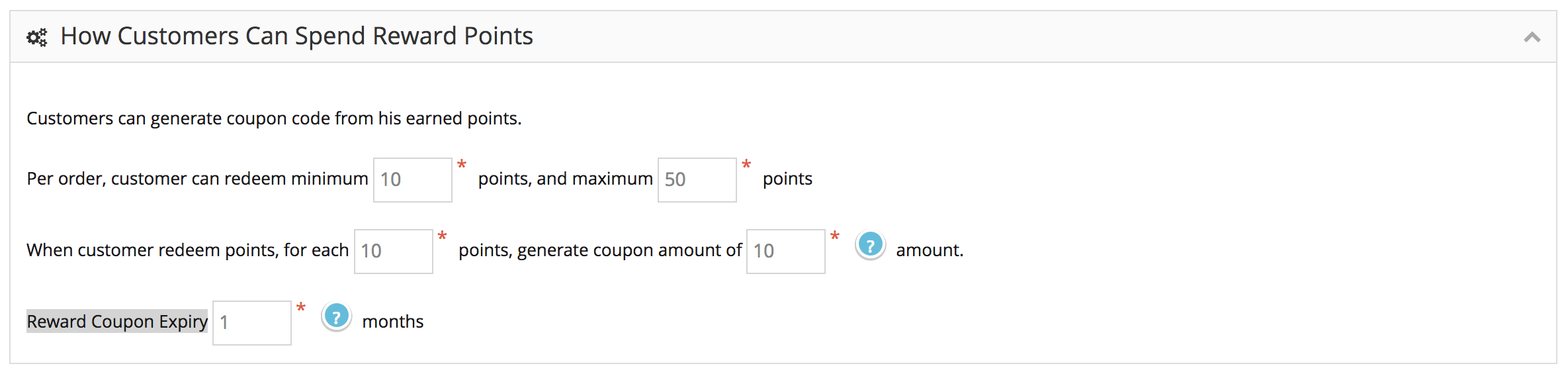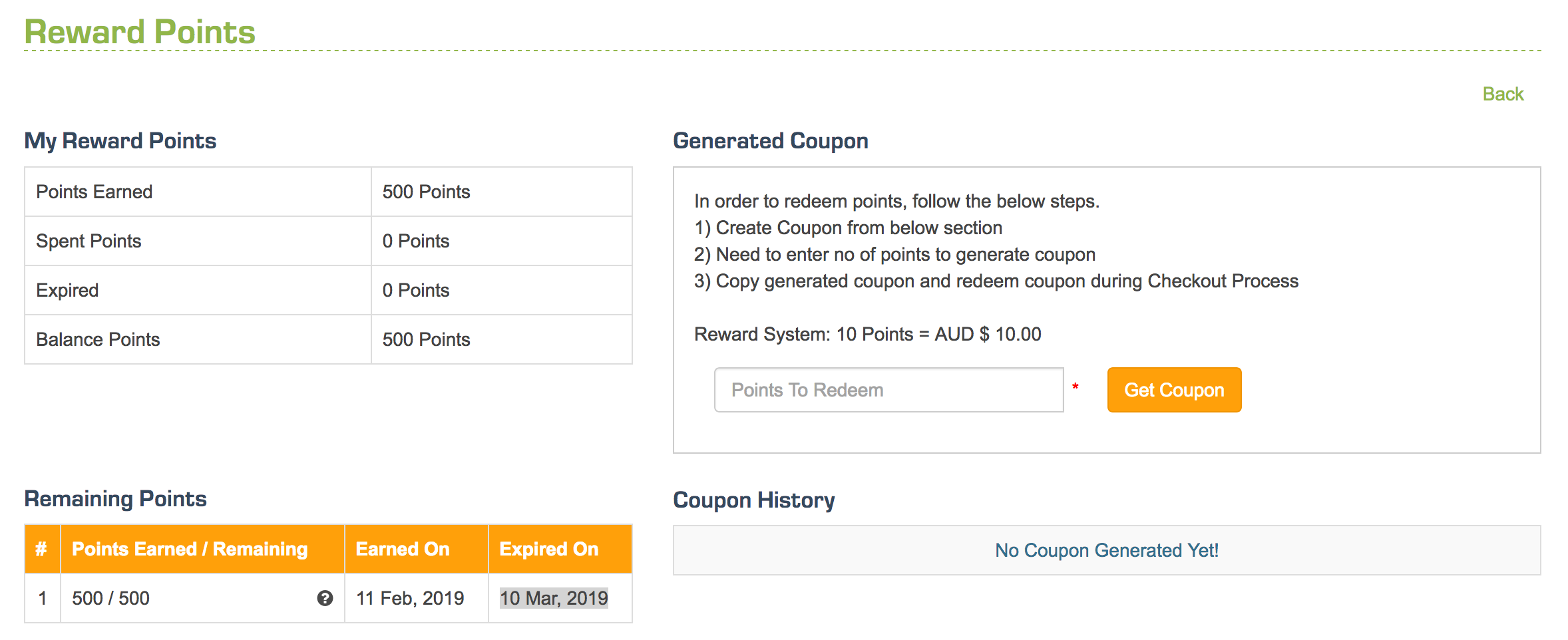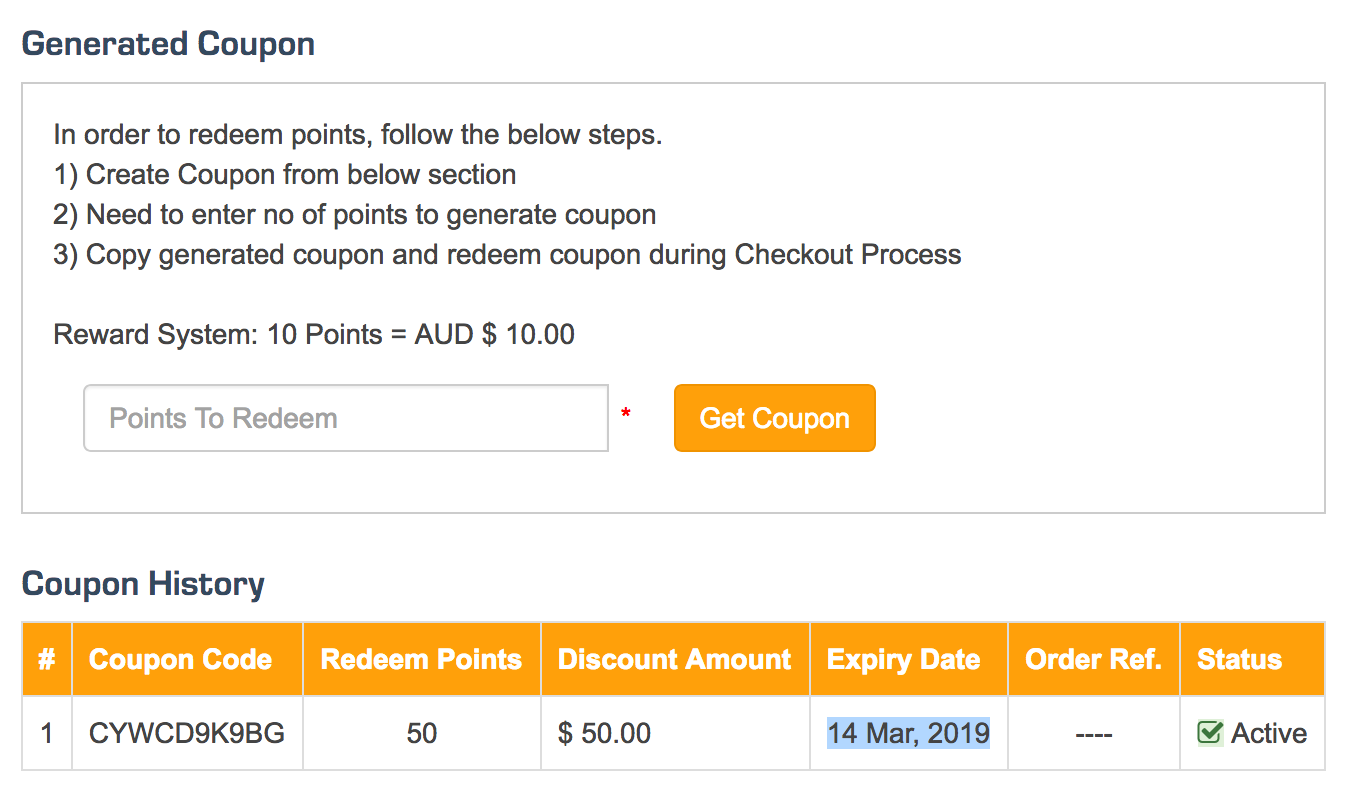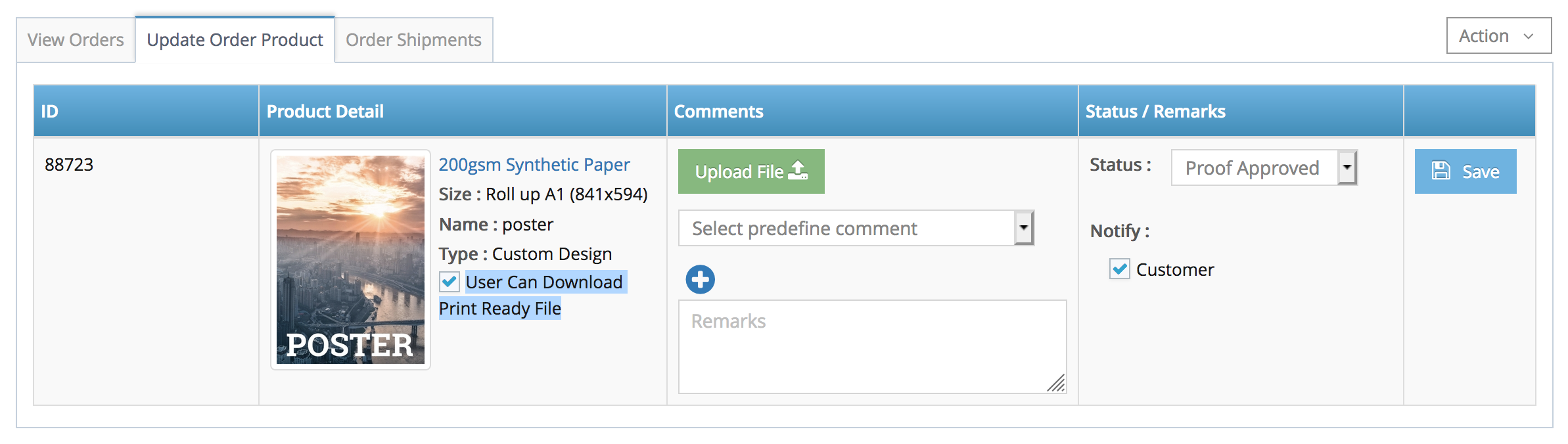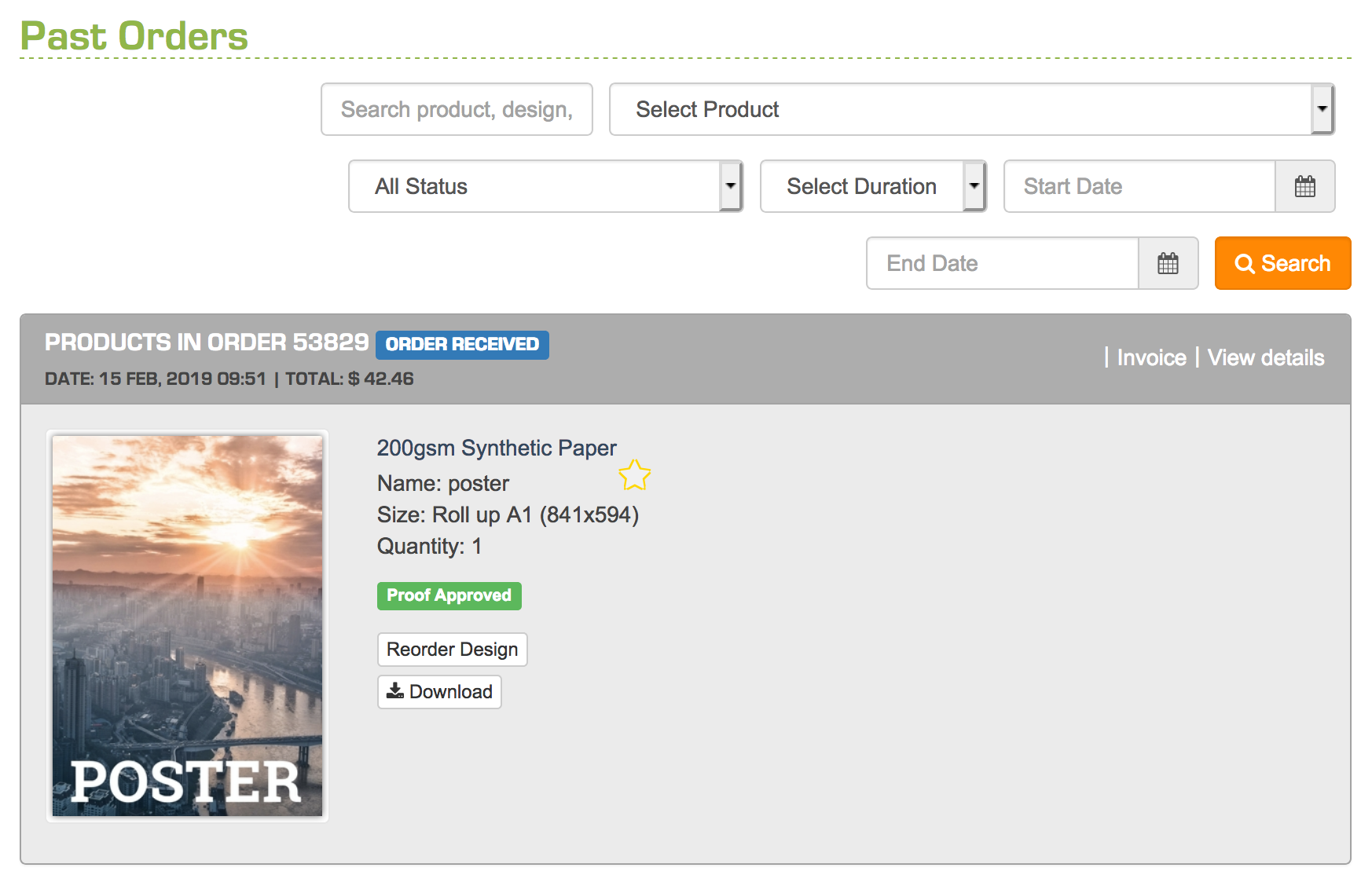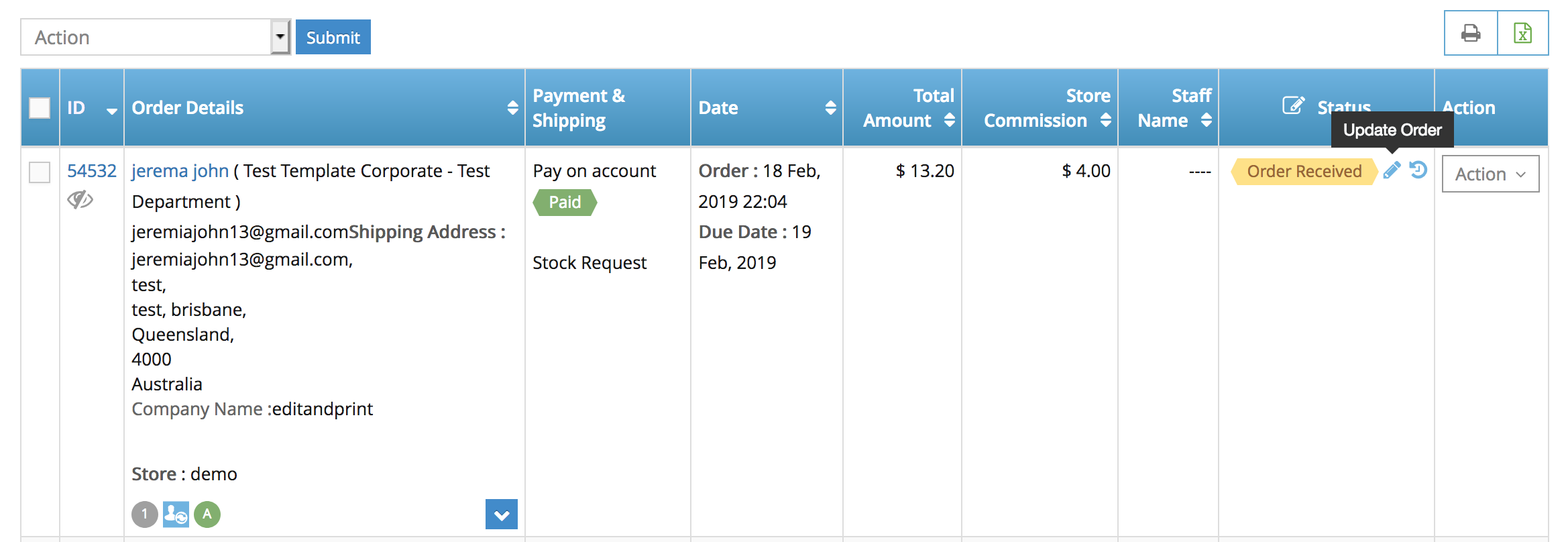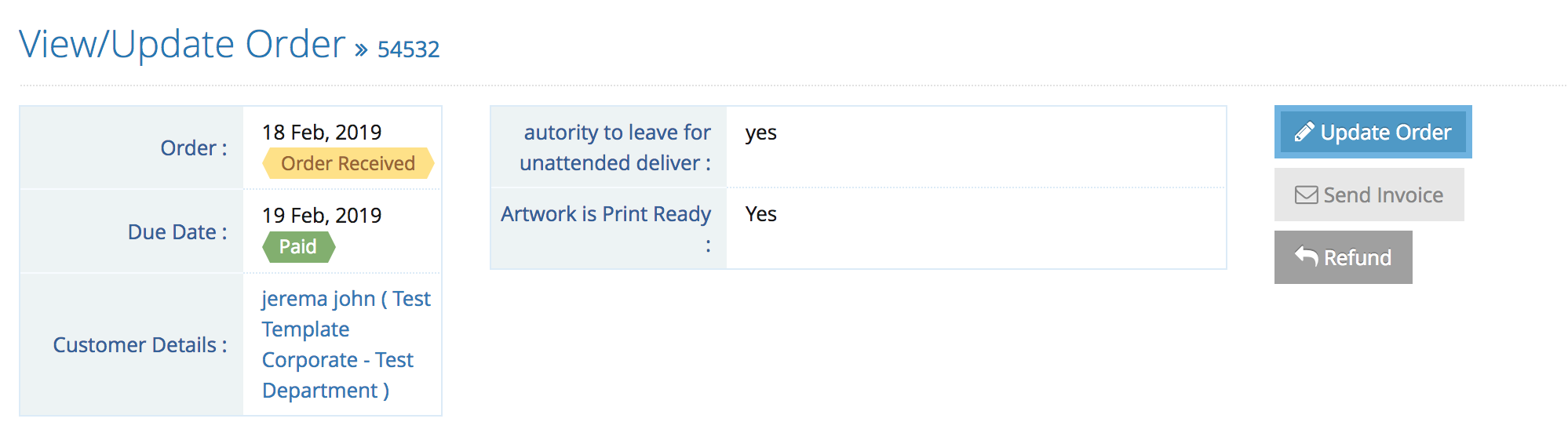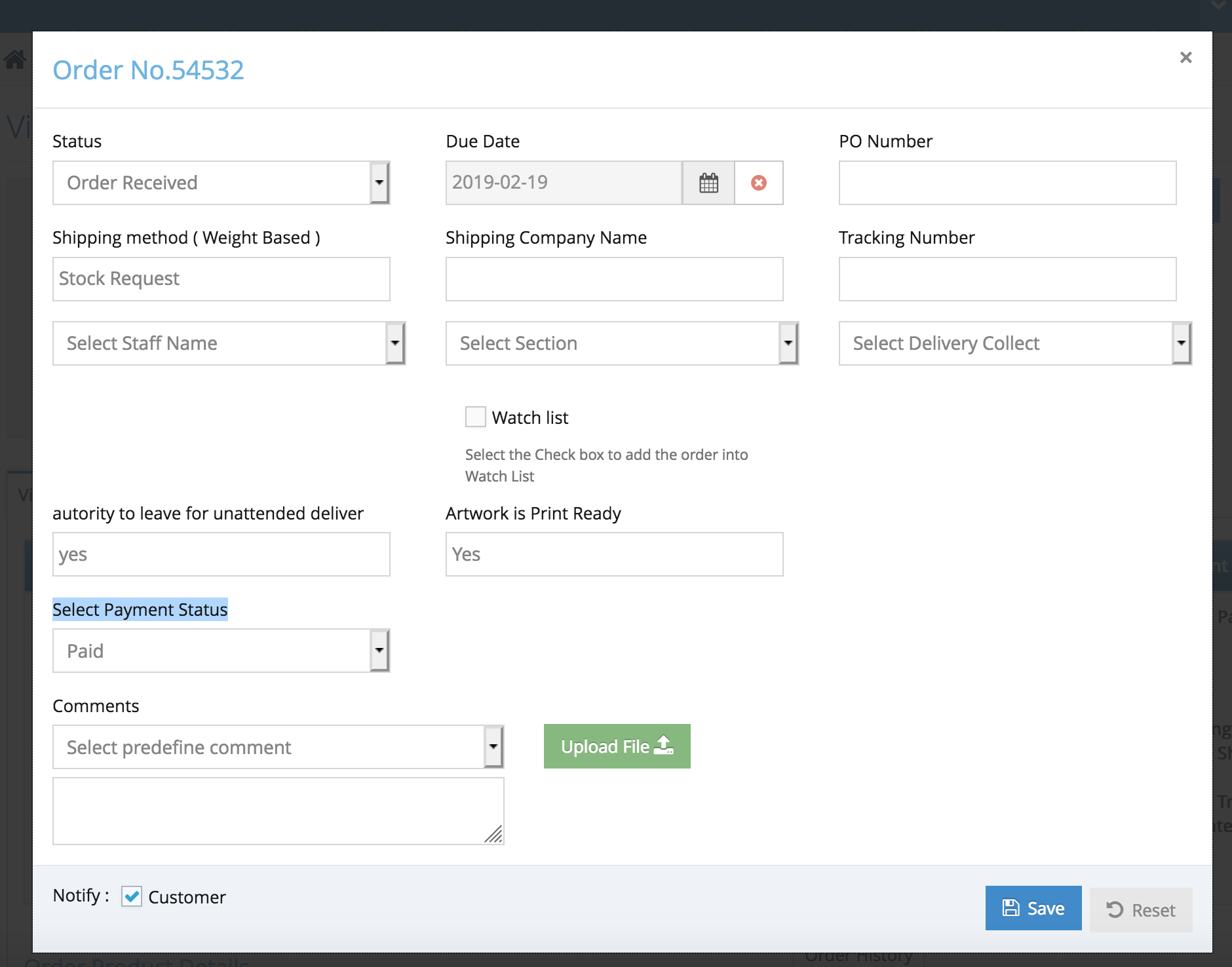Add New Order is a feature that allows admins to create an order on the customer’s behalf without login into the customer side. The admin can use the Add New Order to create the order, get the order processed, and ask for the payment using the Payment Request. This feature will be beneficial as this will allow the admin to help and assist customers with their first order or if the customer needs extra assistance to order the custom product.
(Note: The Payment always happened on the Front Store of the Customer’s login even though the admin can create the order from the admin side)
How to Create New Order from the admin side
> Login into the admin side
> Select Order List >> Add New order
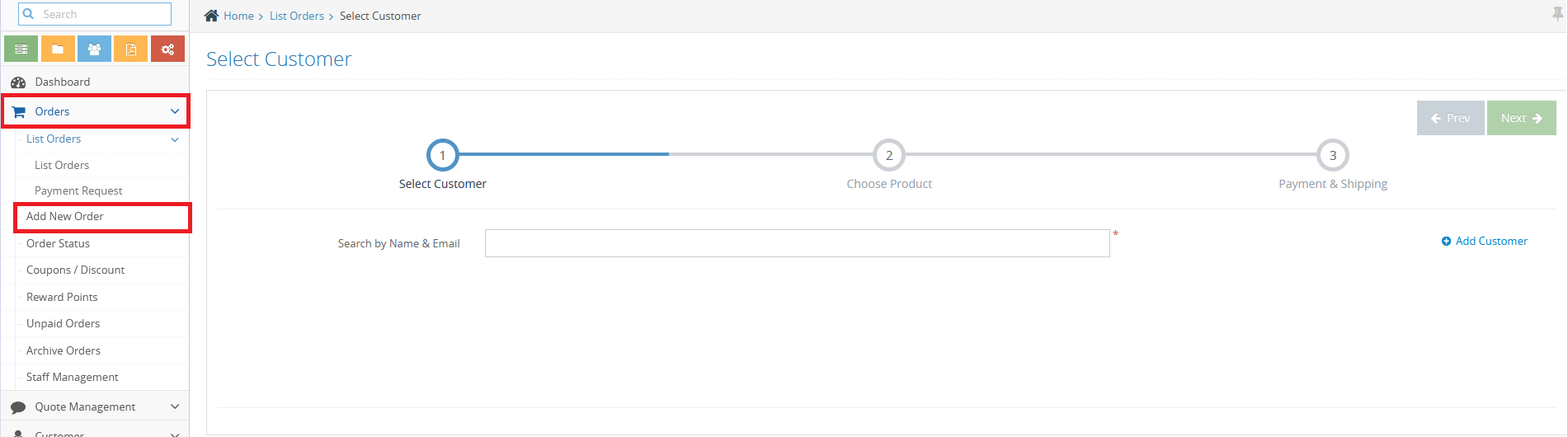
> Search the customer by inputting the customer’s name or email address.
(Note: If the customer hasn’t been registered, admins can click on the “Add Customer” link on the right side of the screen.)
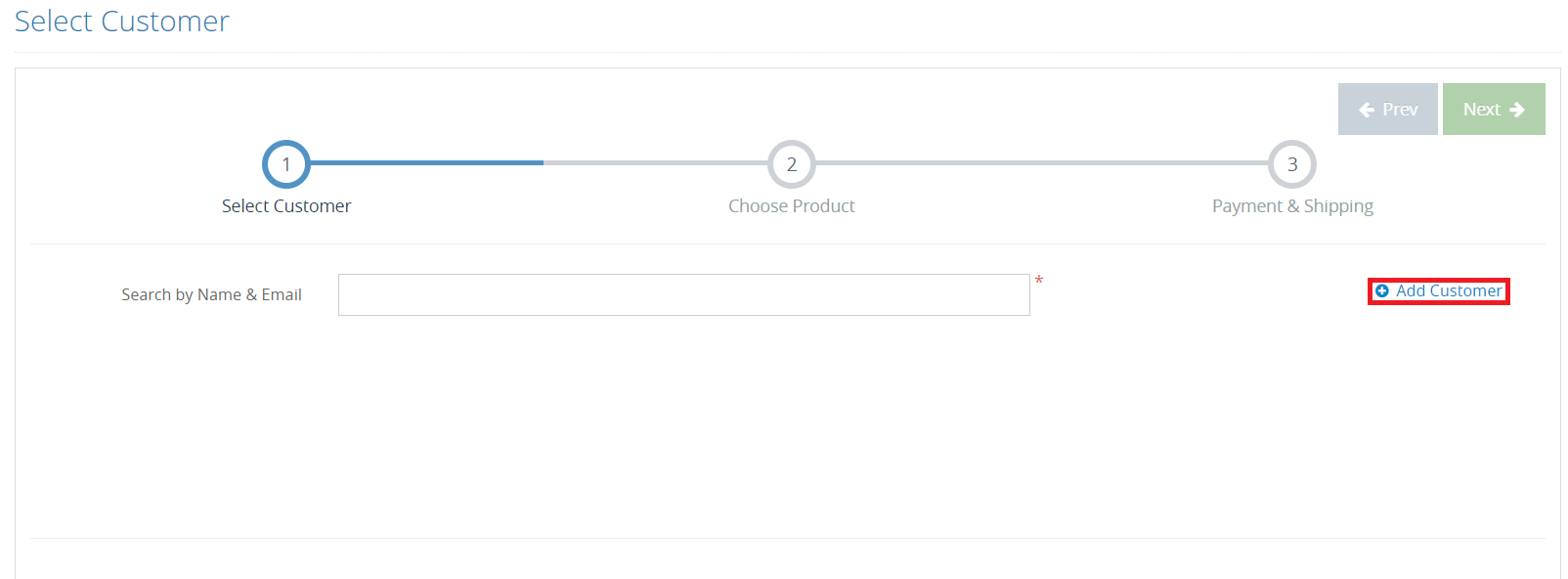 The Admin can create a new Customer account.
The Admin can create a new Customer account.
> After the admin has clicked the Add New Customer, the following pop-up window appears, and the admin can fill in the customer details. The fields required include:
– Customer Details = User Type (Retailer or Corporate Customer), First Name, Last Name, Email, and Password
– Address Details = Street Address, State, ZIP code. Phone Number
– Customer Settings = Pay On Account – need more details
(Note: Please make sure the field with the red marked is filled as the field required to continue)

Create a Customer window – Customer Details
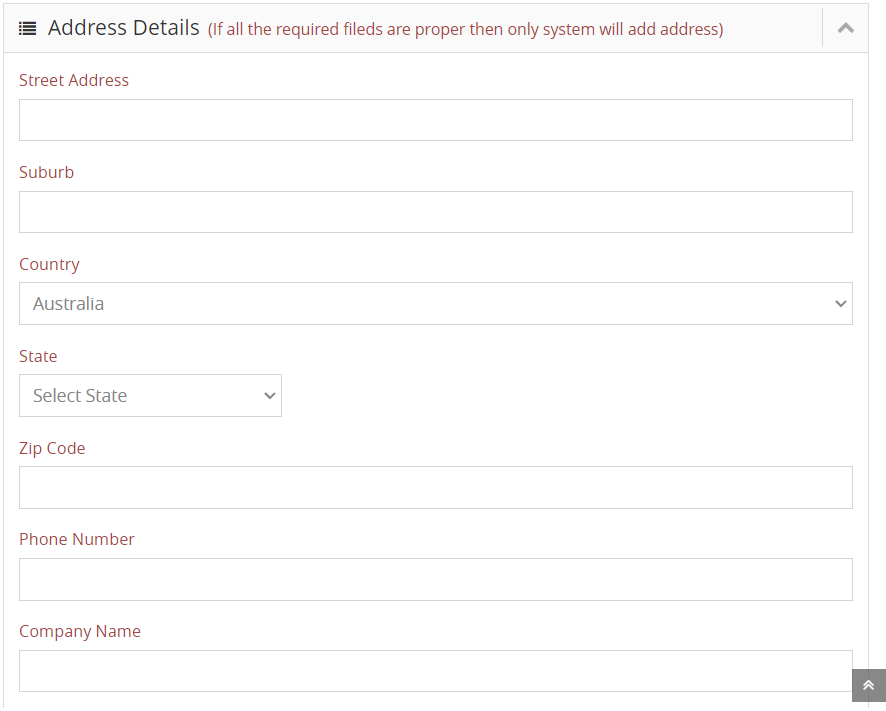
Create A Customer Window – Address Detail
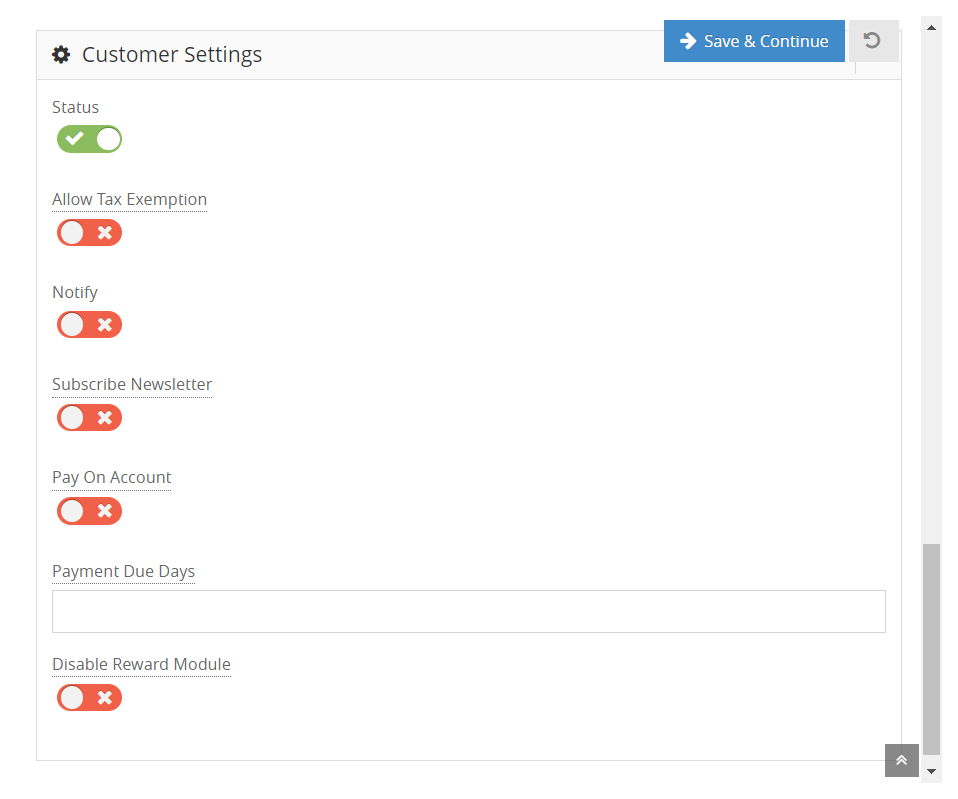
Create A Customer Window – Customer Settings
Once the customer details have been filled, Admin can click on Save & Continue to start making the order.
> If the Customer is already registered, the customer detail will be listed as shown below.
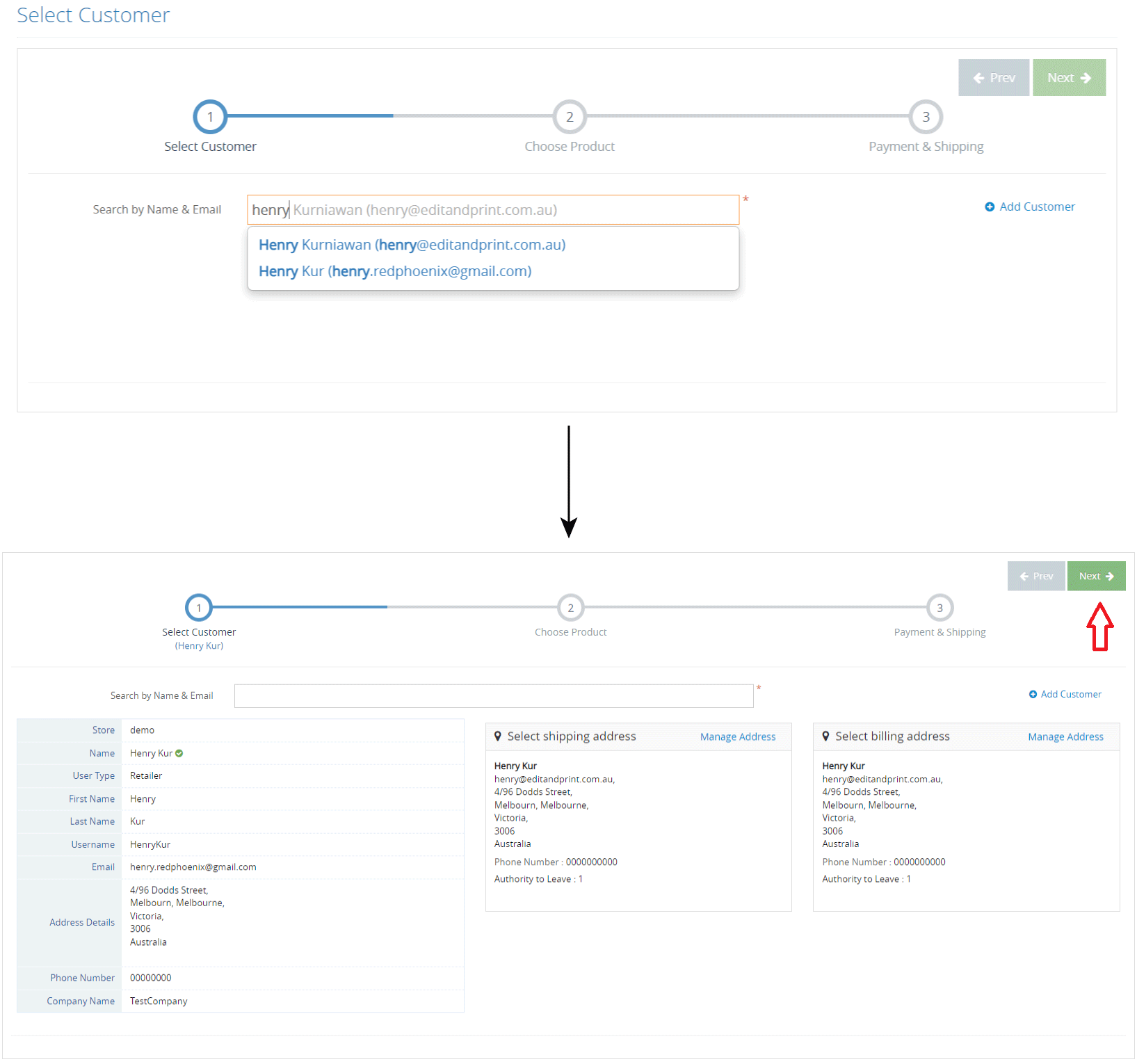 Registered Customer
Registered Customer
> Click Next to Process the next page (Product Selection).
> On the product selection page, the admin user can select the product the customer wants to order (Existing Product or Custom Product).

Example for Existing Product
> Fill in or choose the product details that the customer wants to order.
Note: Some details will be generated once the admin user “Apply All” for the existing product.
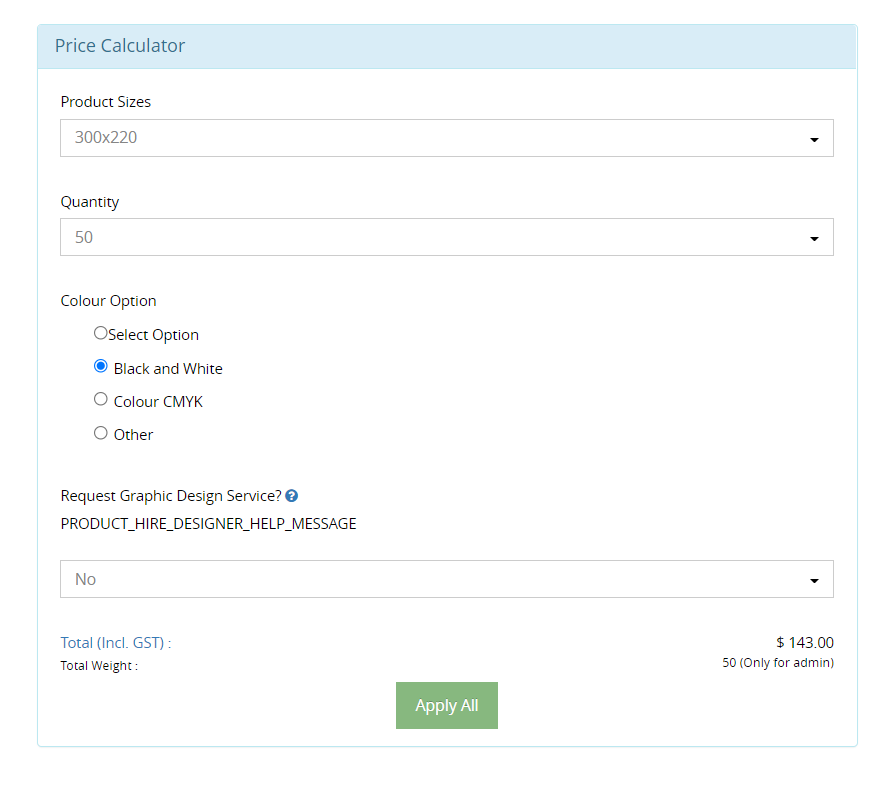
Example of the Existing Product (Pop Up page).
Here the admin can choose the size, quantity, and the options provided
> After choosing the product and filling in the details, admins can “Save and add another product or Save and Continue.”
After the admin has finished making the order, the admin can go to Payment & Shipping to finalize the order.
Payment & Shipping
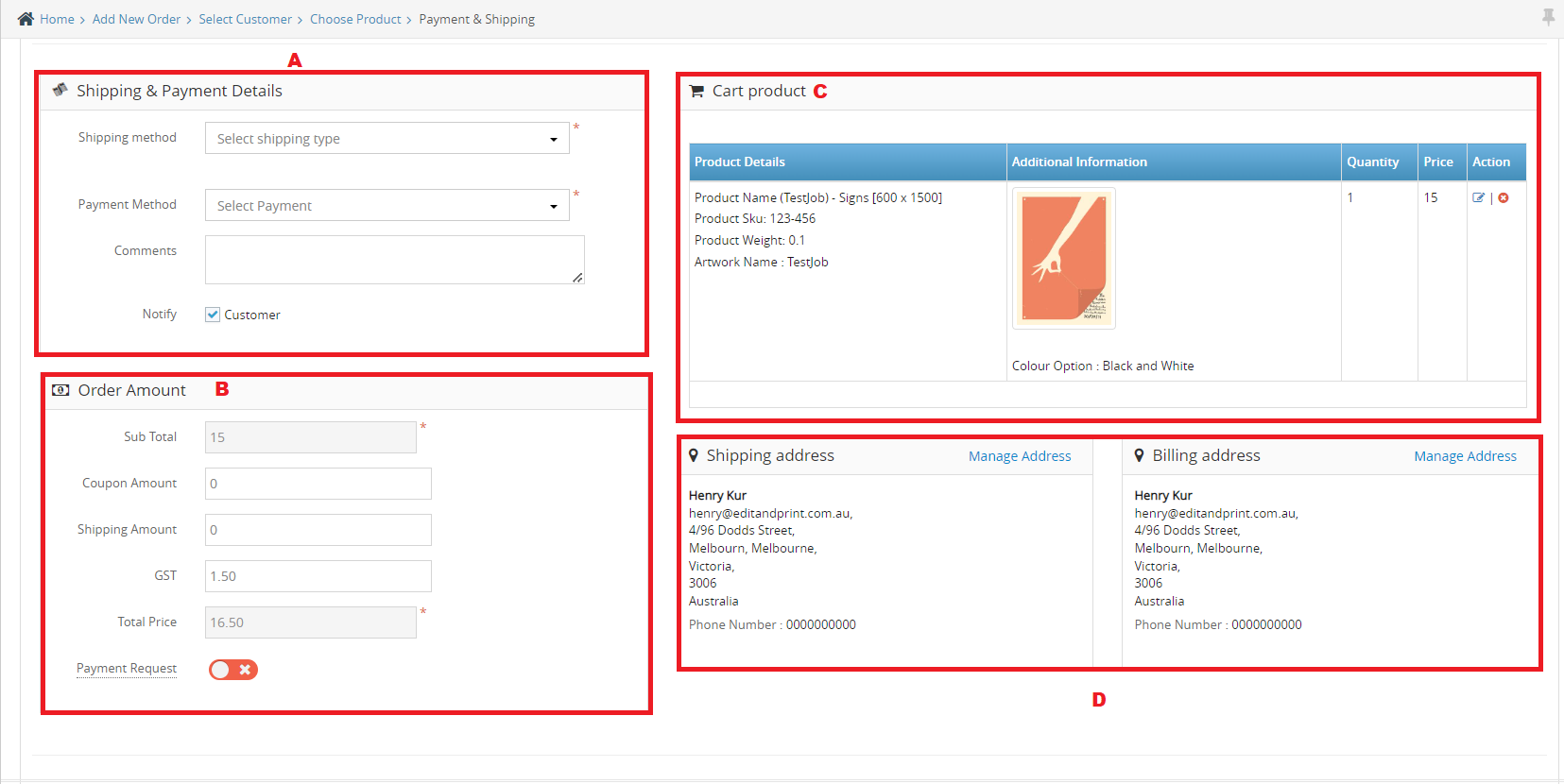
Payment & Shipping Page
A. Shipping & Payment Details: In here, the admin can select which shipping type the customer want, the customer payment, customer comments, and also the option to notify the customer by clicking the checkbox
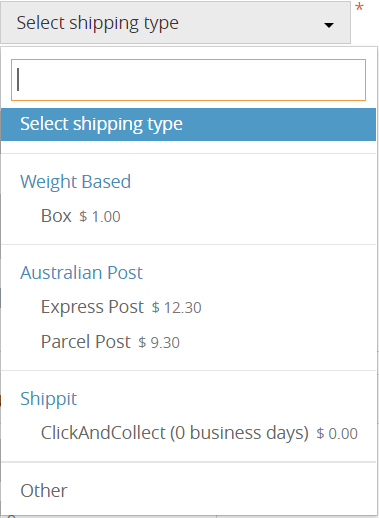
Choices of Shipping for Add New Order
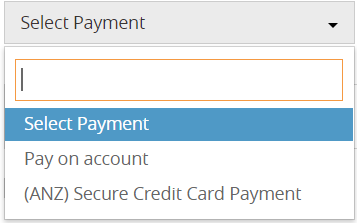
Options of Select Payment for Add New Order
B. Order Amount: The admin can check the amount for the product that includes Subtotal, Coupon Amount (If the customer would like to use the Coupon), Shipping Amount (This will be determined by choice the customer want), the amount of GST, as well the total price.
C. Cart product: The admin can check if the product that has been entered is correct. If by any means the product has an undesired choice, the admin can edit or delete by clicking the note button to edit or the X button to delete
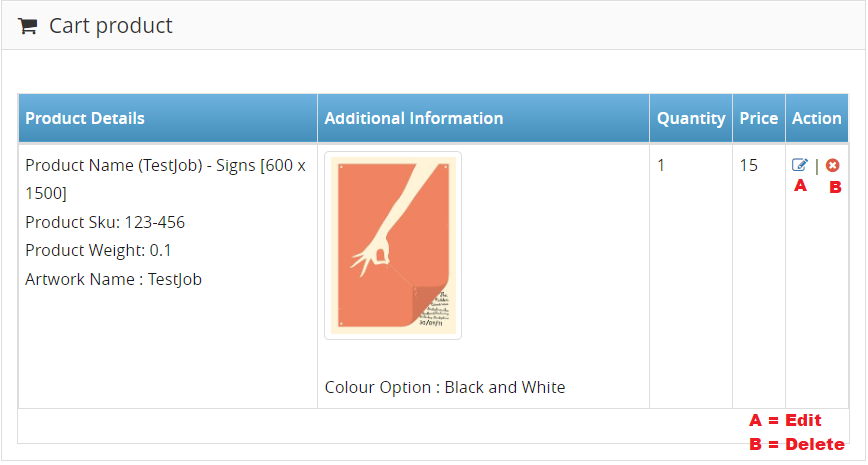
D. Shipping Address and Billing Address: The admin can check if the shipping address and the billing address provided by the customer are correct or not. Admin can also change the address by clicking on the Manage Address to make the Manage Address pop-up window appear. The admin can which address needs to be edited, and the details will be located at the bottom of the pop-up window page.
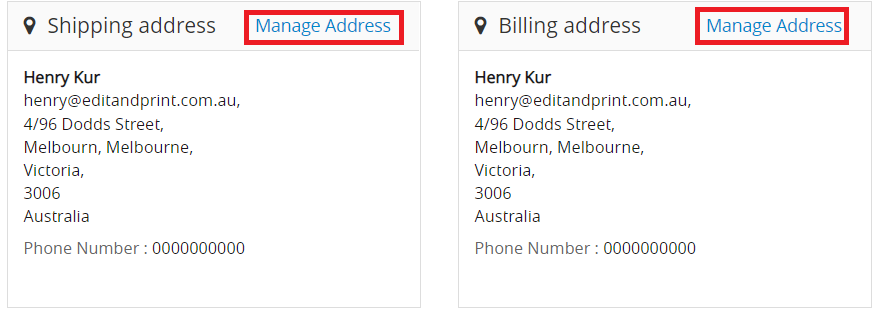
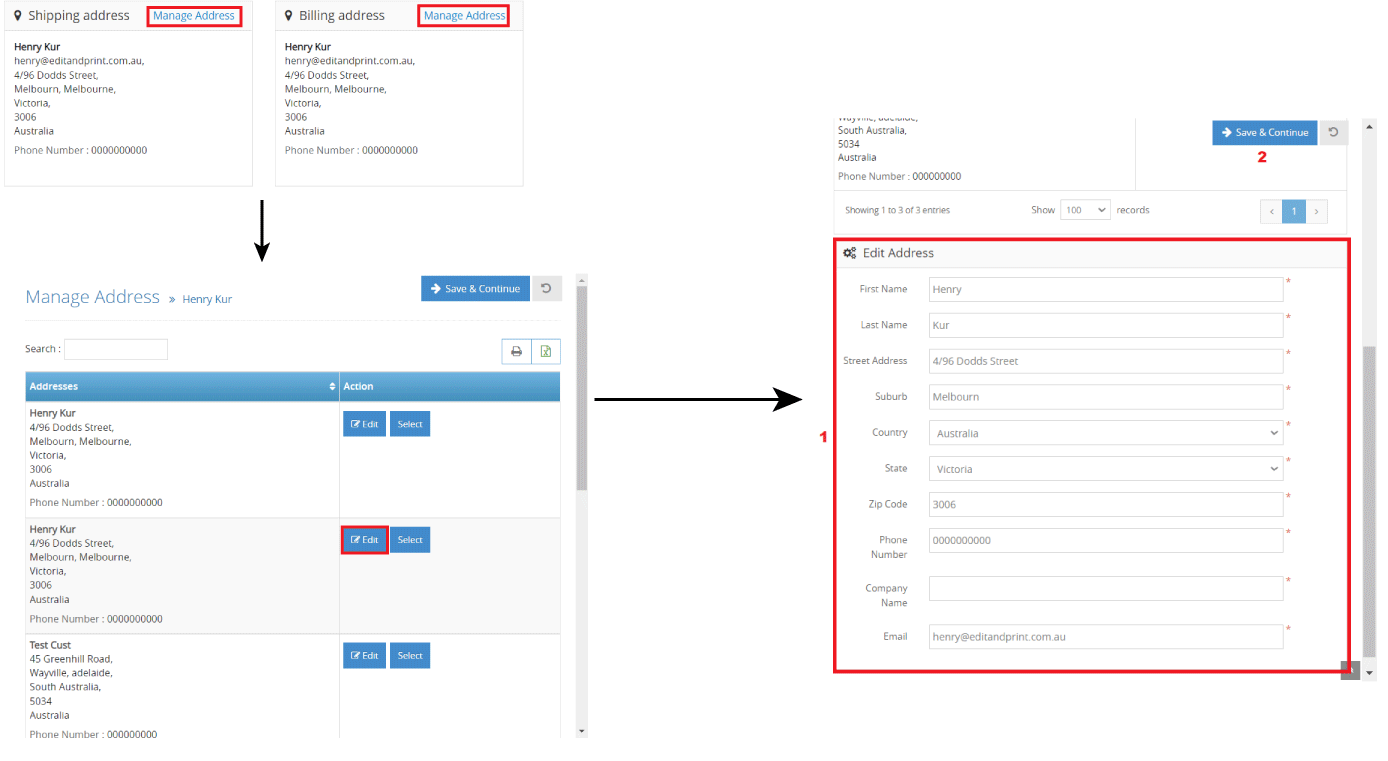
Once the admin has checked all the order details, Admin can process the order by clicking the “Confirm Order” button at the top right page. Then, the admin user will get redirected to List Order Page with the new order appearing on the order list page.
(Note: Please make sure that the required field with the red mark is filled before continuing)

The new Order has been processed and appears on the order list page.
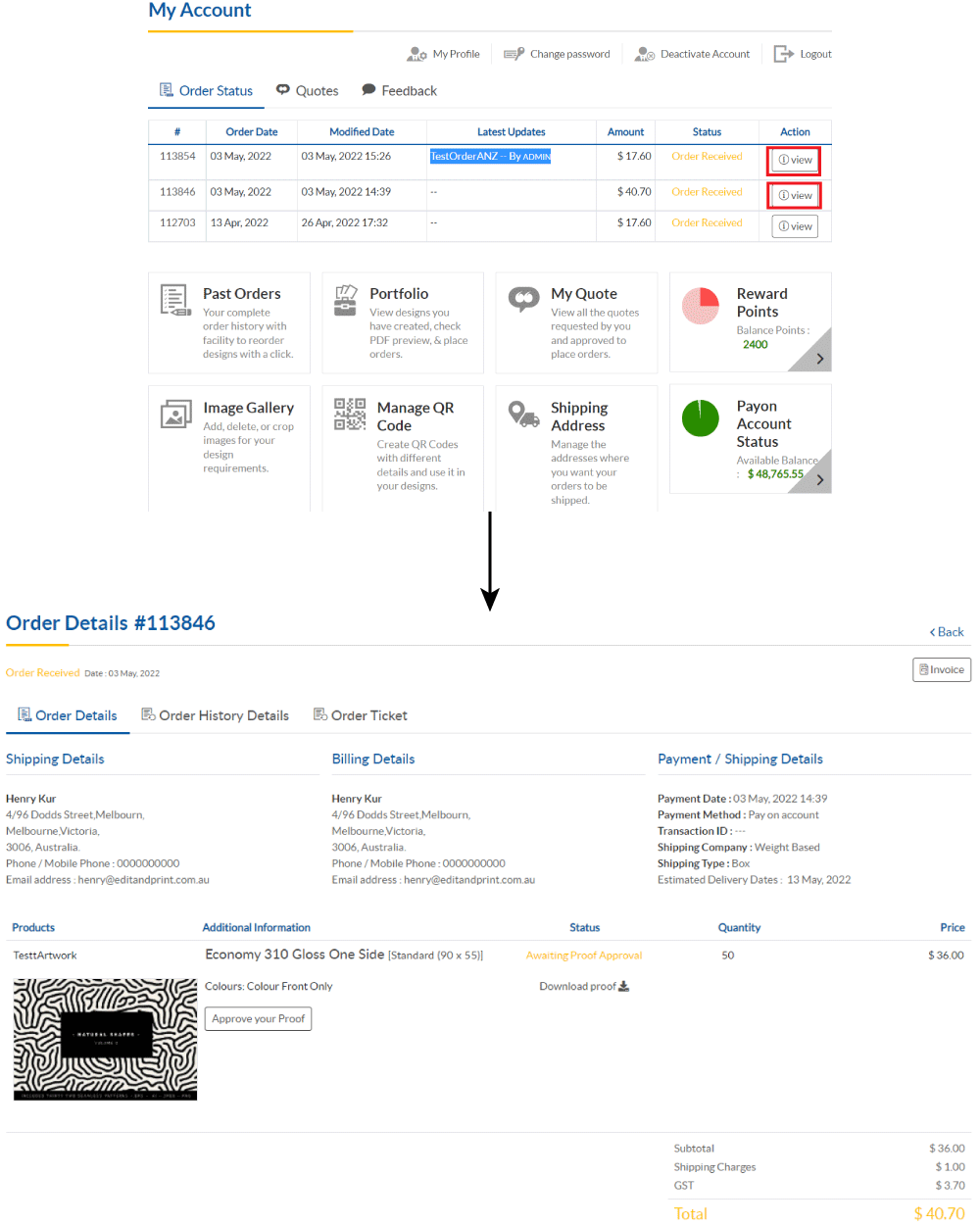
The new order appear from the customer side.