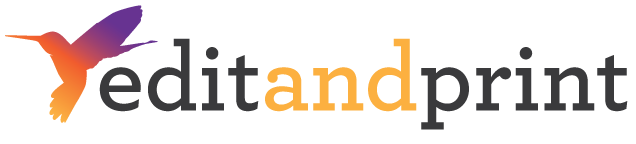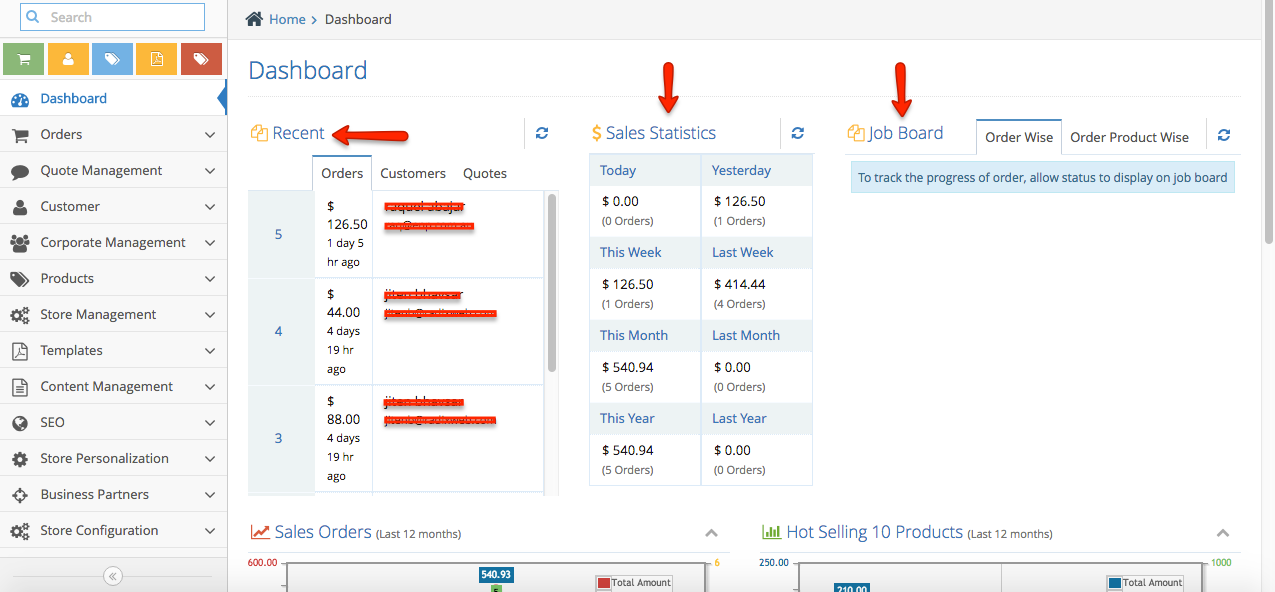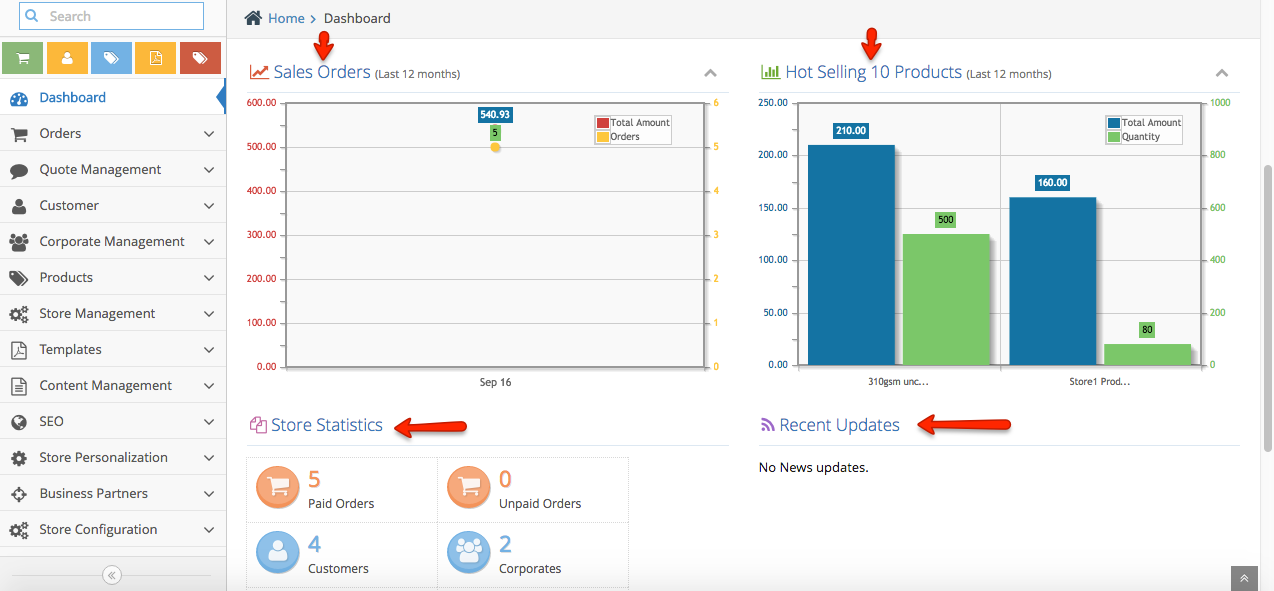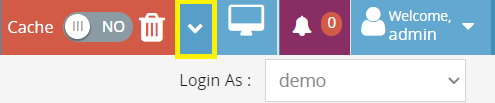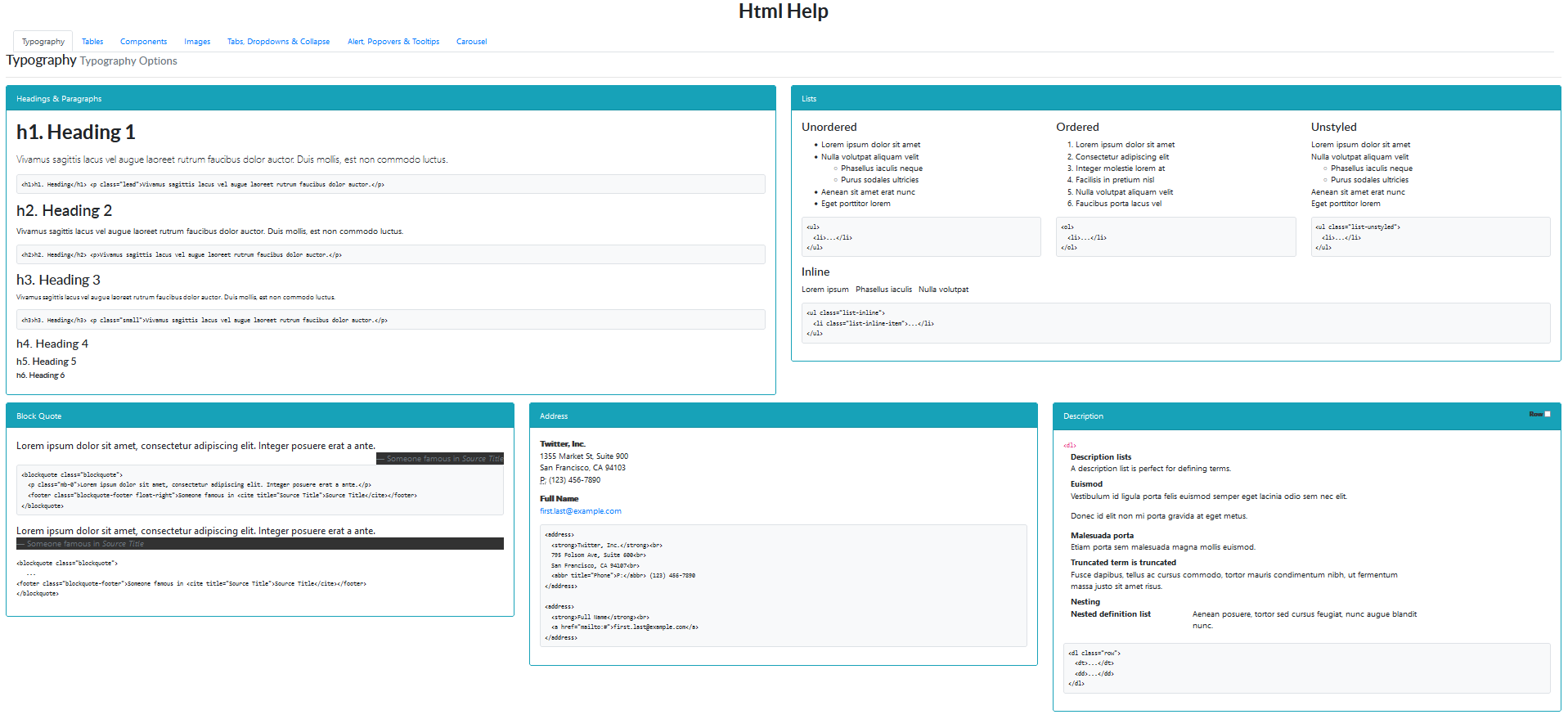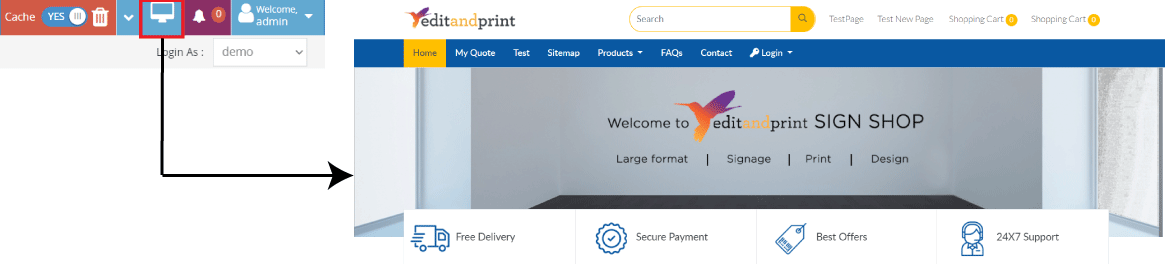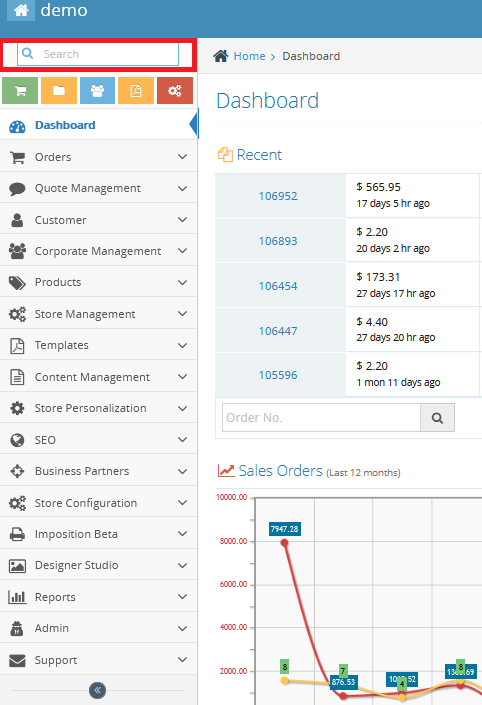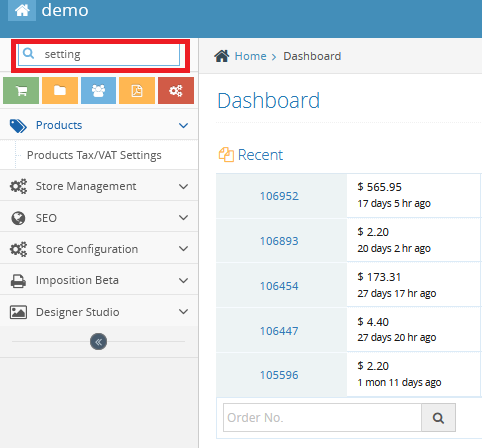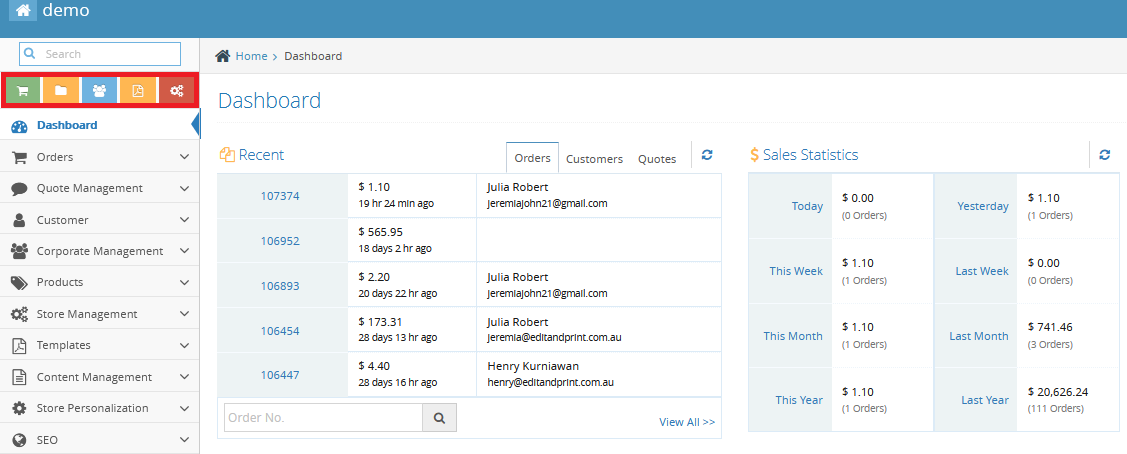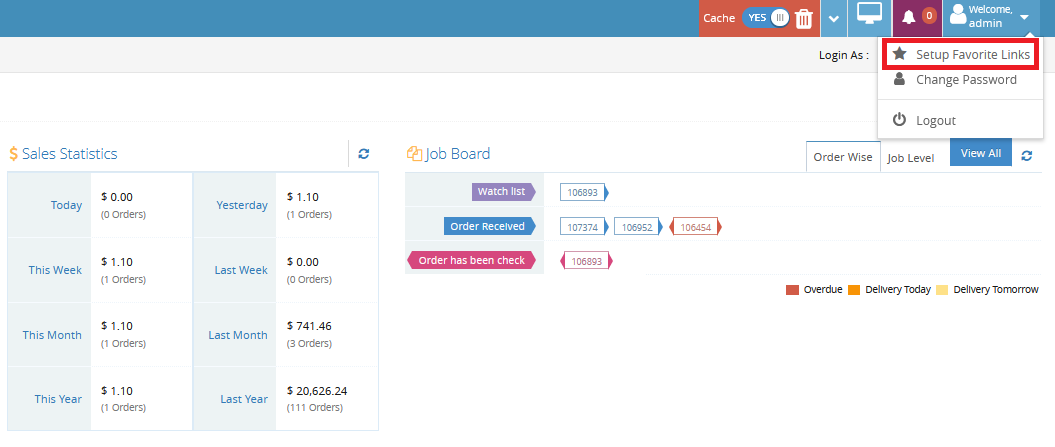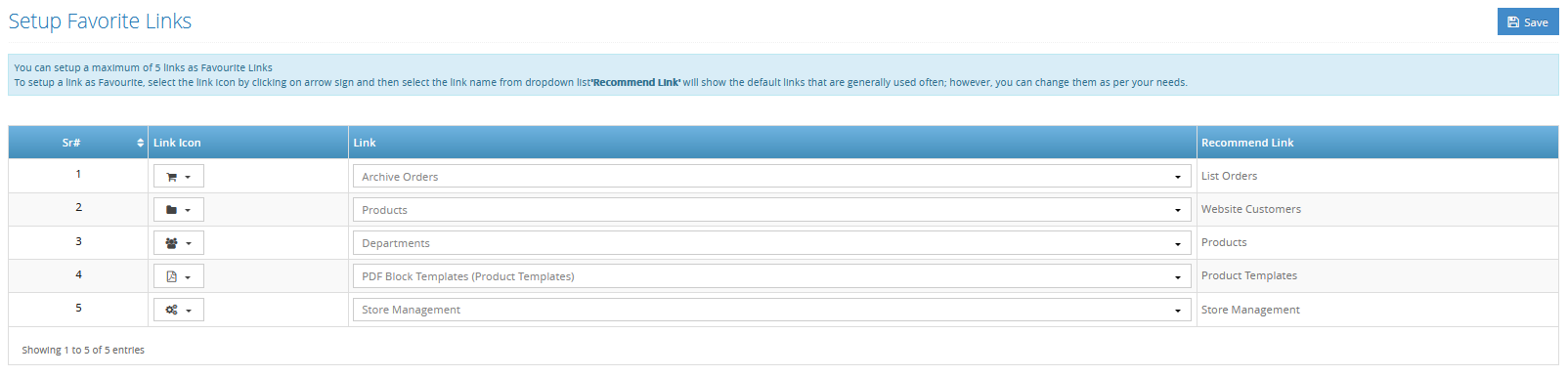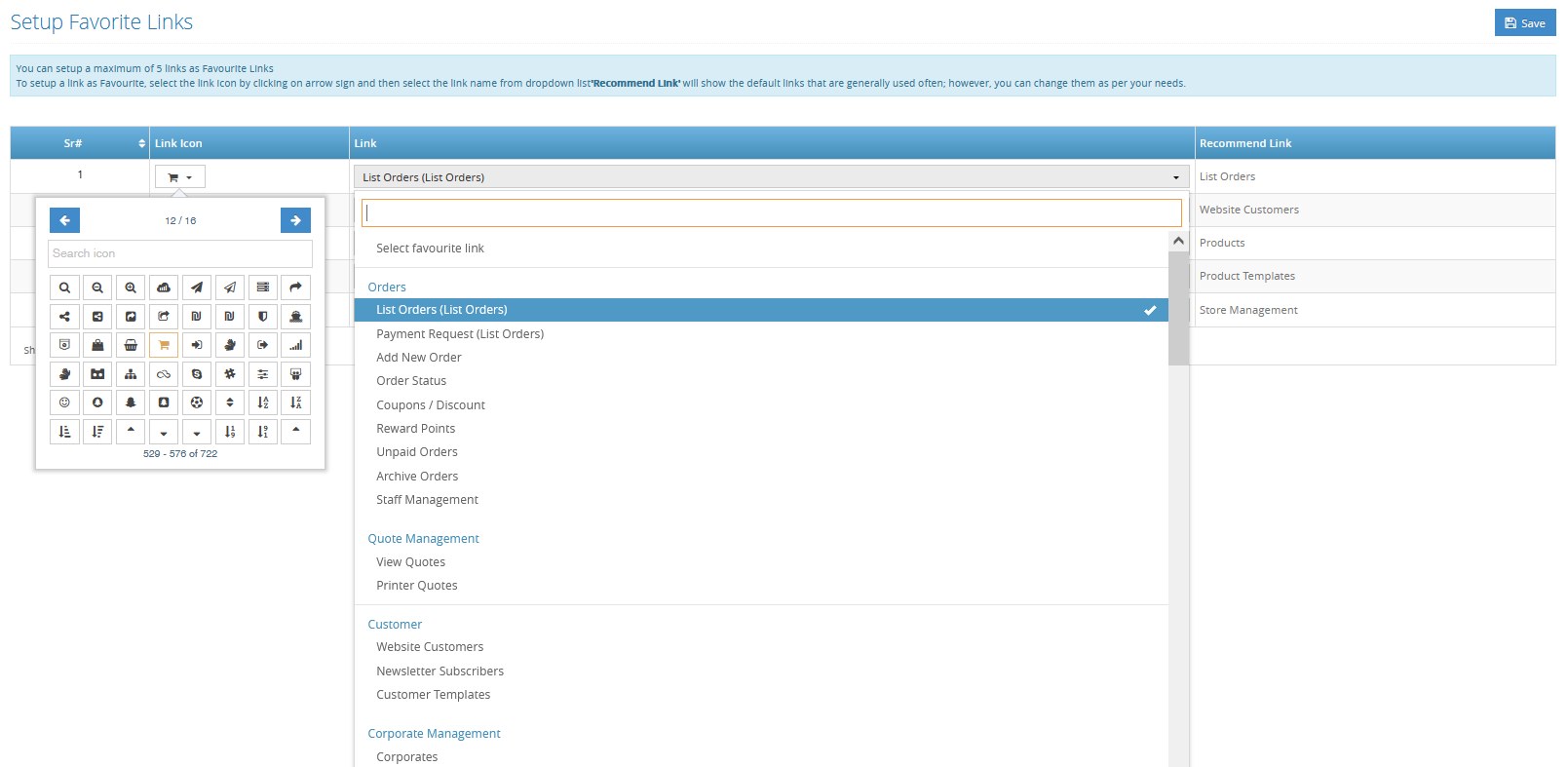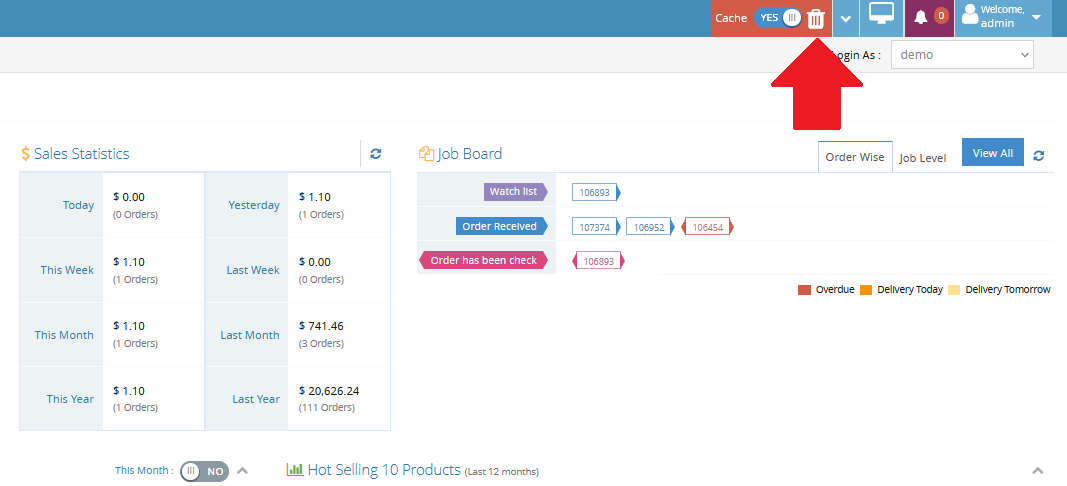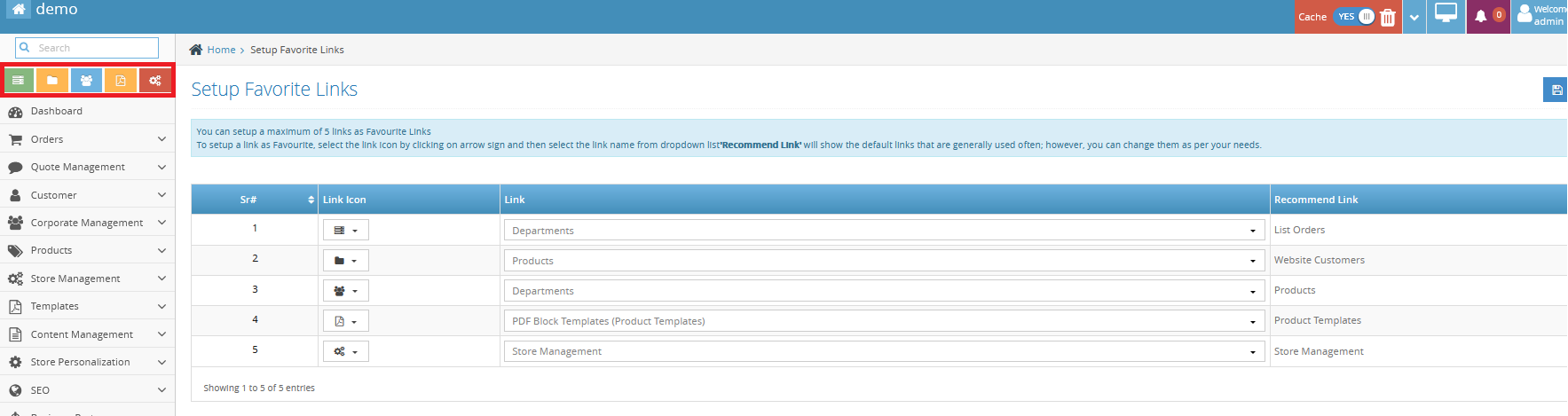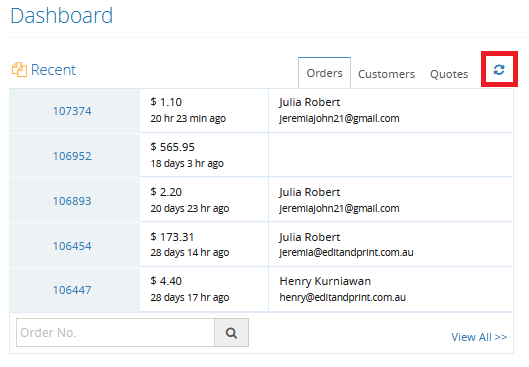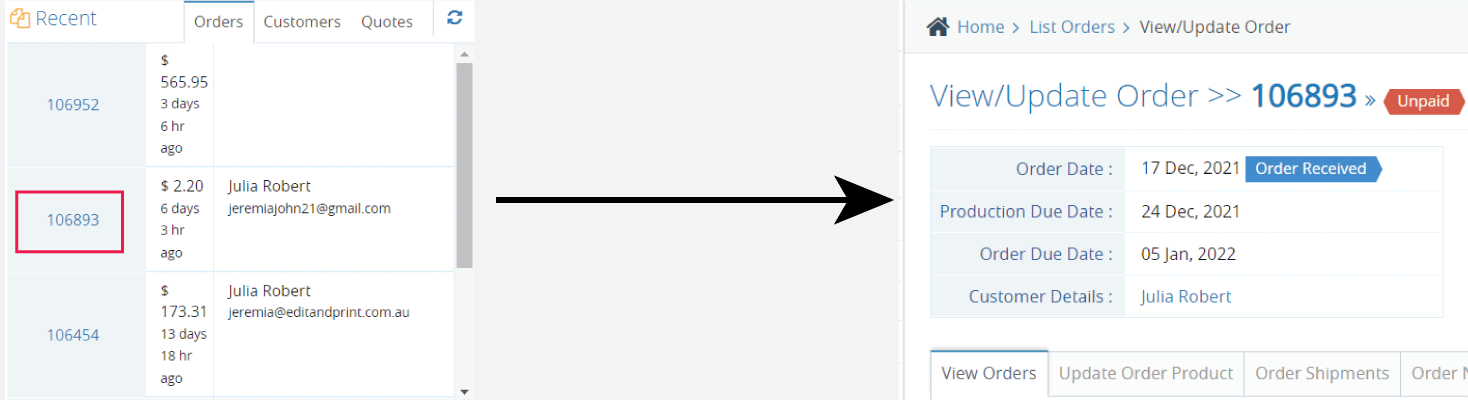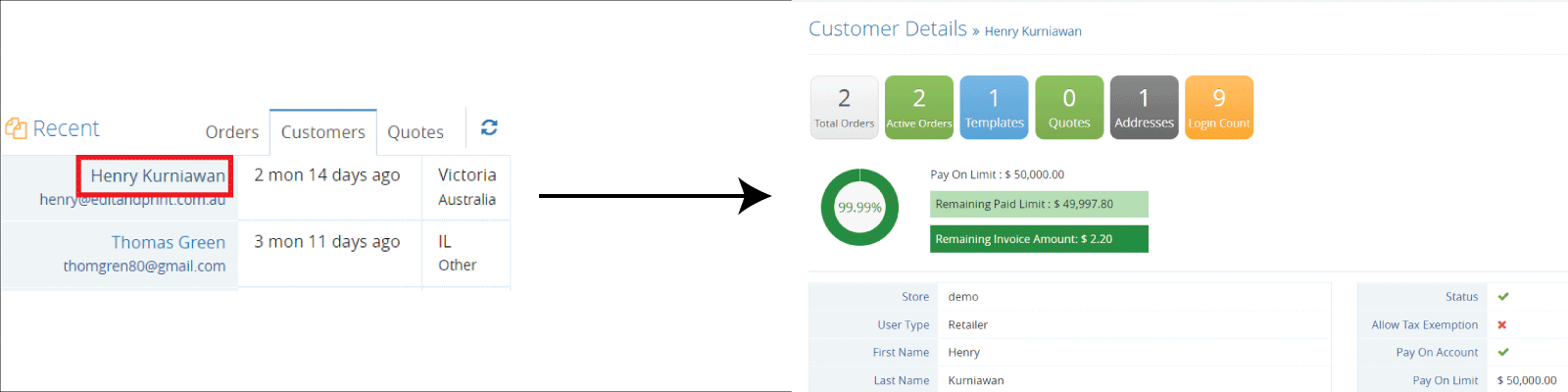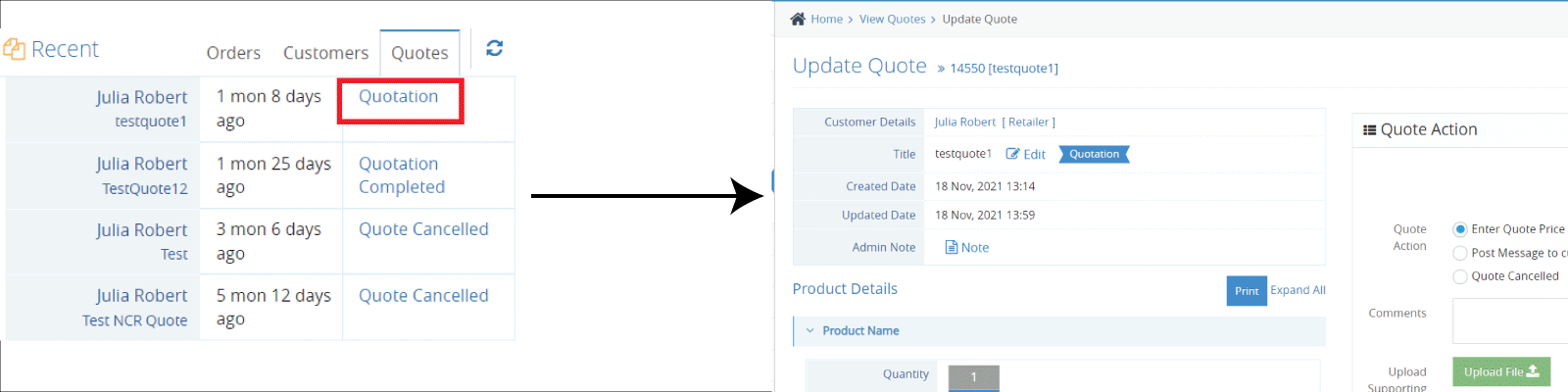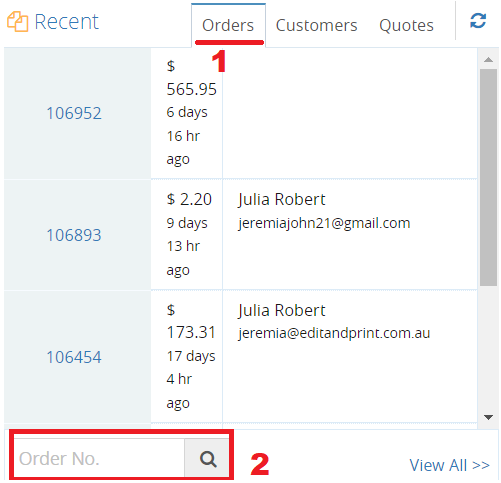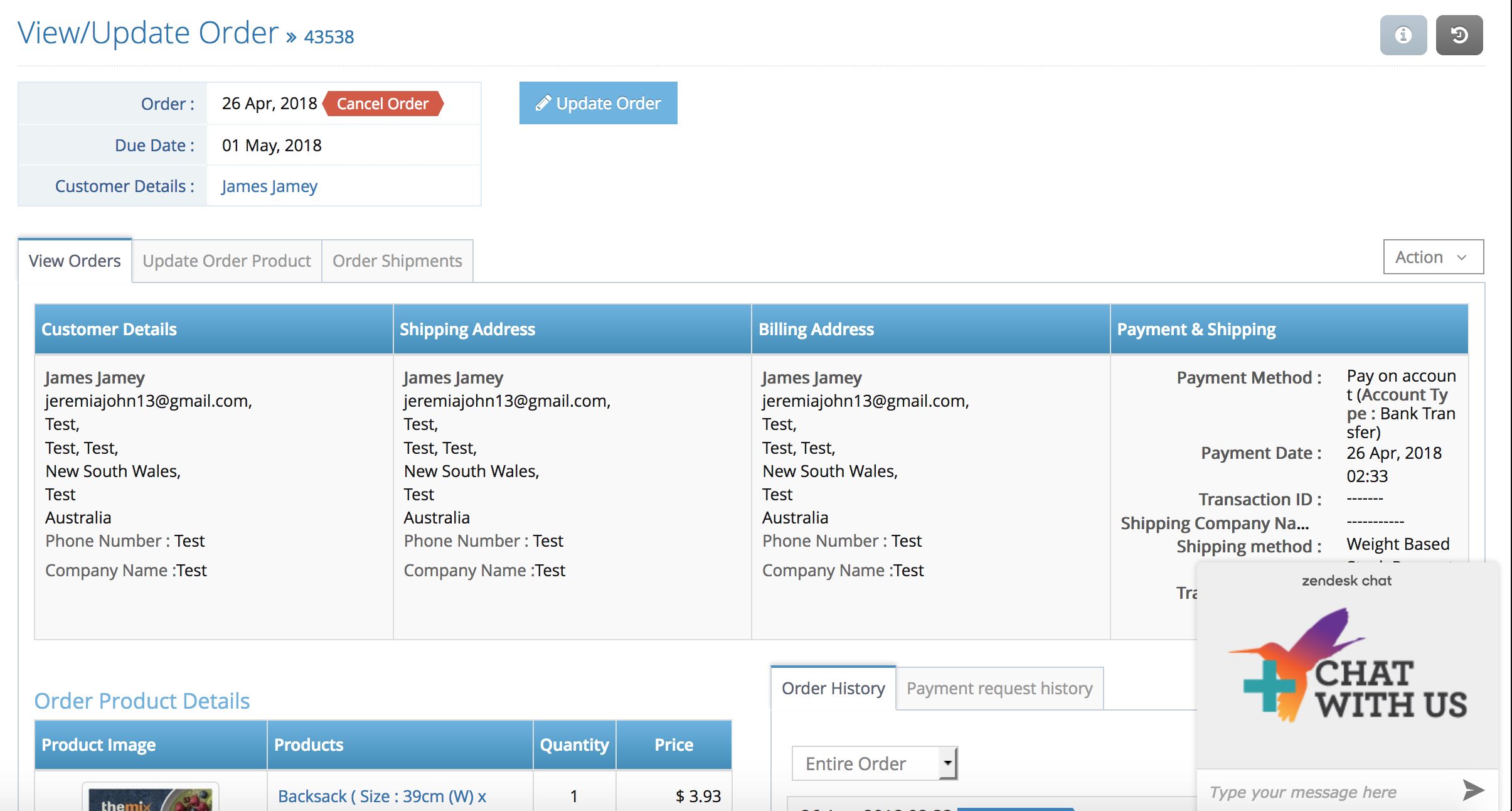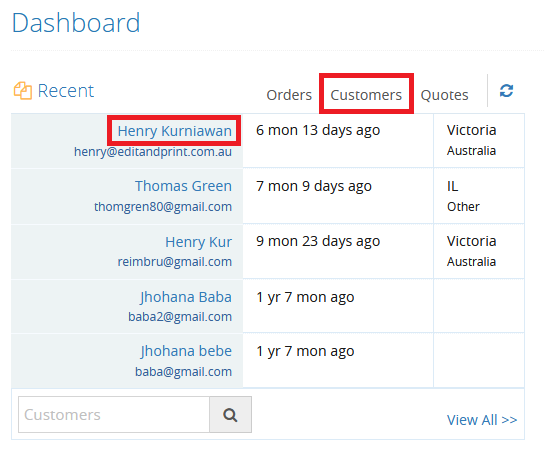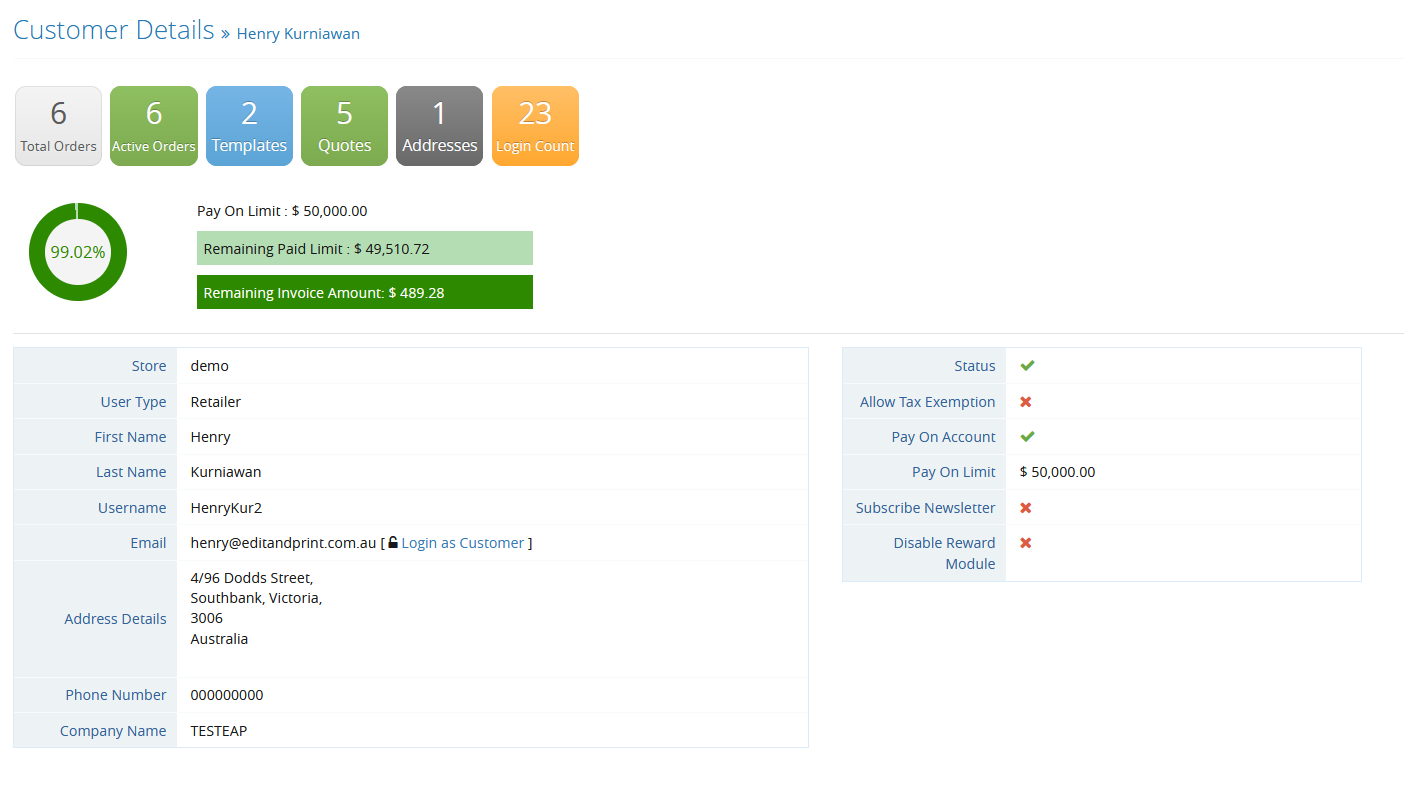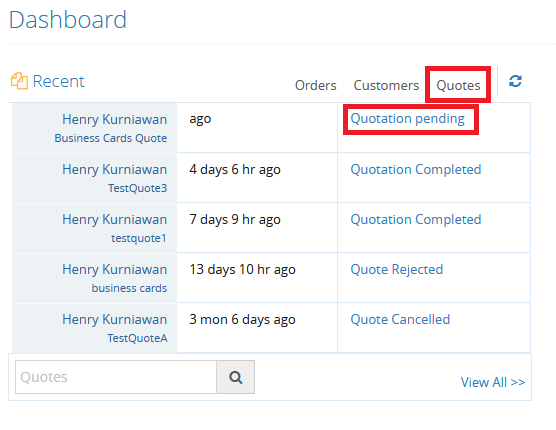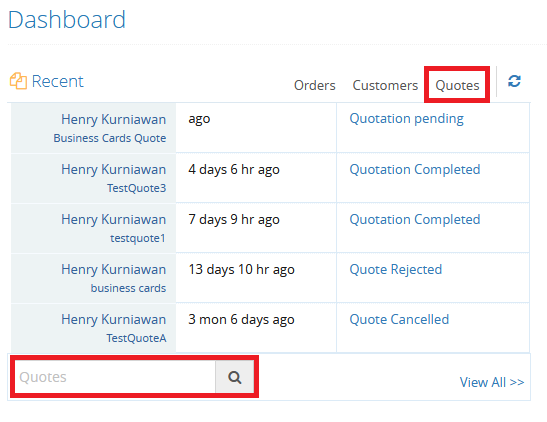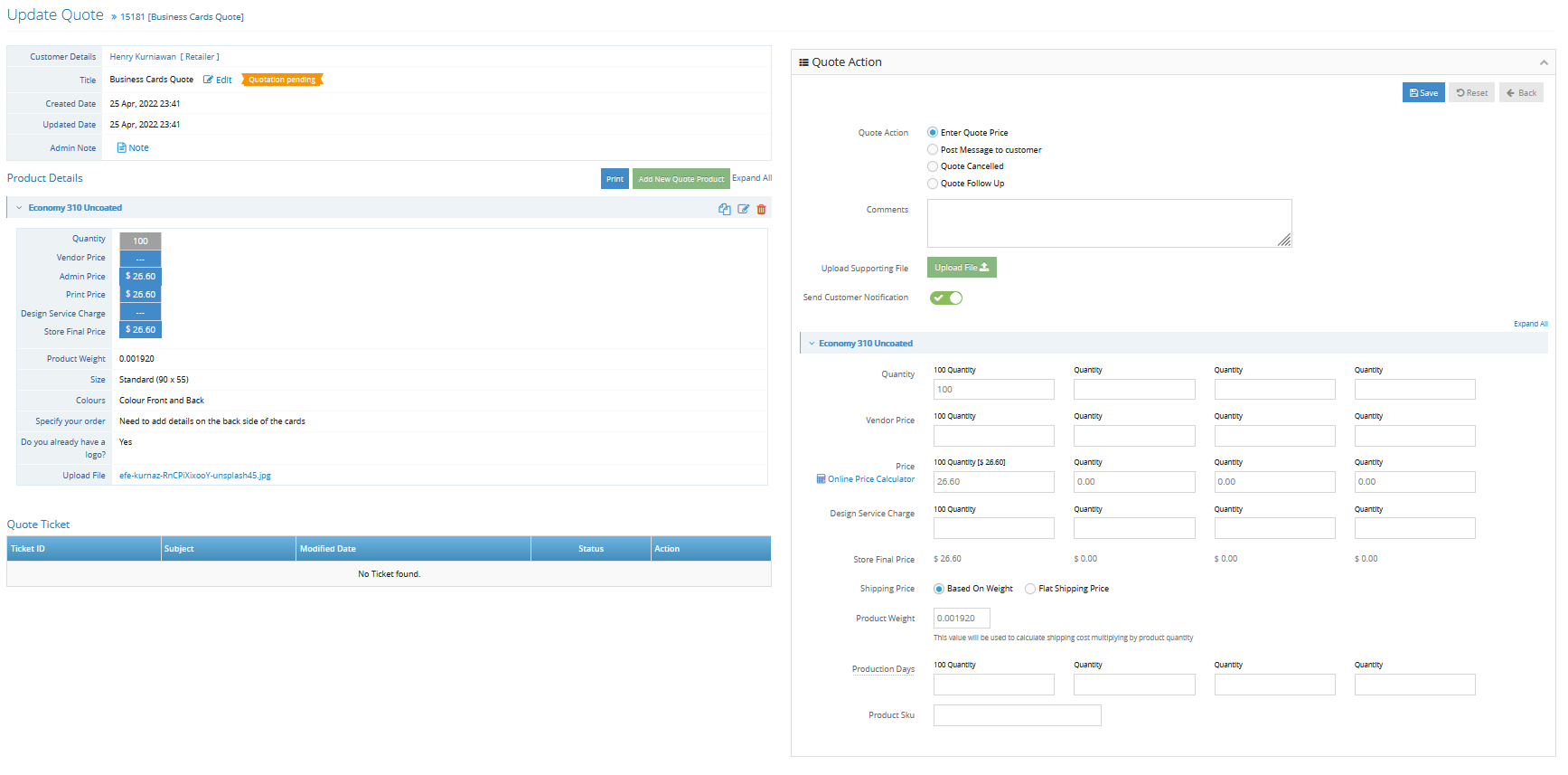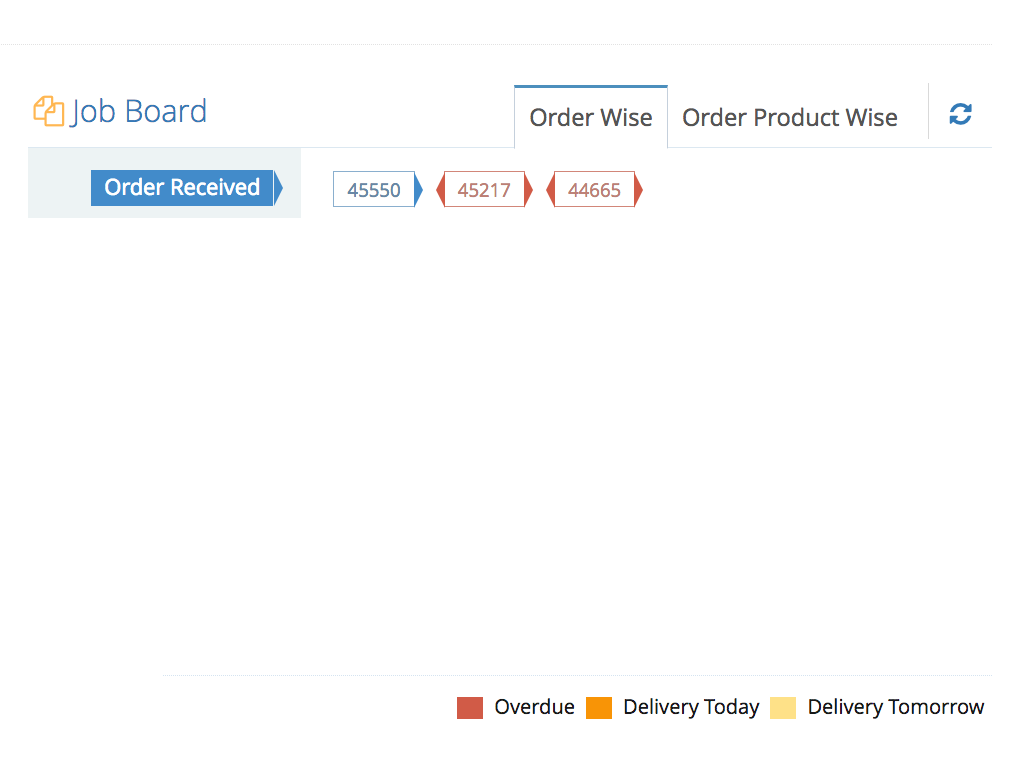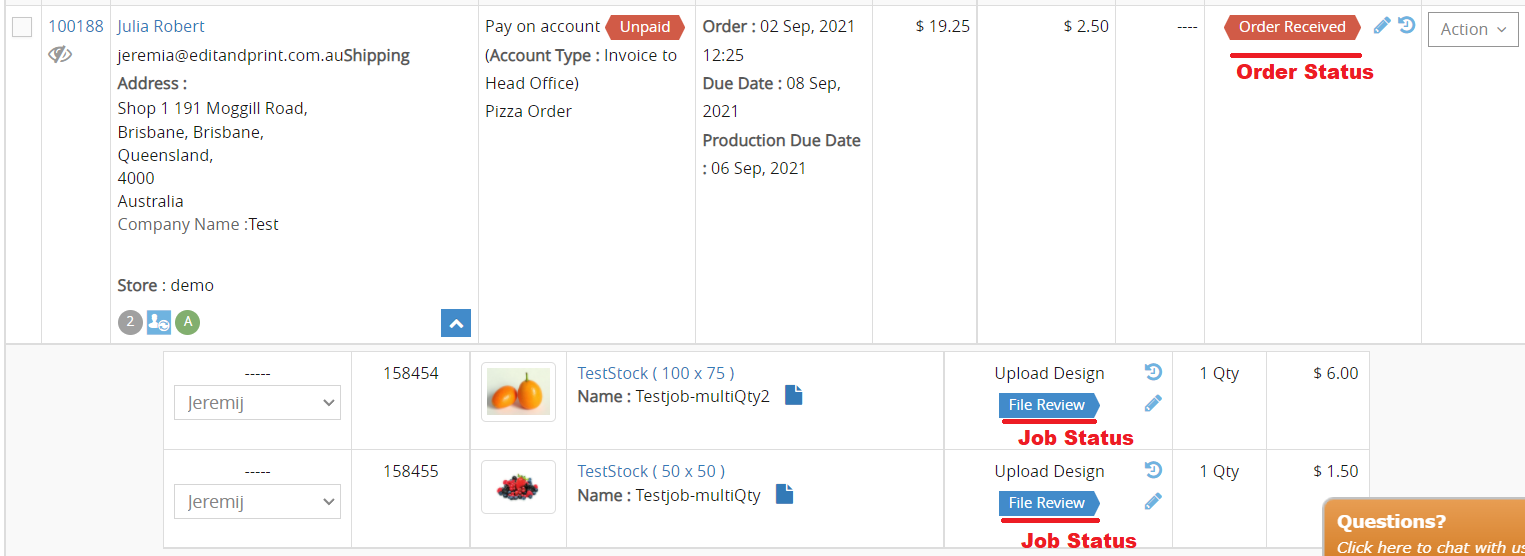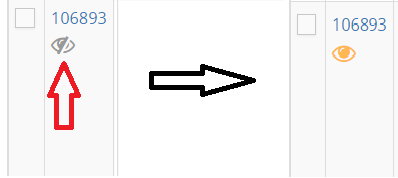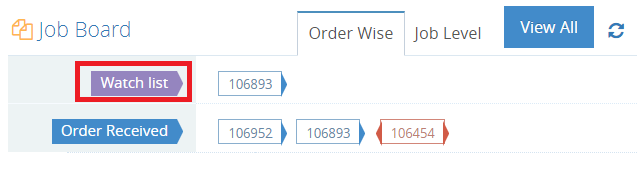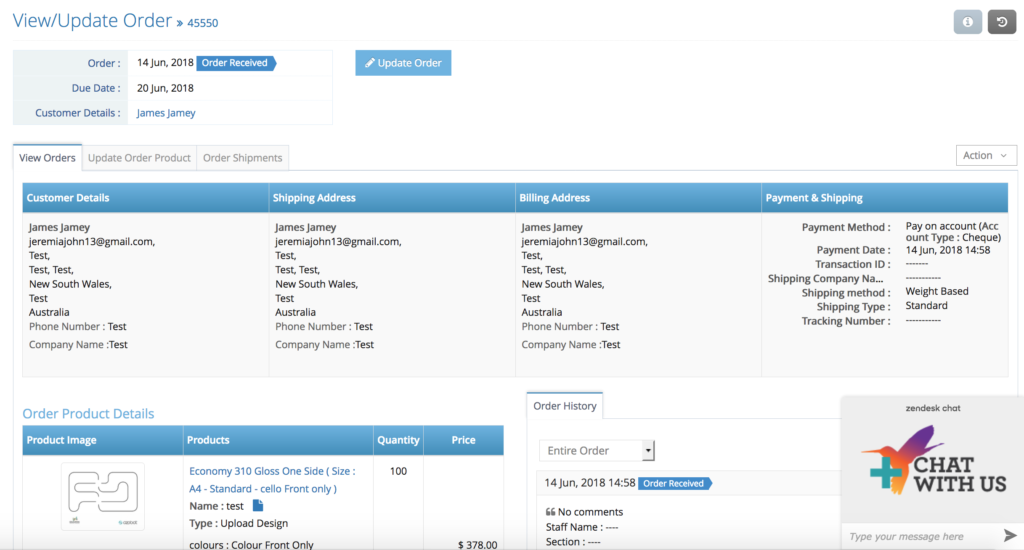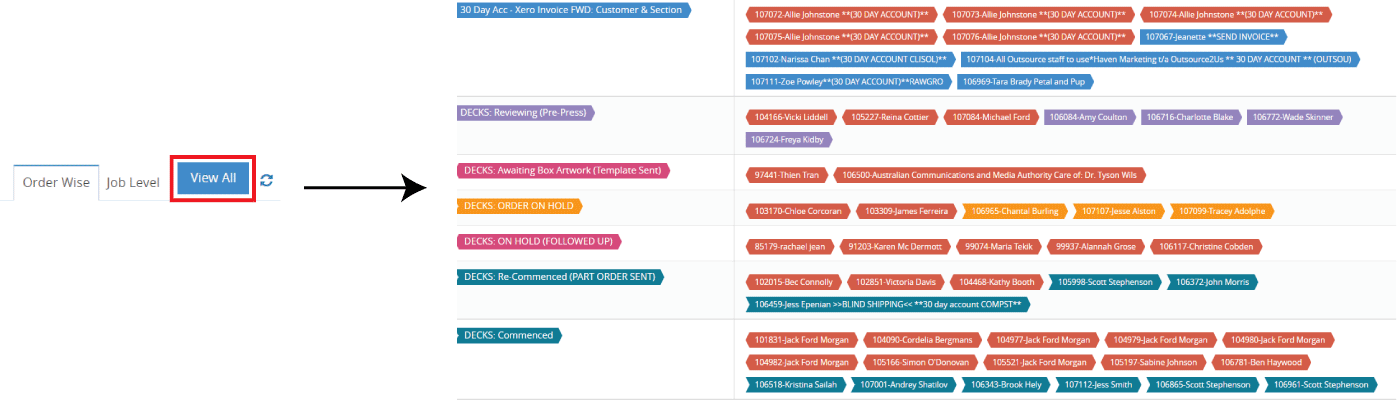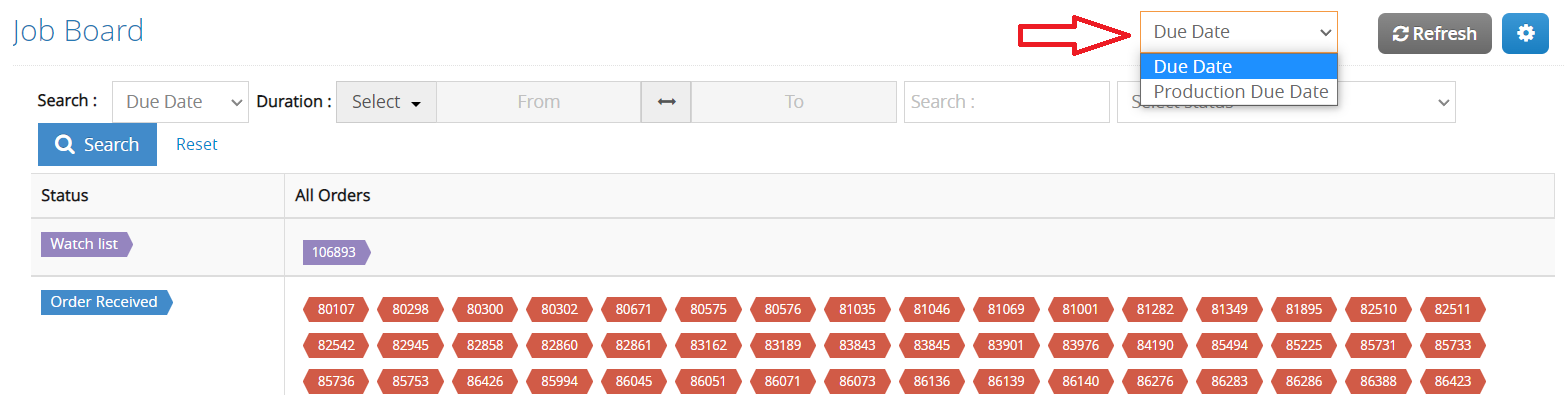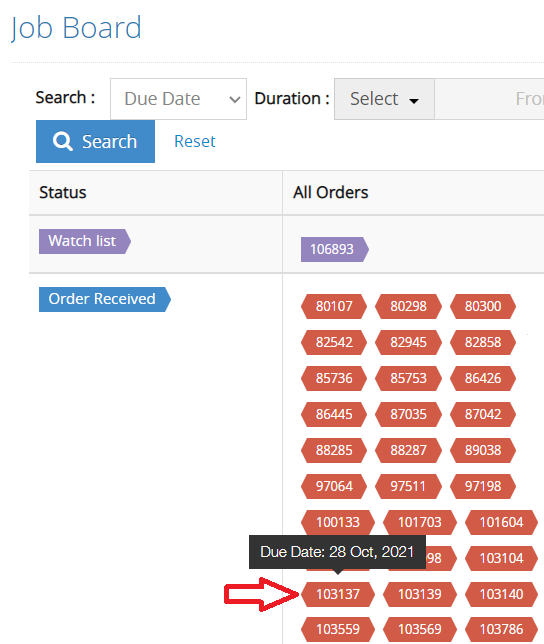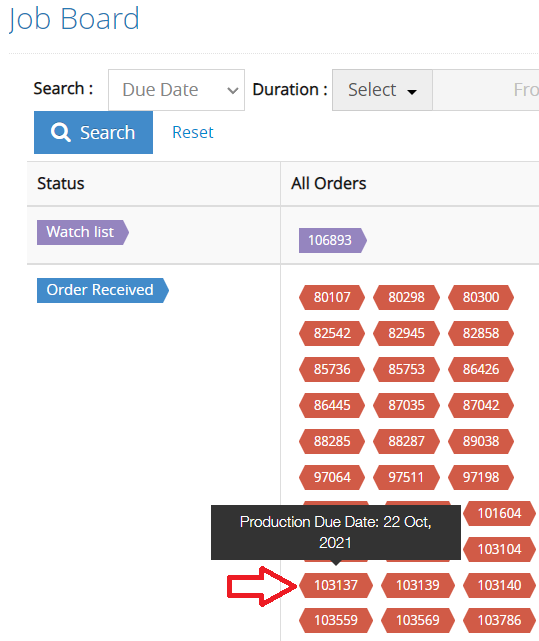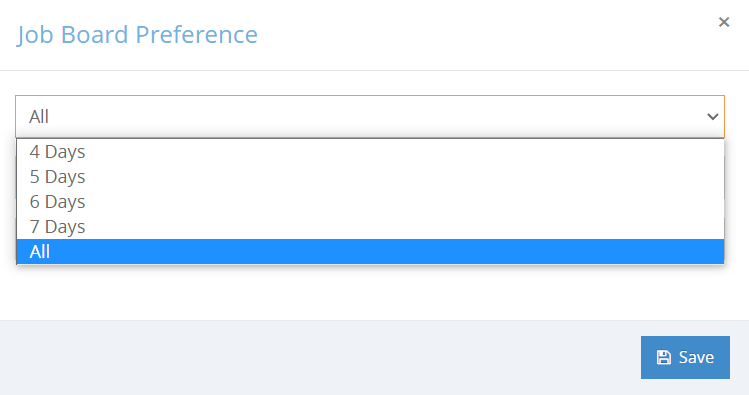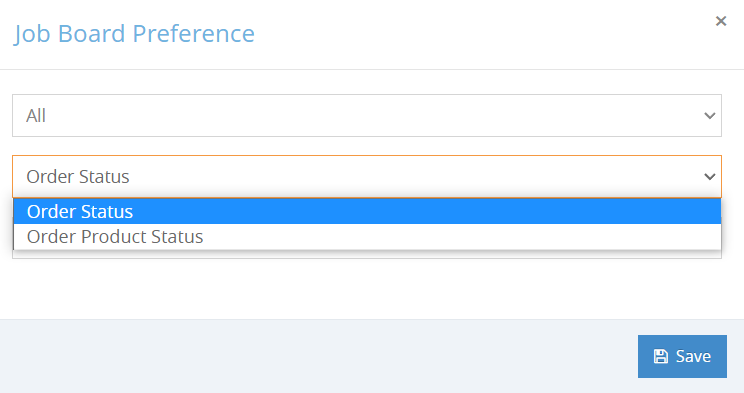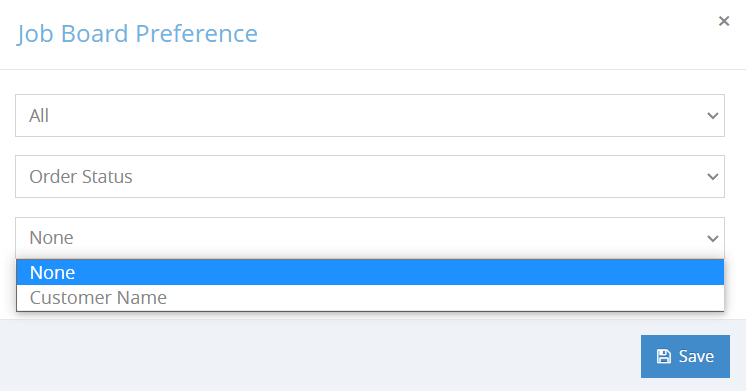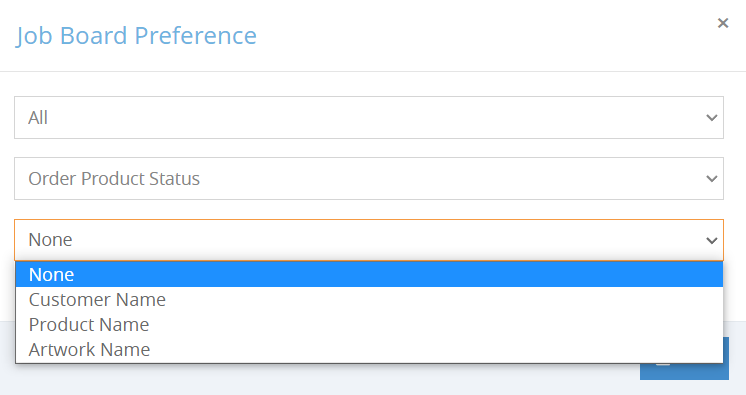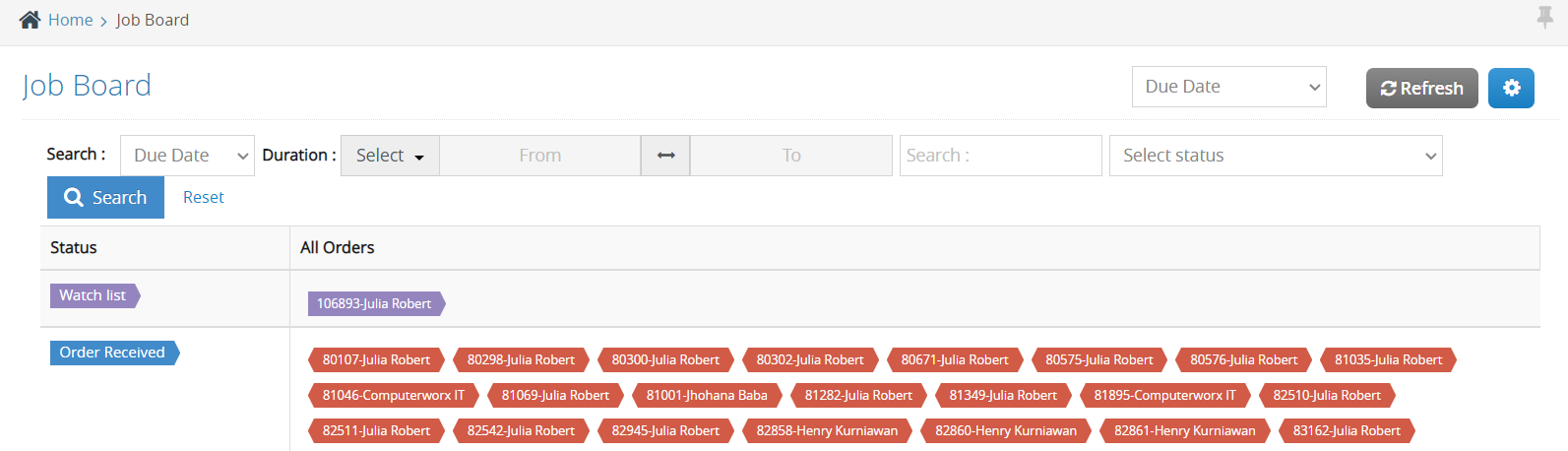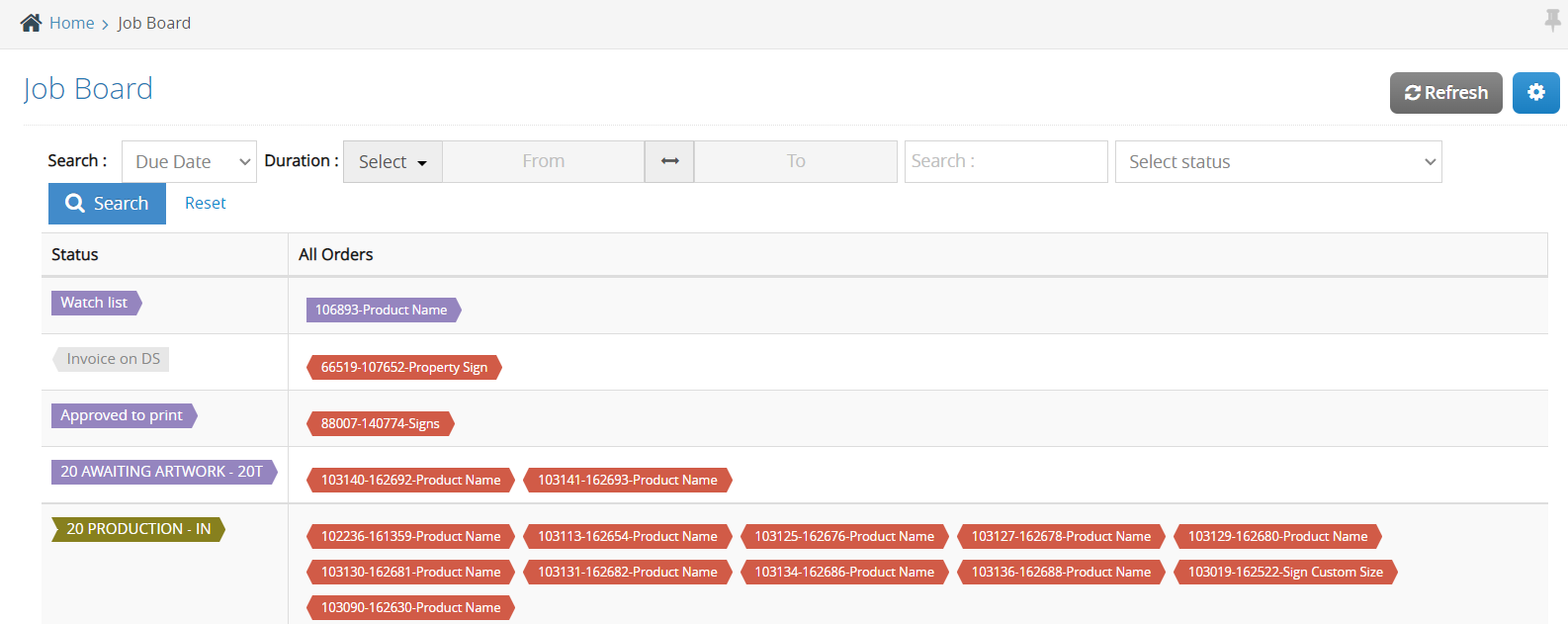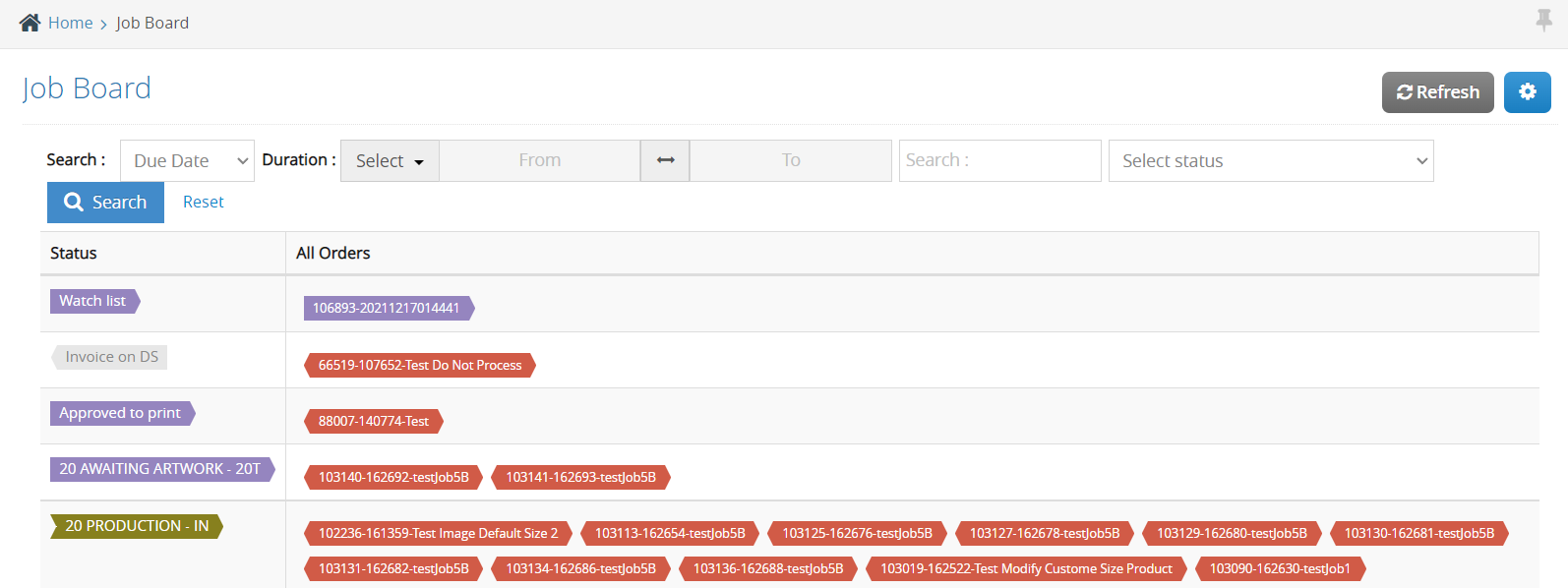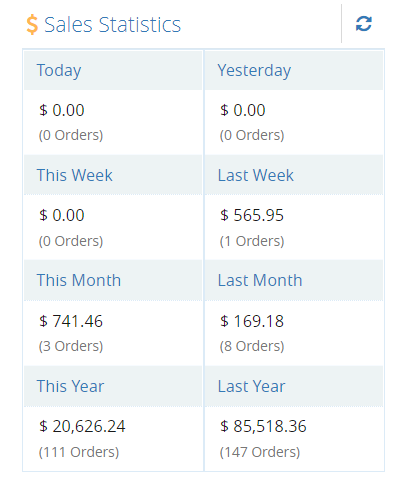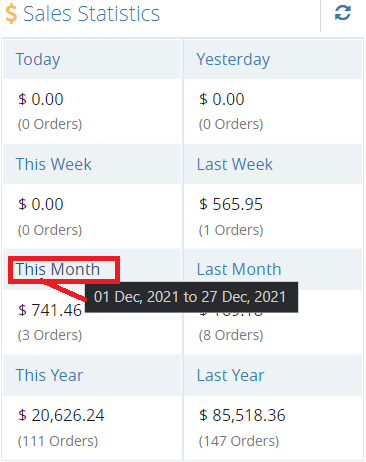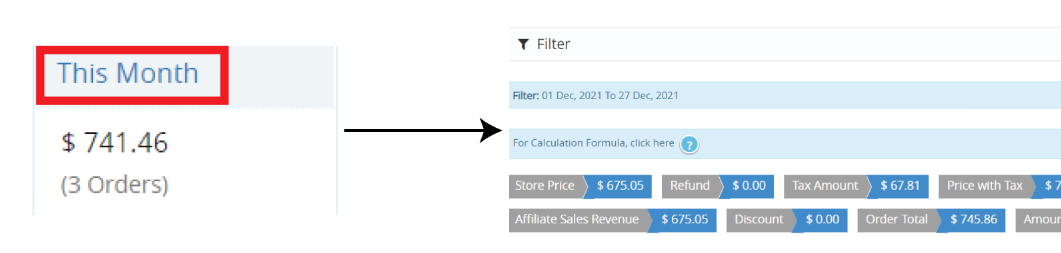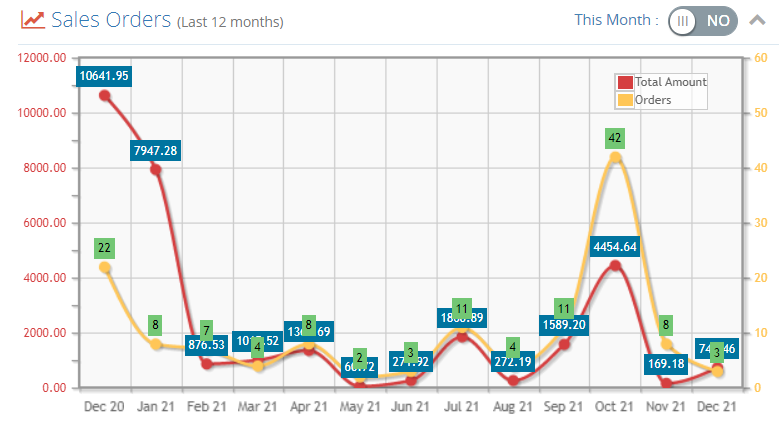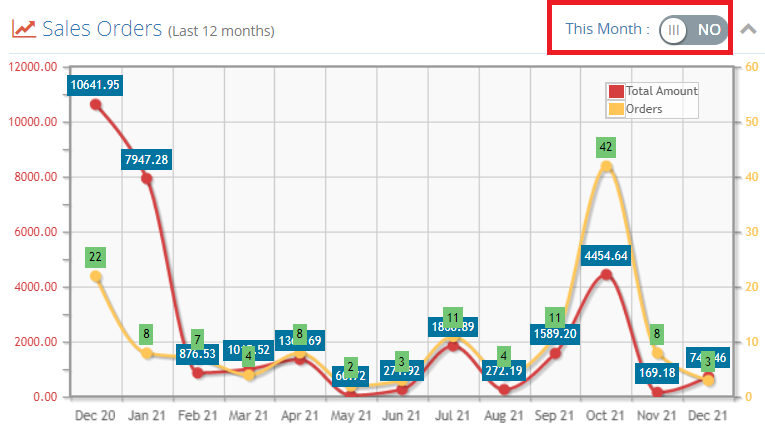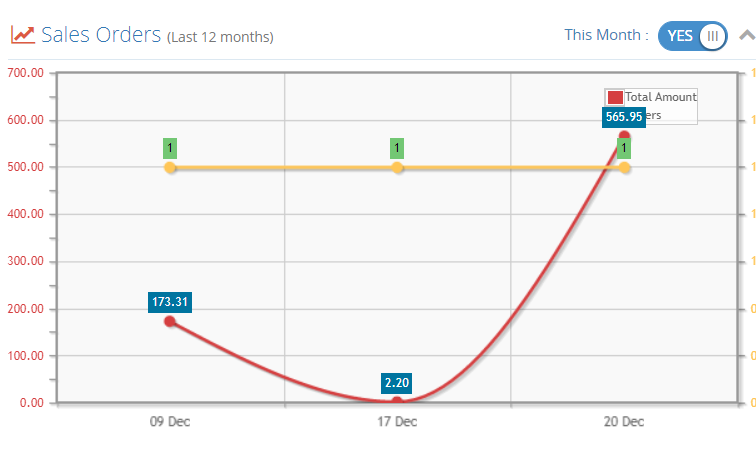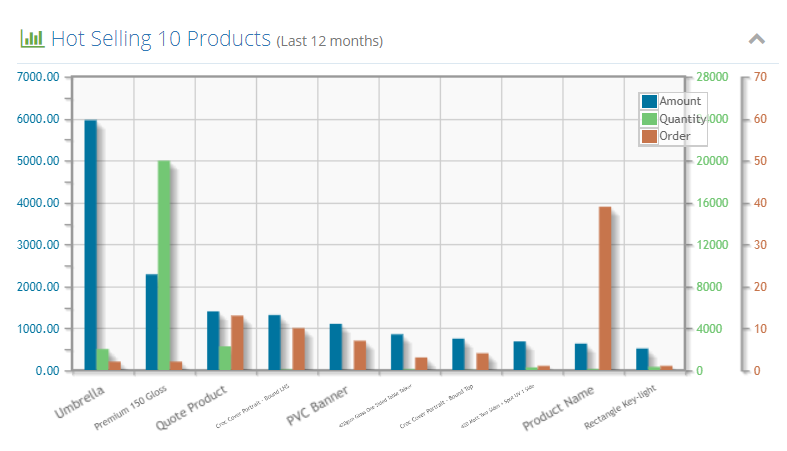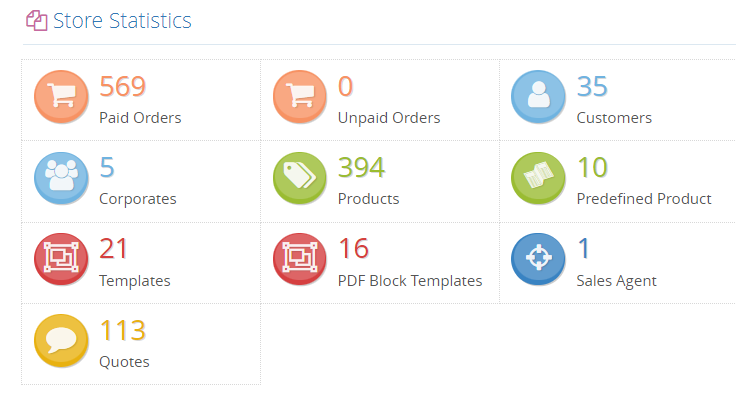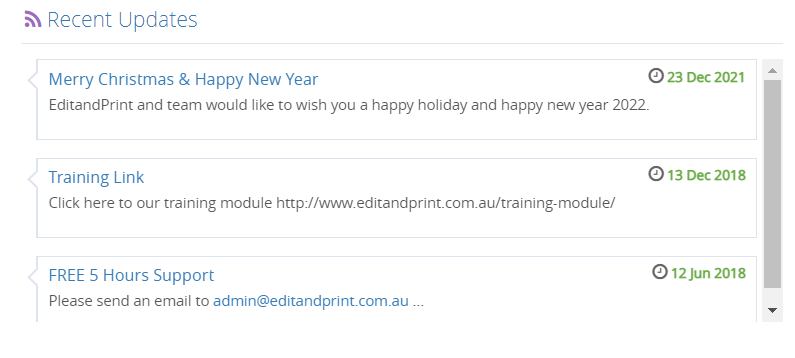Job Board is the feature that allows the admin user to check order by status. The Job Board consists of two tabs:
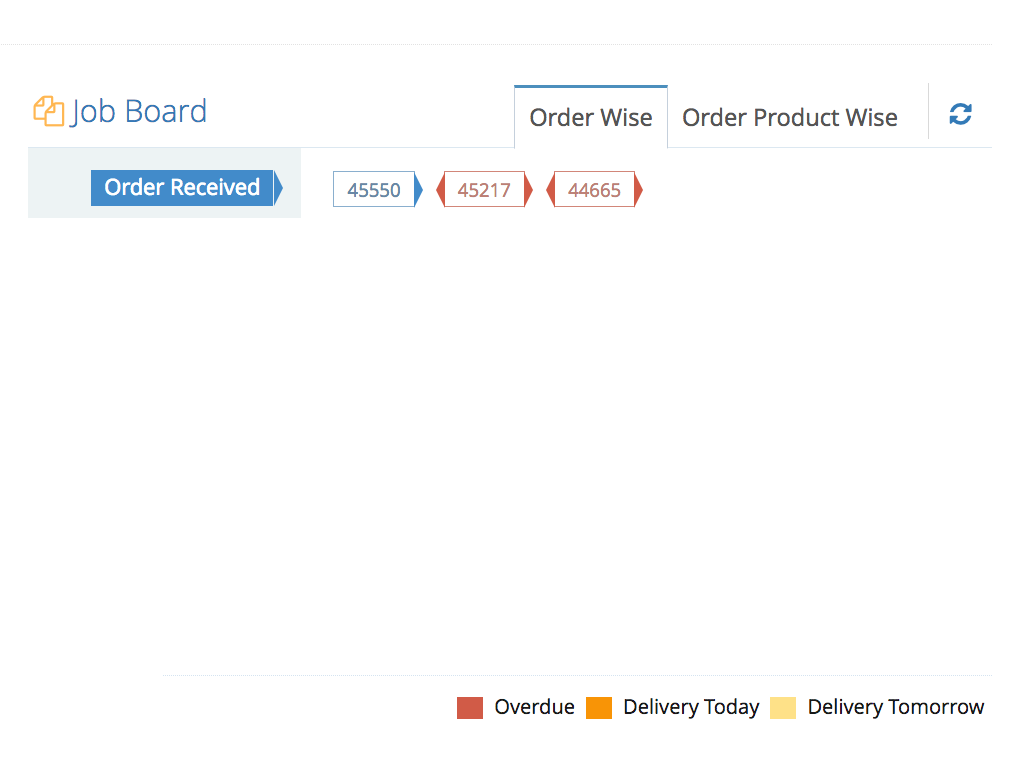
- Order Wise: Indicating the Order Number and Current Order Status
- Job Level: Indicating the status of the job
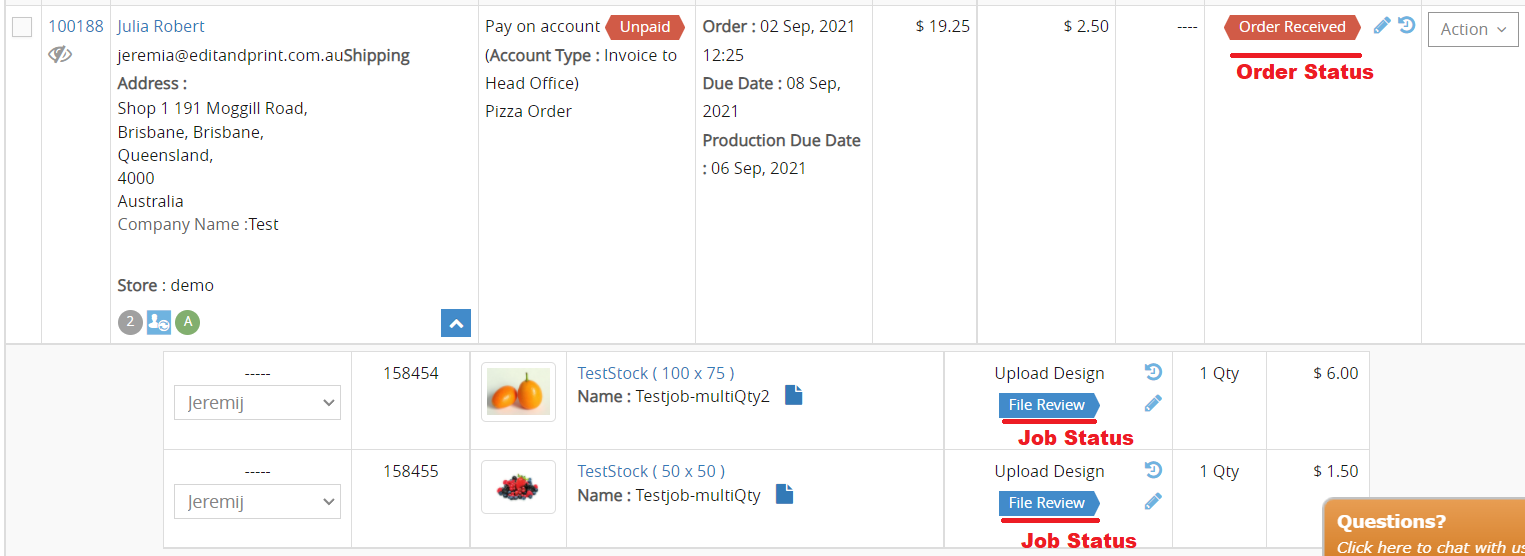
Unlike the “Recent Dashboard” area which only shows a maximum of 5 order entries, the Job Board can display a larger number of order status and job status in one table, making it easier to find the current order status of the order.
Admin can also keep track of the specific order by making it into a Watch List. The Watch List will make the order pinned in both Order Wise and Job Level, making it easy to keep track.
To enable the Watch List, navigate to Orders > List Orders and look for the specific order you would like. Under the order ID, there is an Eye icon. Click the icon to make the particular order on the Watch List.
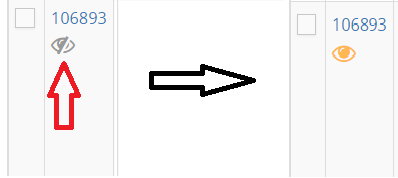
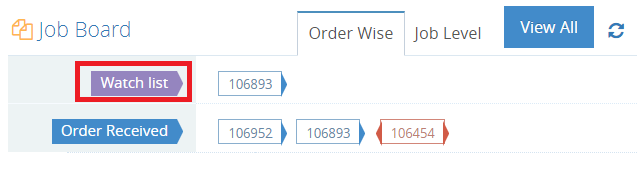
As the Job Board only displays the order and job status, shop admins can easily find the specific order status they need rather than search it one by one.
Admins can also click on the Order ID in the Order Wise/Job Level to get redirected to the specified Order Page.
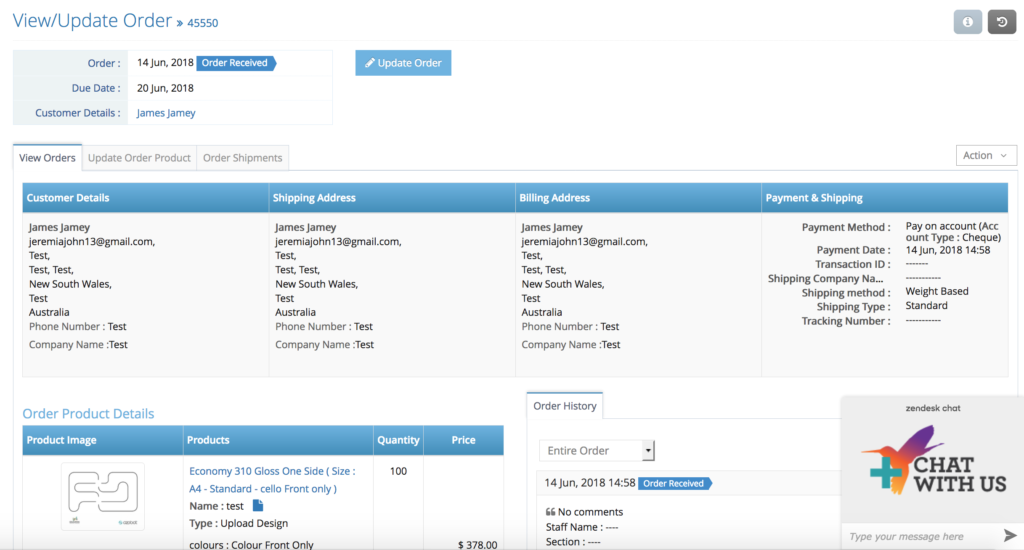
Please note that one order can consist of more jobs if customers order multiple products and artwork or different production days.
Despite the functionality, the Job Board can only display the order and job status for the last 30 days (1 month) period of time. Therefore, we introduced the View All Button located on the top right corner to compensate for the time period restriction.
The “View All” Button will show and redirect the admin user to the new page that shows the order’s current status and job regardless of time as long as the order is not processed to archive order.
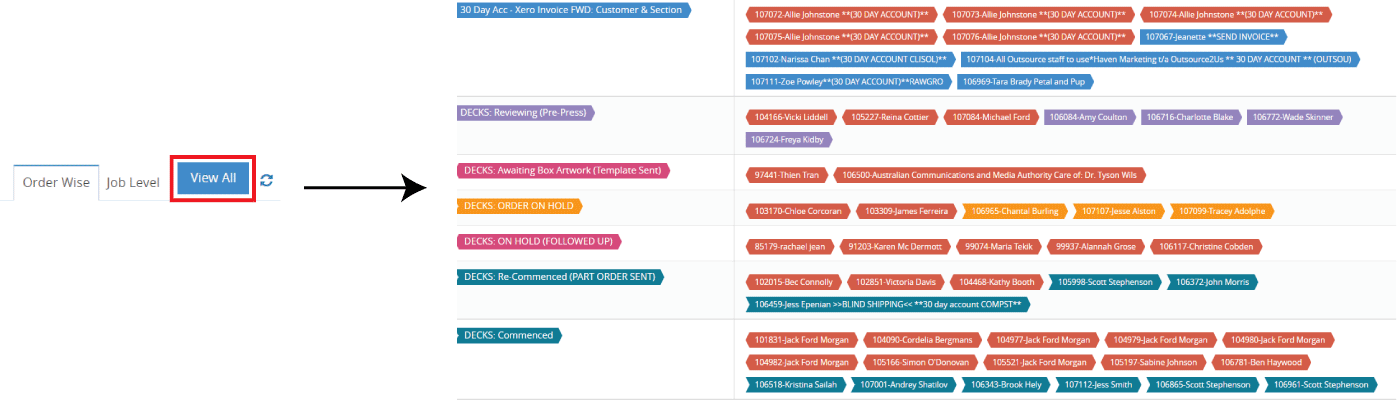
Note: we have color coded when the order is close to the due date by using 3 different colours:
Yellow: Delivery Tomorrow
Orange: Delivery Today
Red: Overdue
Affiliates can also filter the Job Board from View All as by list as follows:

1. Search Text Box:
a)Due Date – When the order is due
b)Order Date – When the order has started
2. Duration: Select the duration of the time period affiliate would like to display the date from and to. A dropdown selection button next to the Duration text will have a preset date depending on the time period.
For example, Selecting This Week from the Select dropdown will automatically set the duration time for this week.

3. Search: Search for a specific name (Customer Name or Artwork Name) or Order Number to filter the Job Board
4. Select Status: Select the order to be displayed by status to filter the job according to the status selected
On the top right, you can set the Job board will view the Job Board by the Order Due Date or Production Due Date.
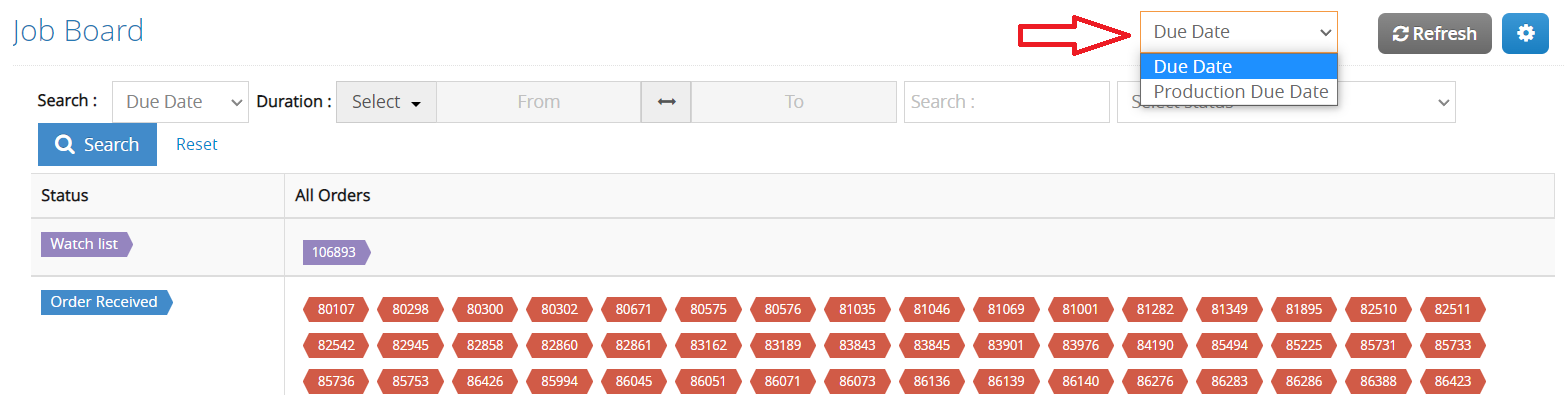
Note:
The Job Board by Order Due Date or Production Due Date menu is only available when Job Board Preference has the Order Status selected. If the Order Product Status is selected, the menu will not be available.
For more information regarding the Job Board Preference, please check our article about Job Board Preference.
Due Date: Selecting the Due Date will sort the order based on the date that the order is ready to be delivered.
Hovering the mouse over the selected order will show the admin user when the date of the order should be complete or has been delivered.
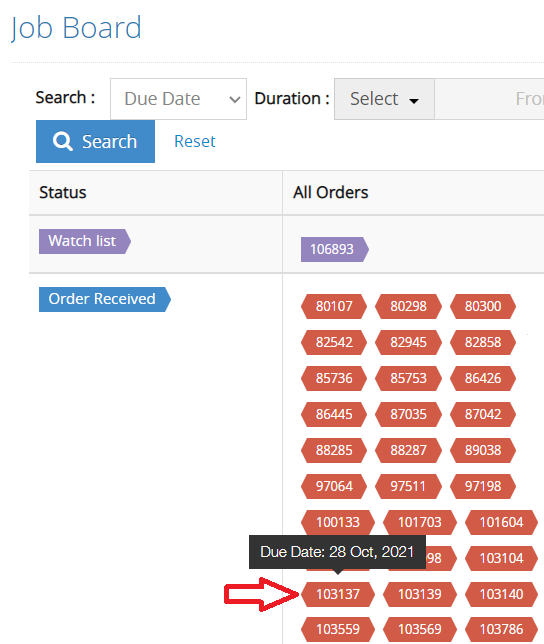
Production Due Date: Selecting the Production Due Date will sort the order based on the date the order has been printed and ready to be dispatched from the printer.+
Hovering the mouse over the selected order will show the date the order is ready to be dispatched. Please check the screenshot attached.
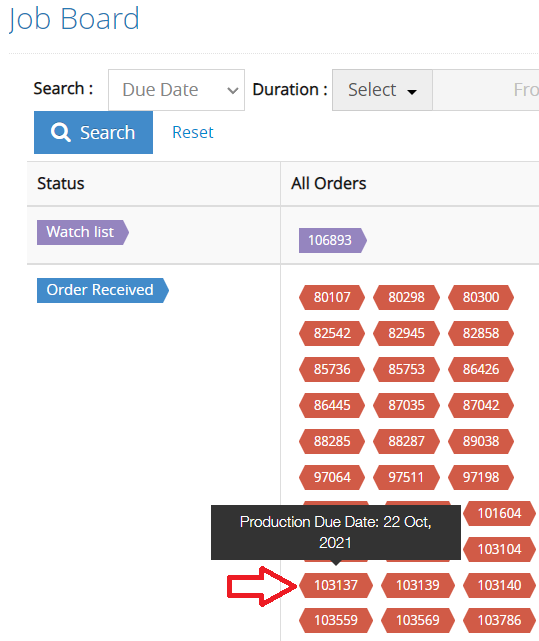
Affiliates can also refresh the data by clicking on the Refresh button next to the Due Date/Production Due Date selection. Next to the Refresh button is the Job Board Preference, marked with the gear icon.

Job Board Preference allows you to filter the job based on the admin selected from 4 to 7 Days or view All-time followed by Order Status or Order Product Status and additional information such as Customer Name or Artwork Name or Product Name.
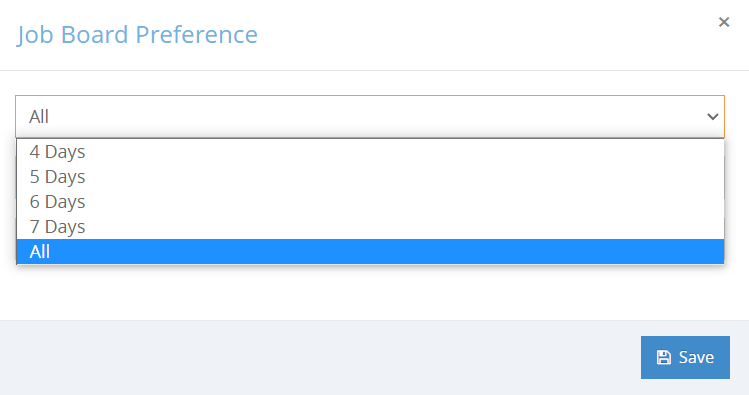
If the admin chooses Order Status. Admin can show the Customer Name in the Job Board by selecting additional information like the screenshot attached.
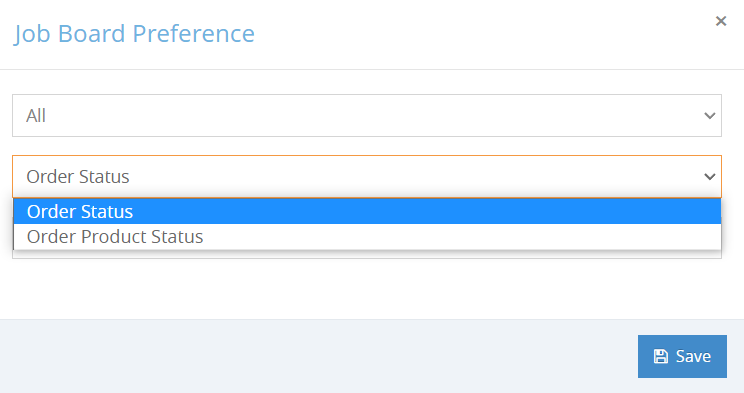
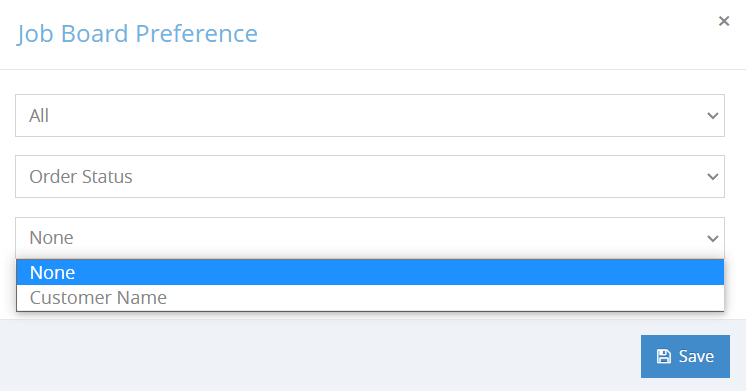
For Order Product Status, the admin can choose Additional information such as Customer Name, Product Name, or Artwork Name for the order displayed in the Job Board.
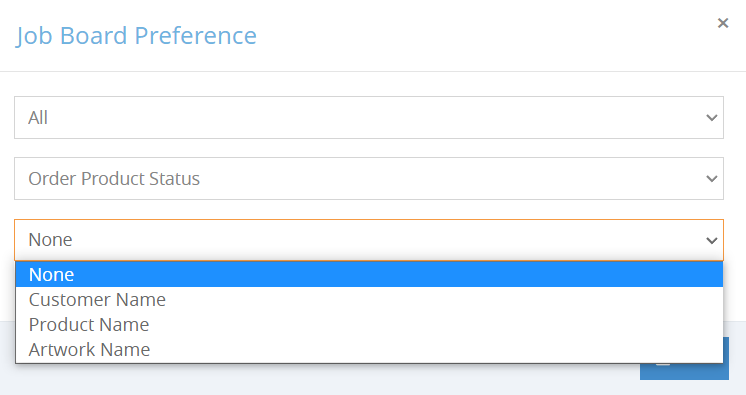
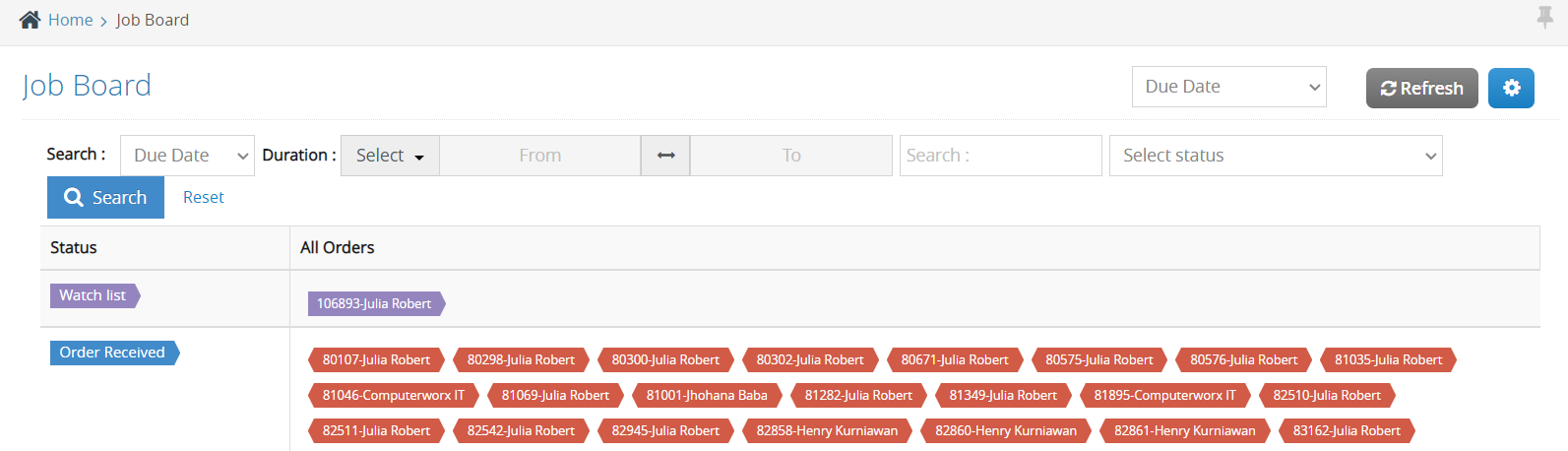
Job Board with Customer Name
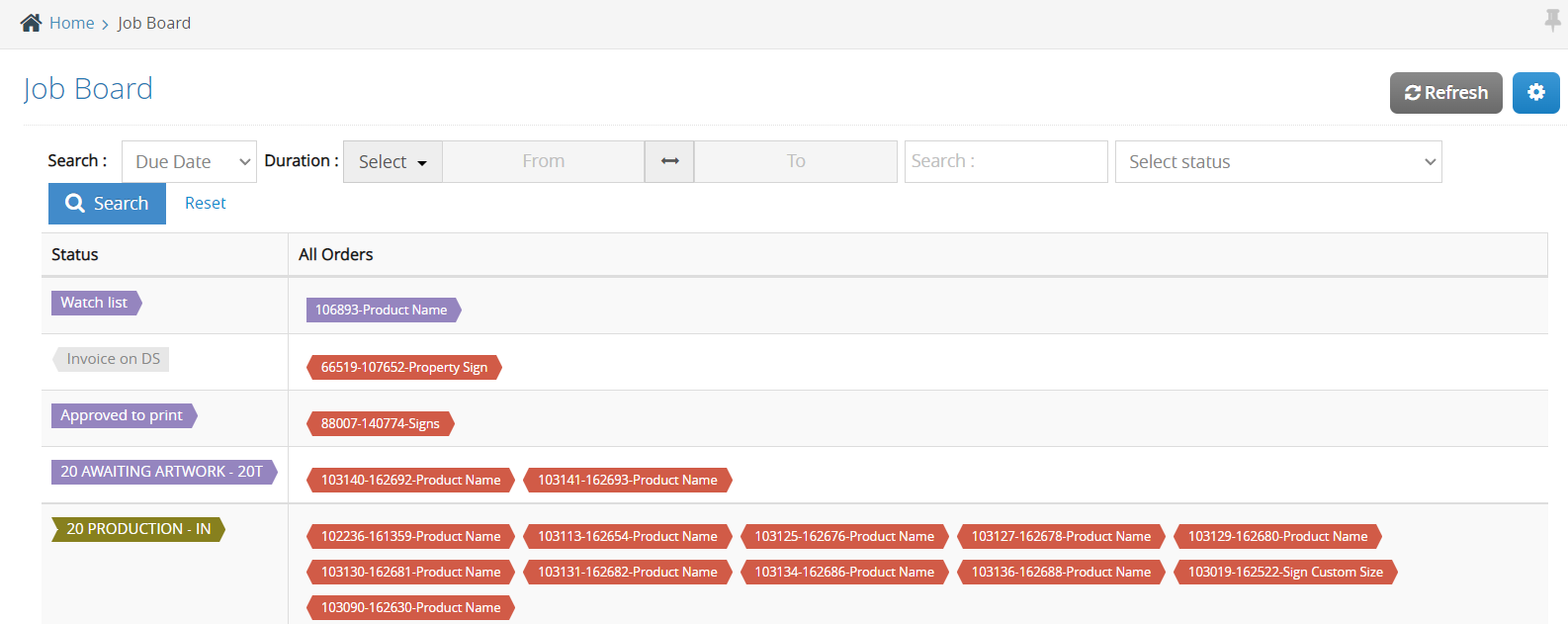
Job Board with Product Name
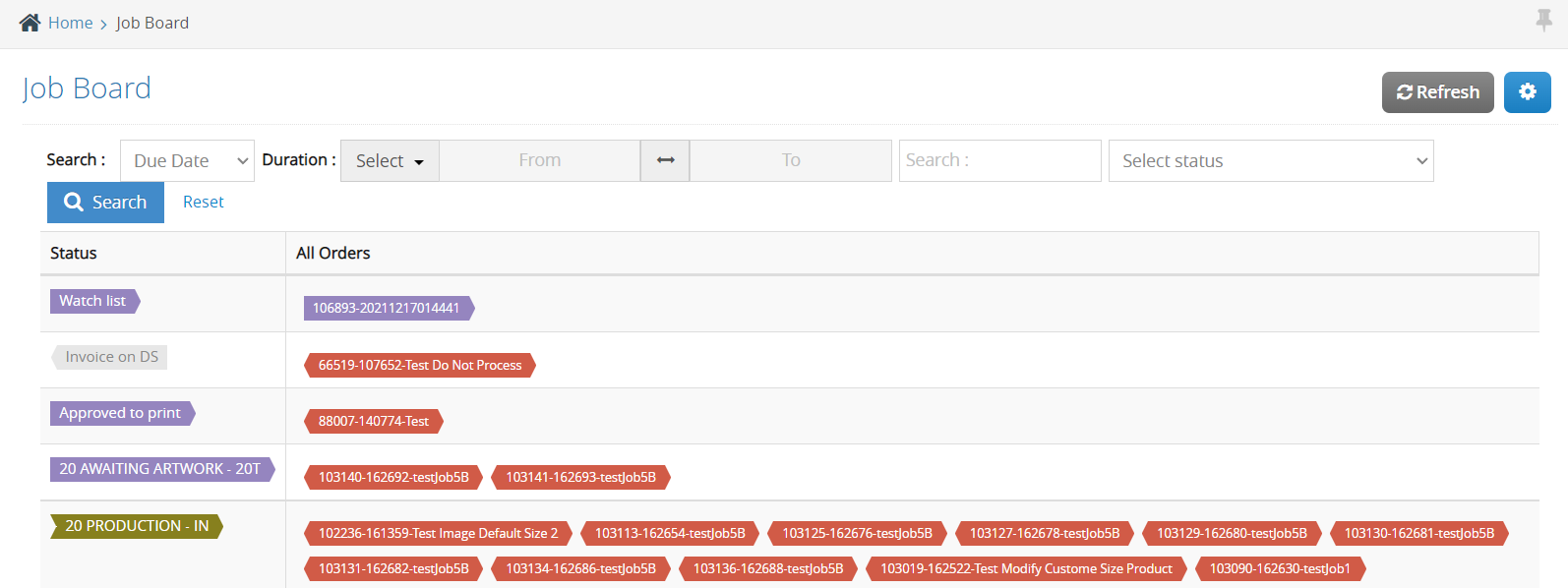
Job Board with Artwork Name