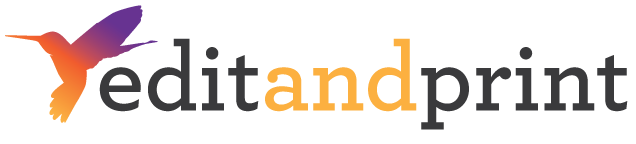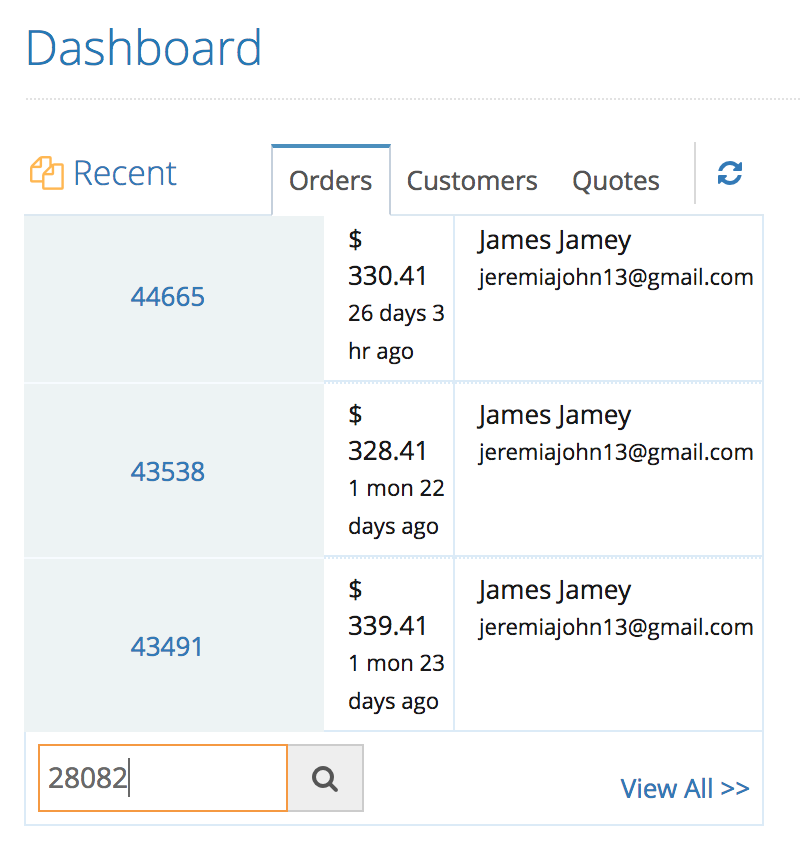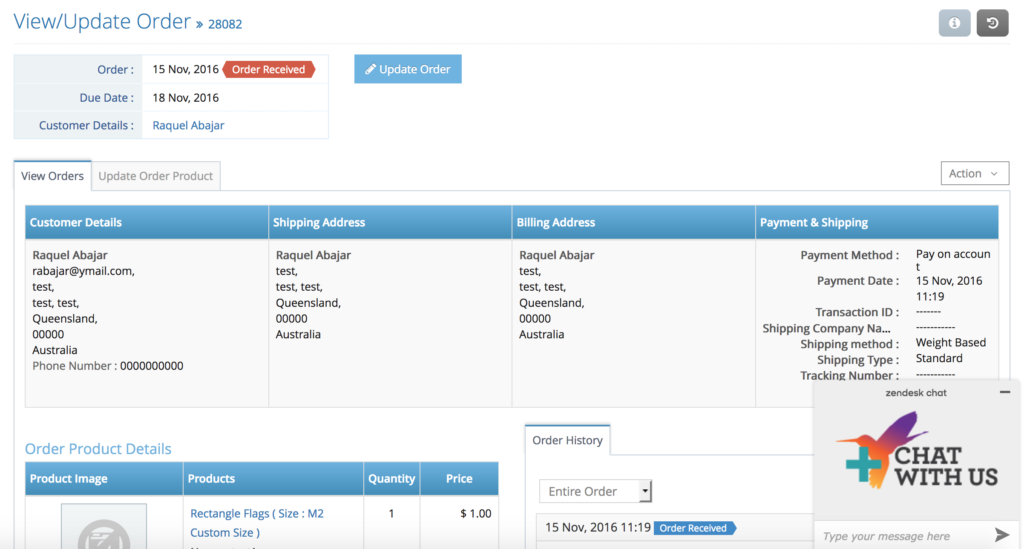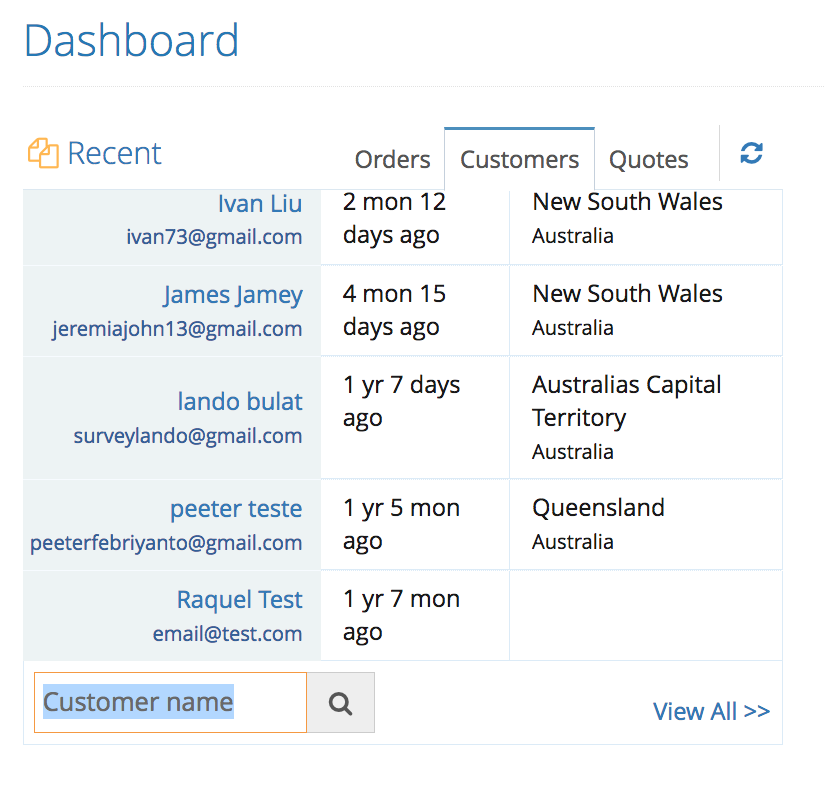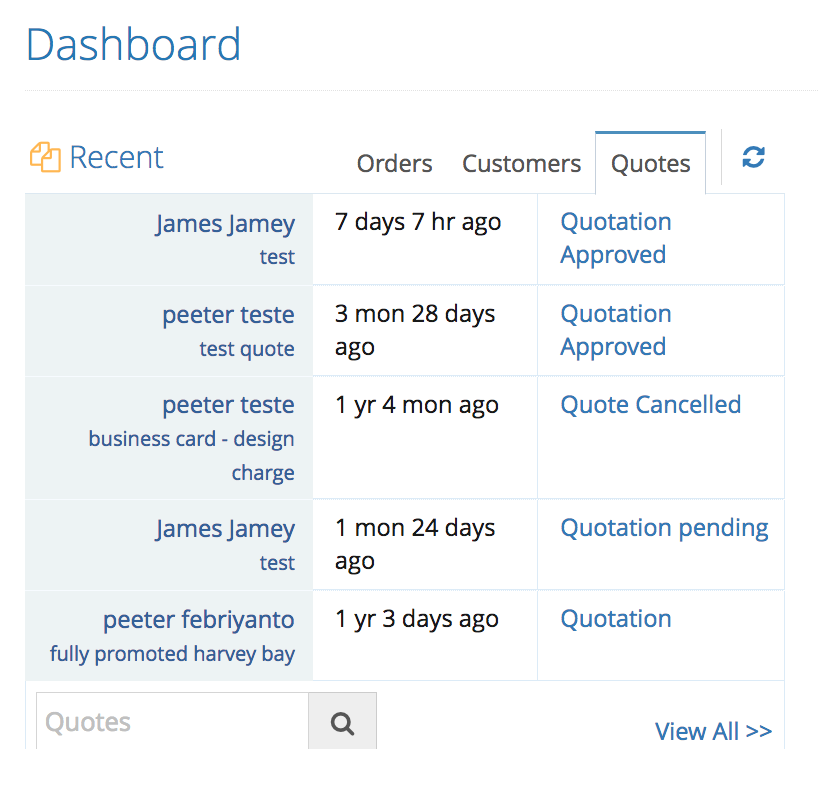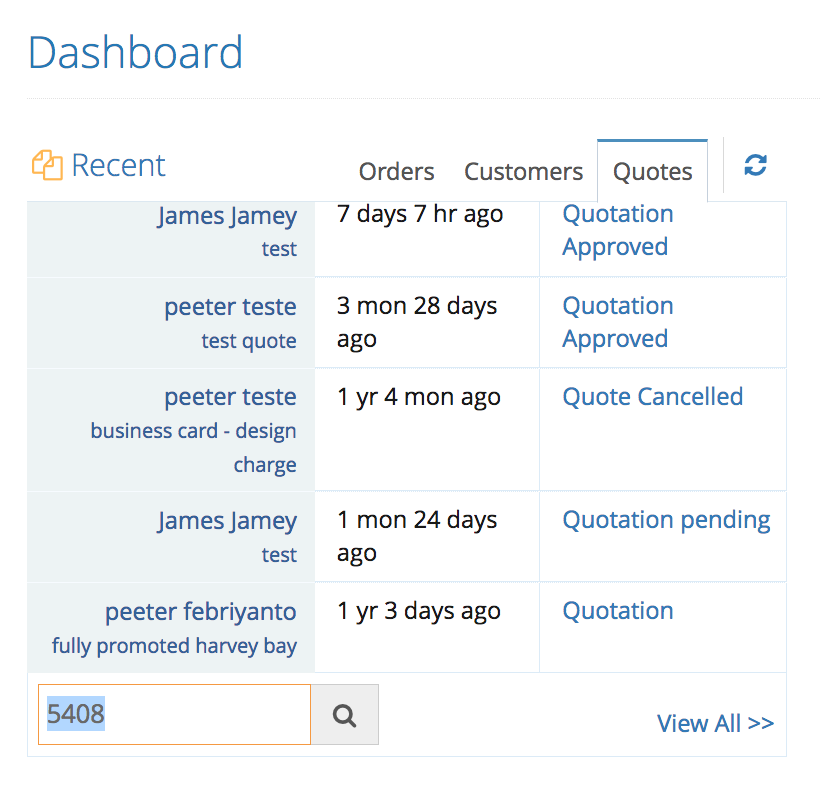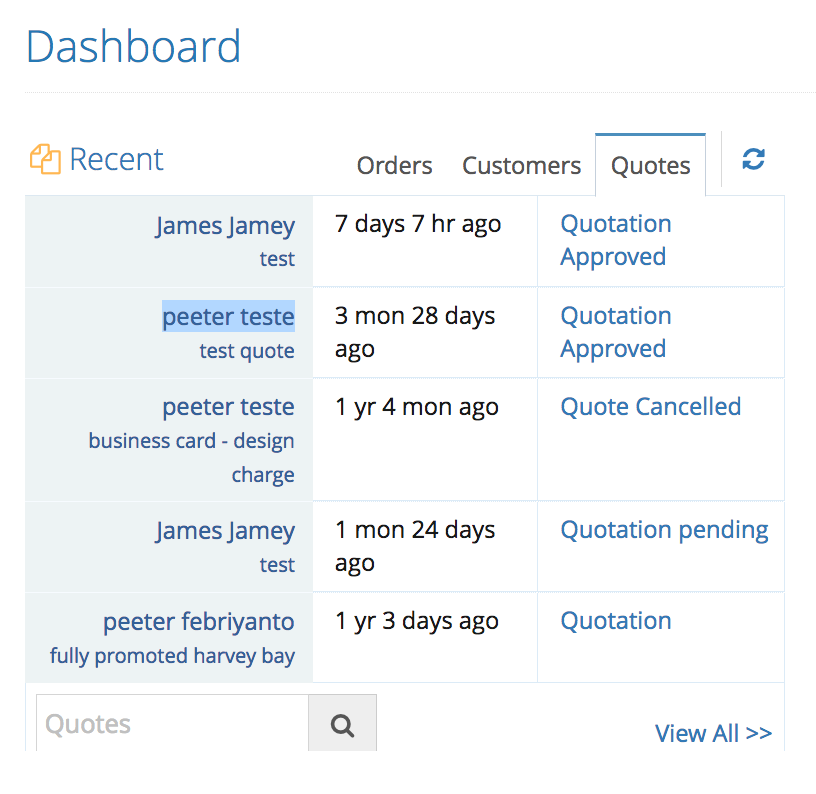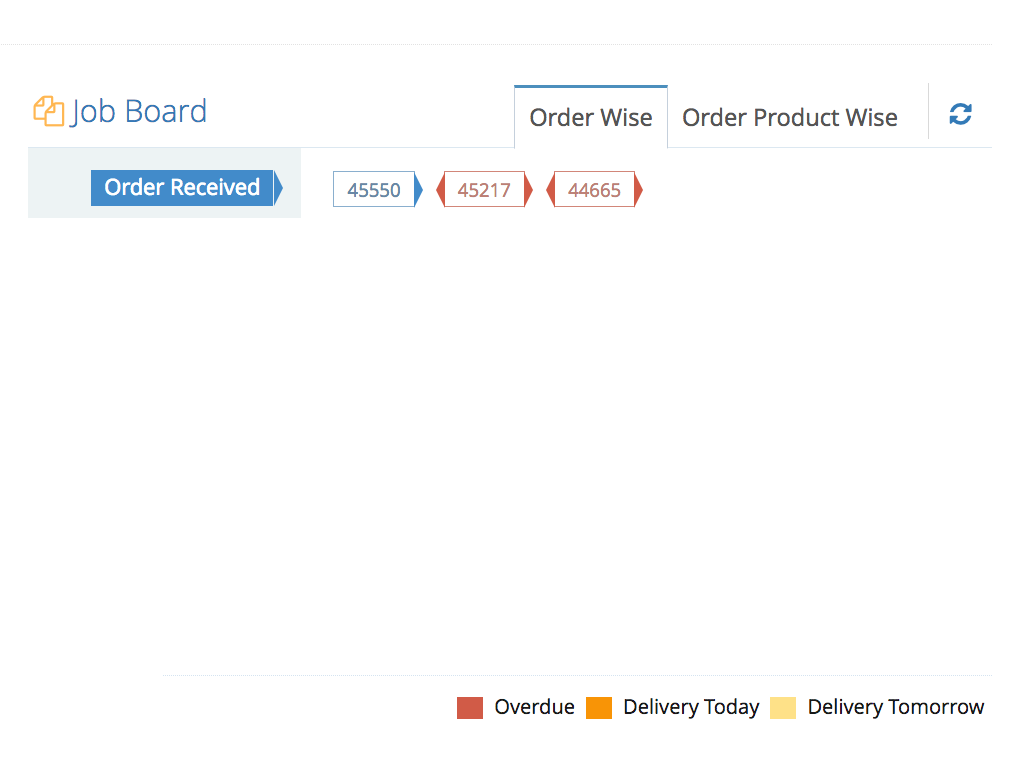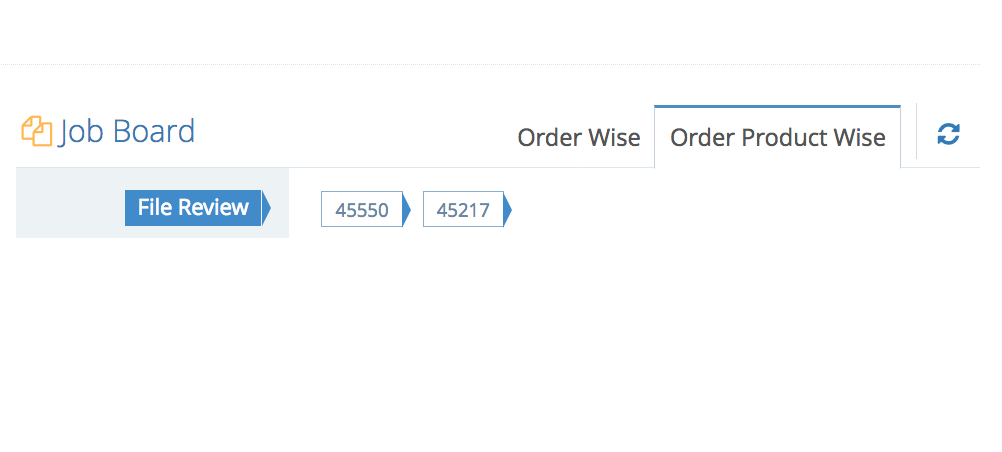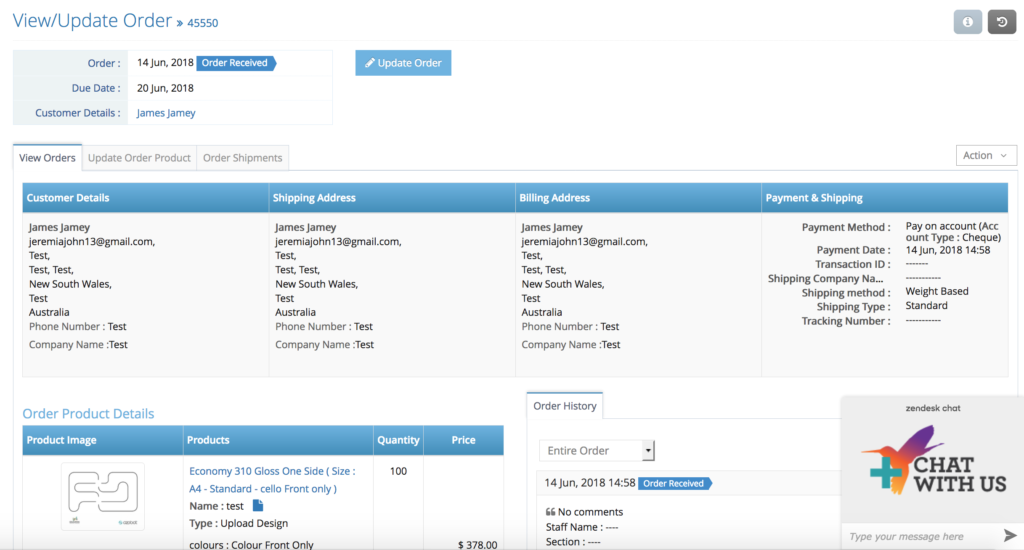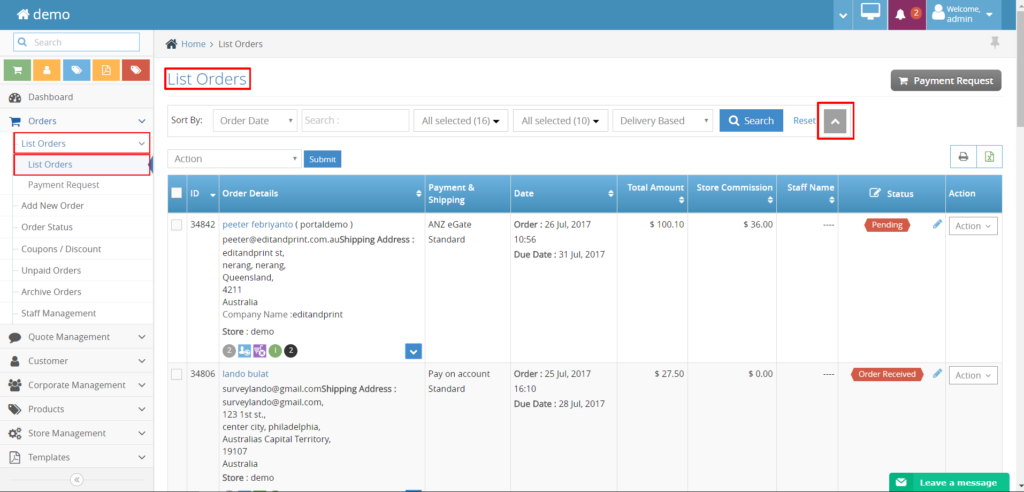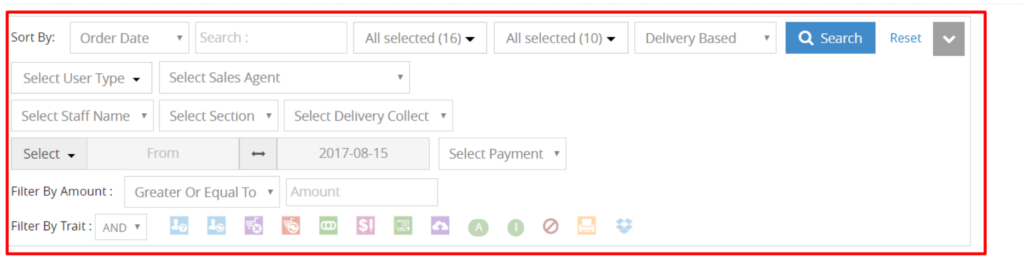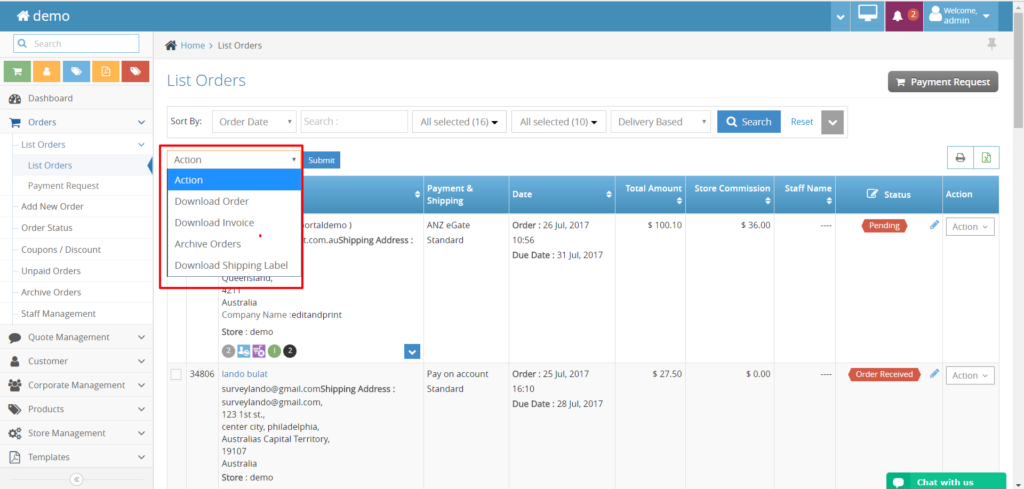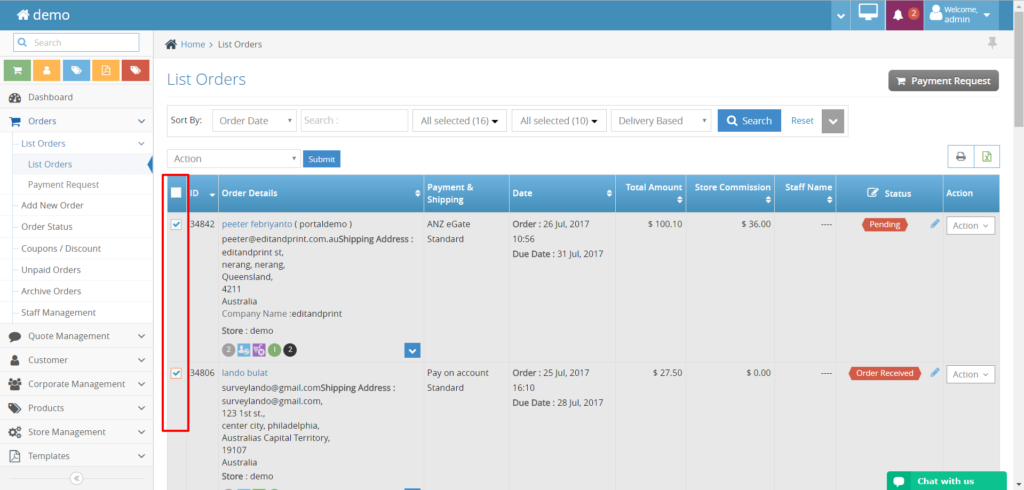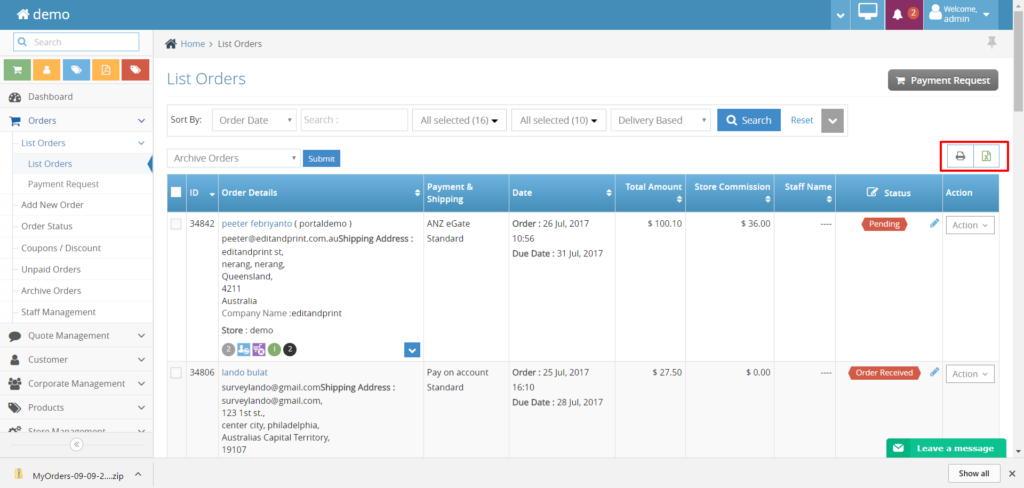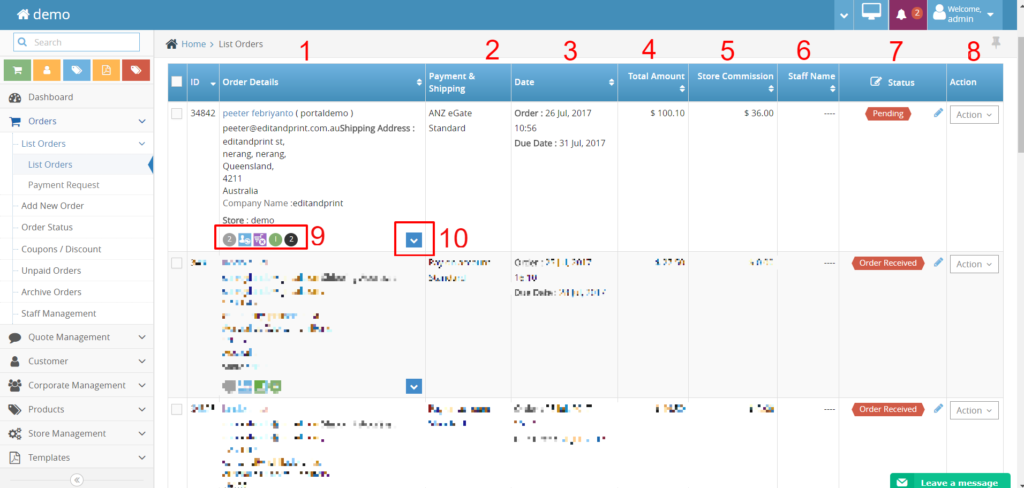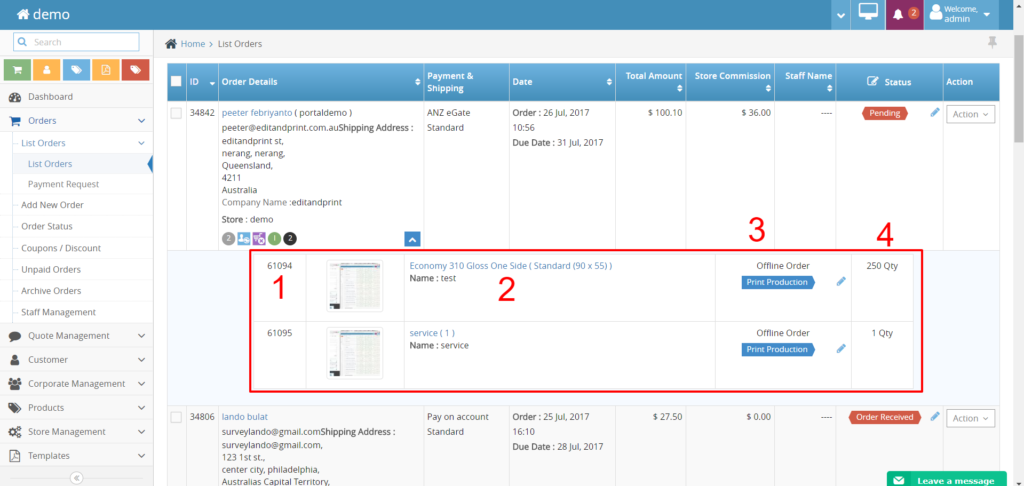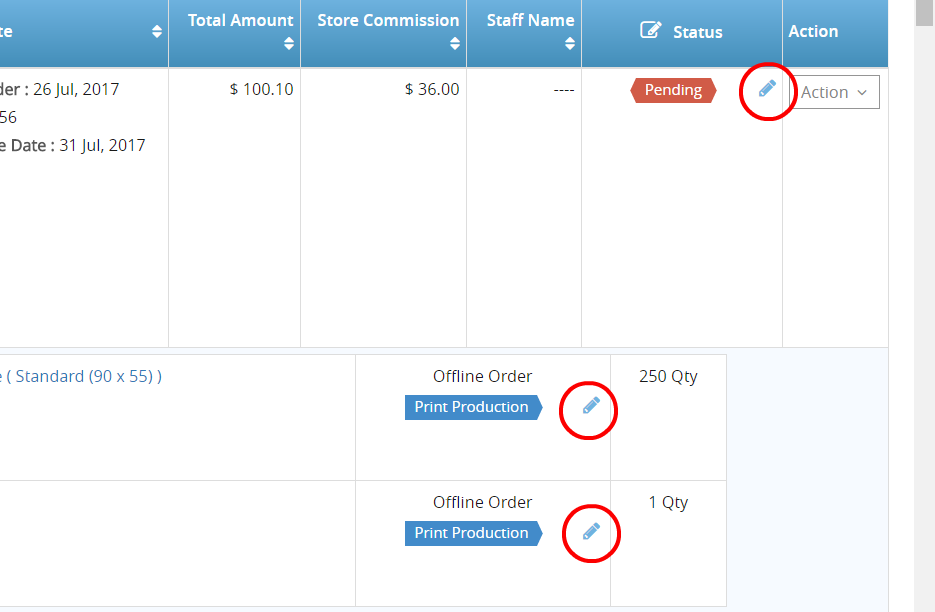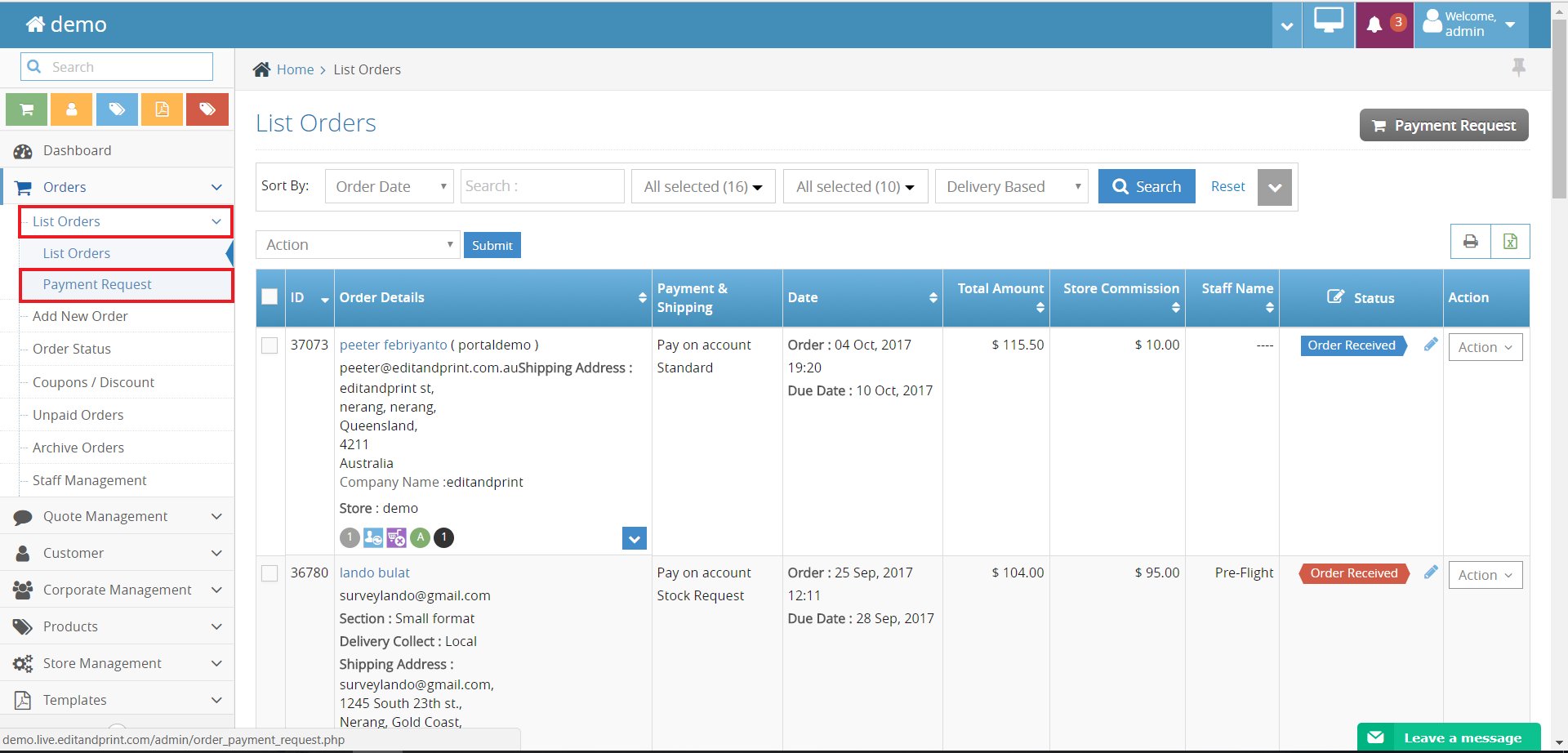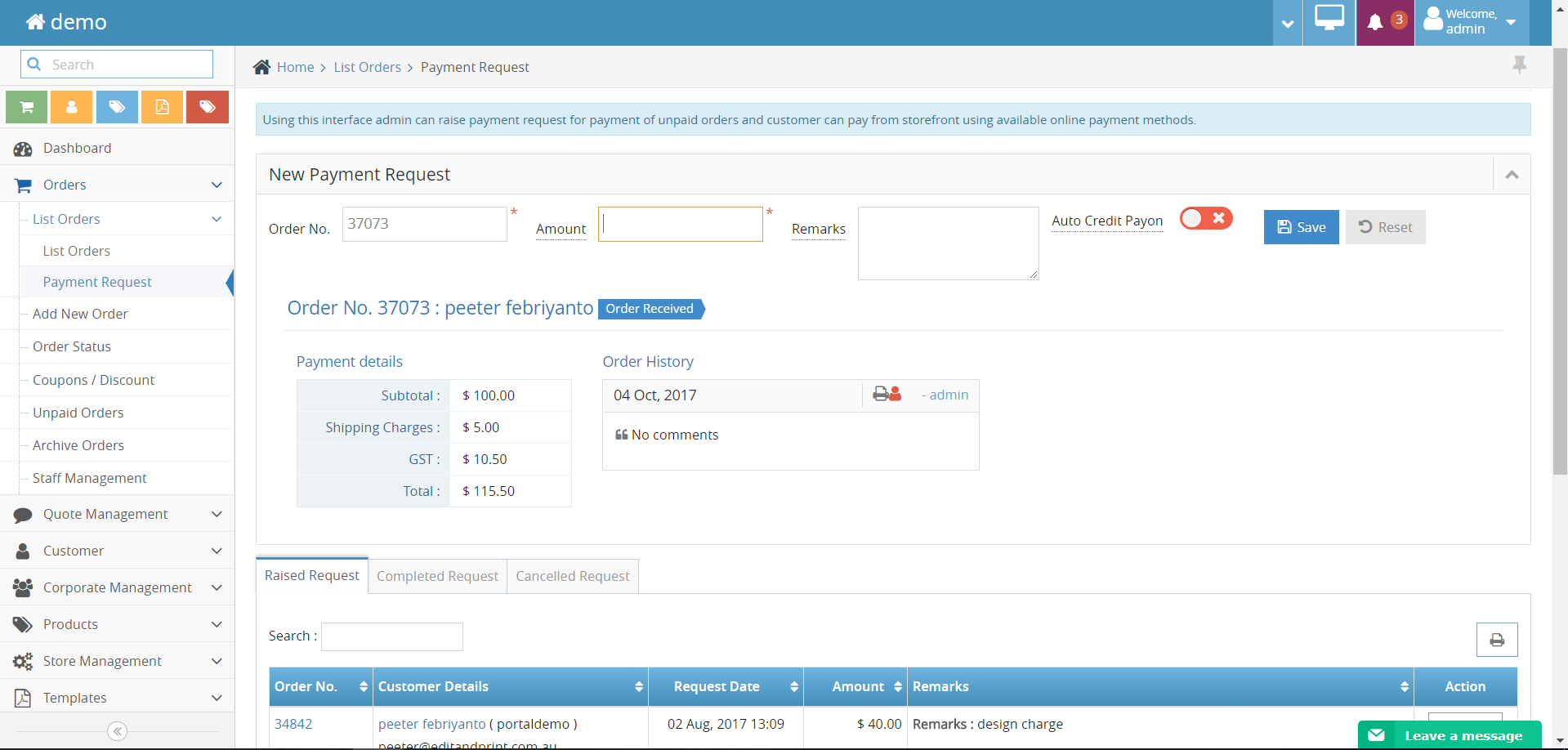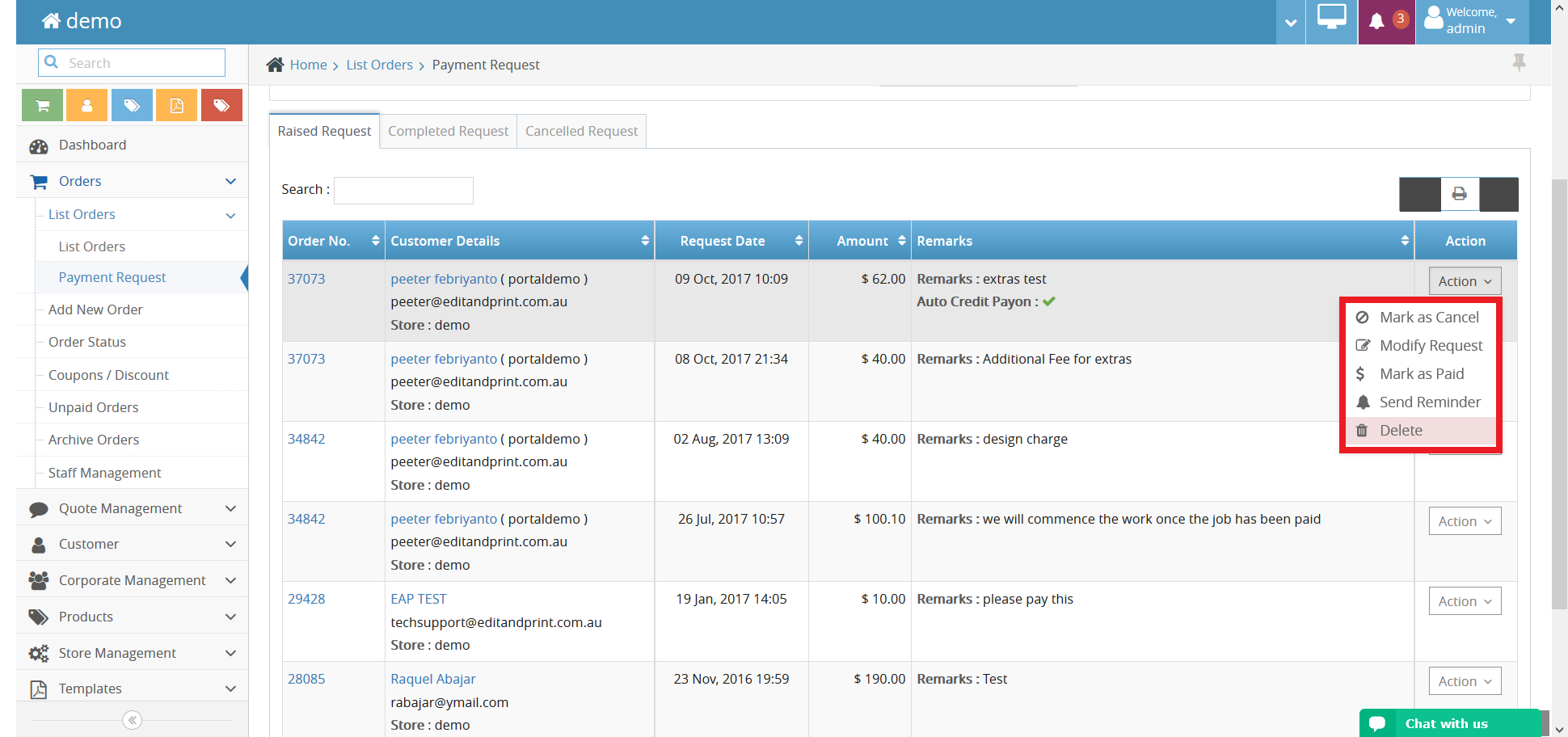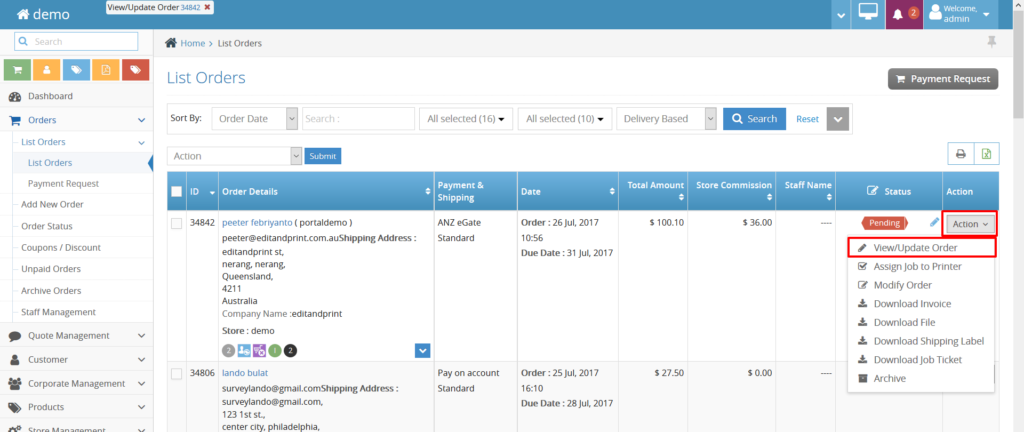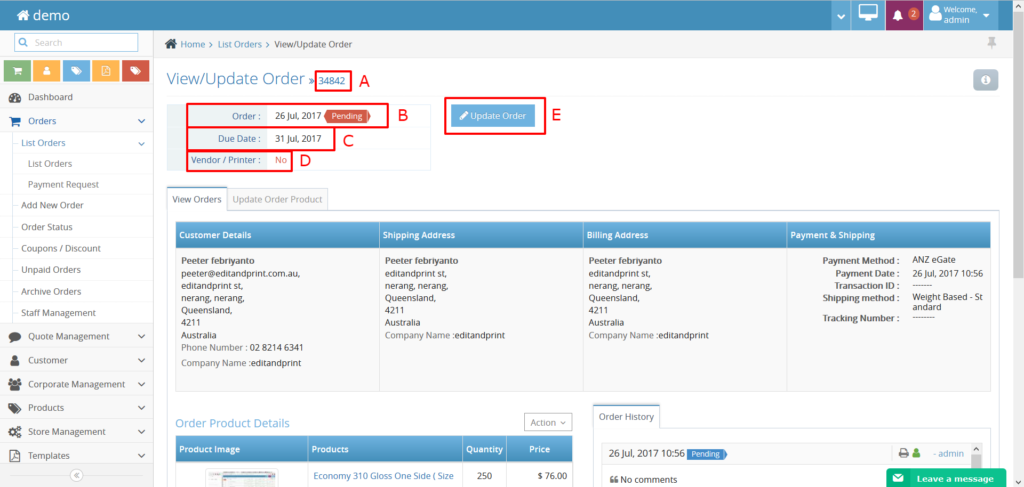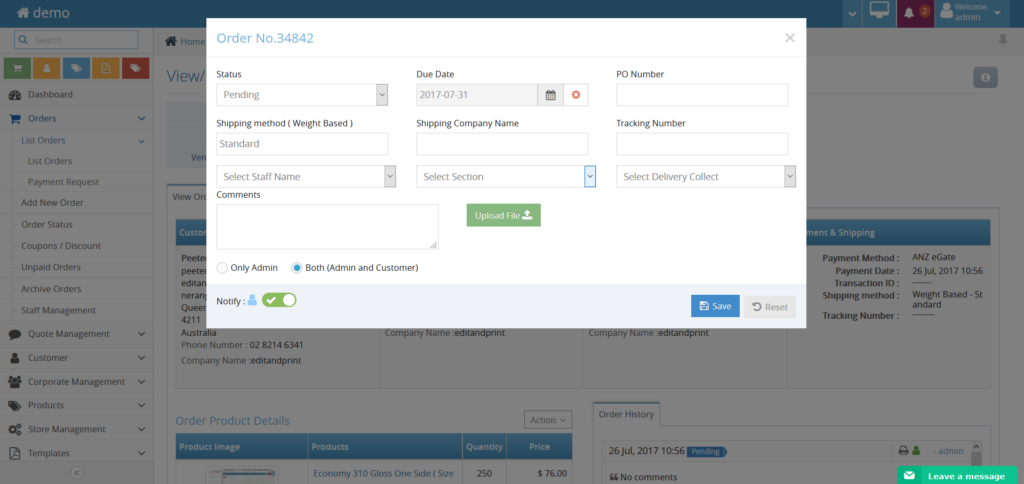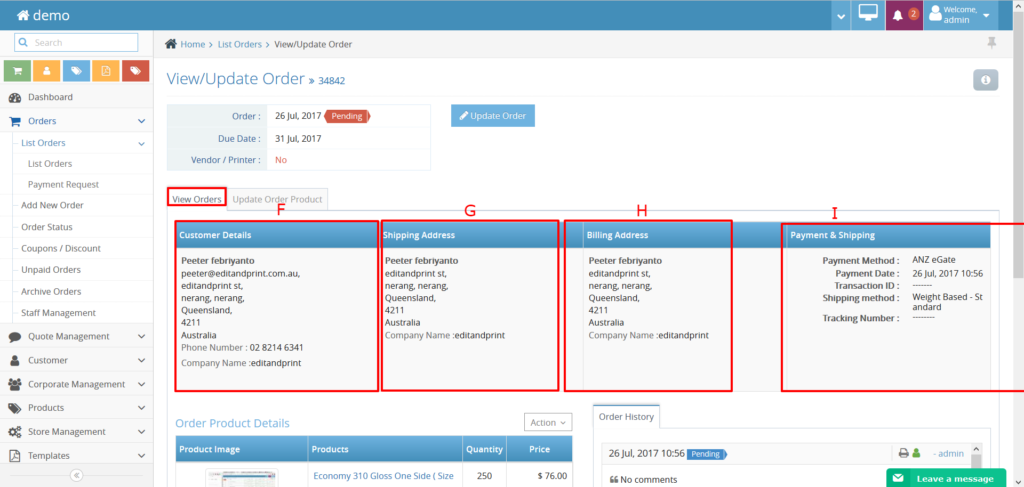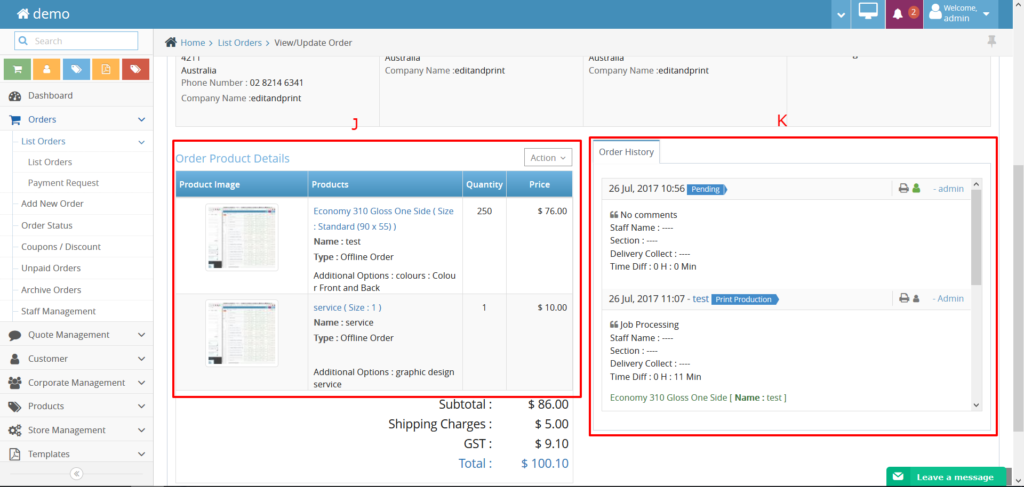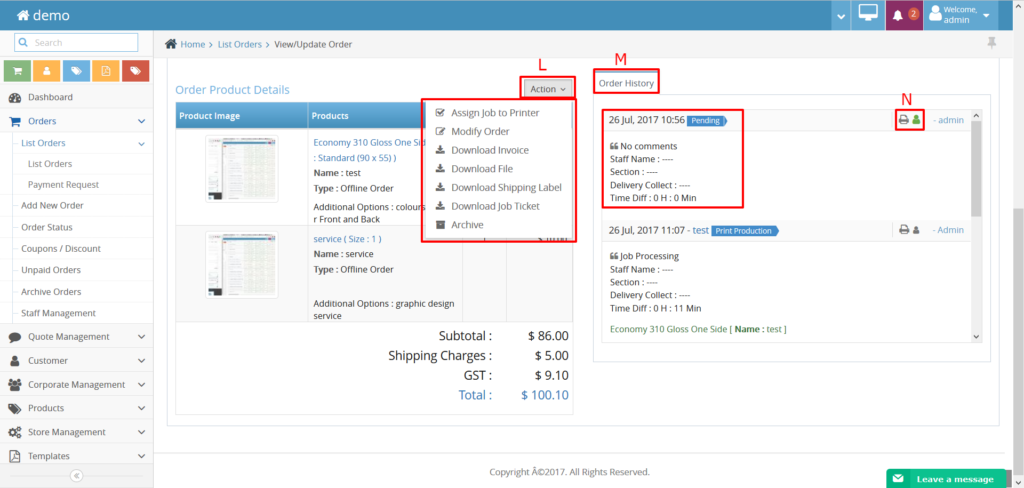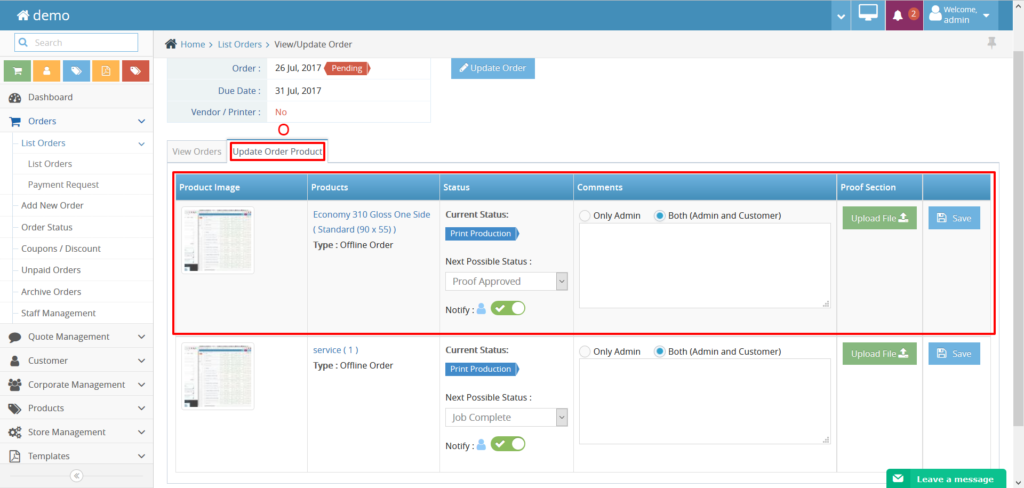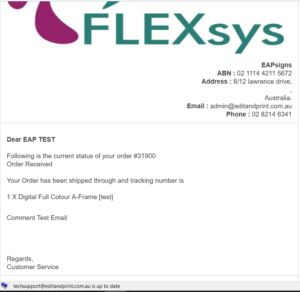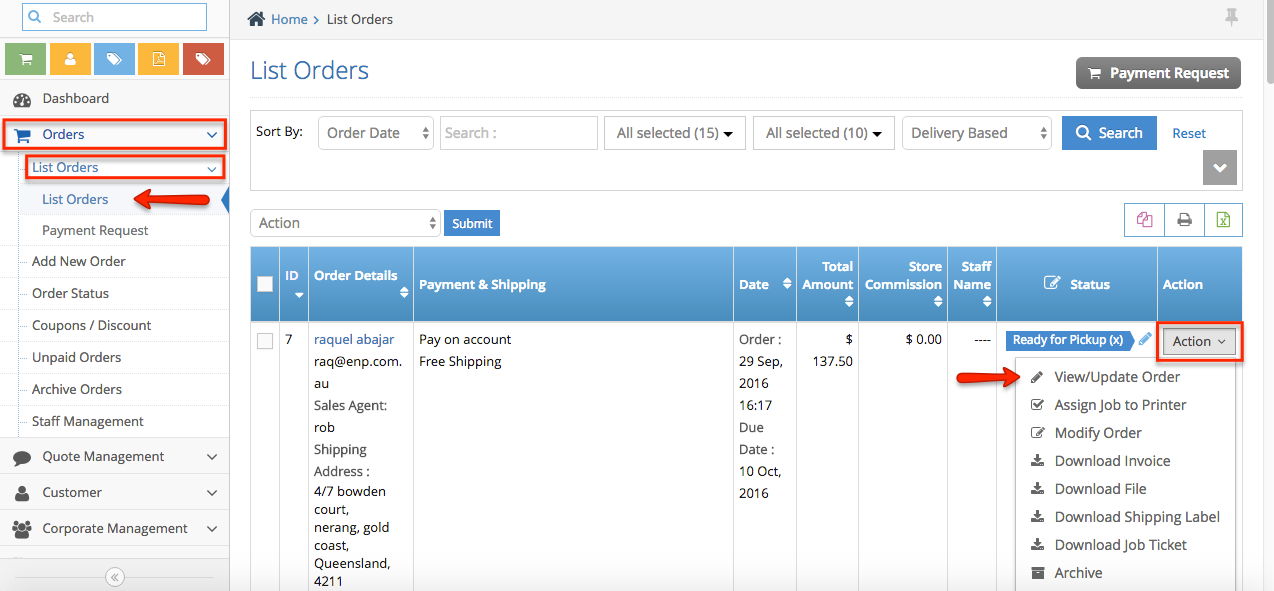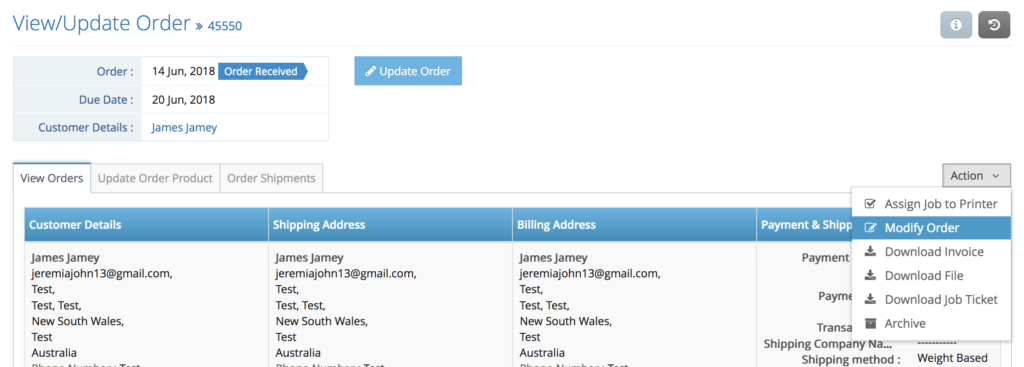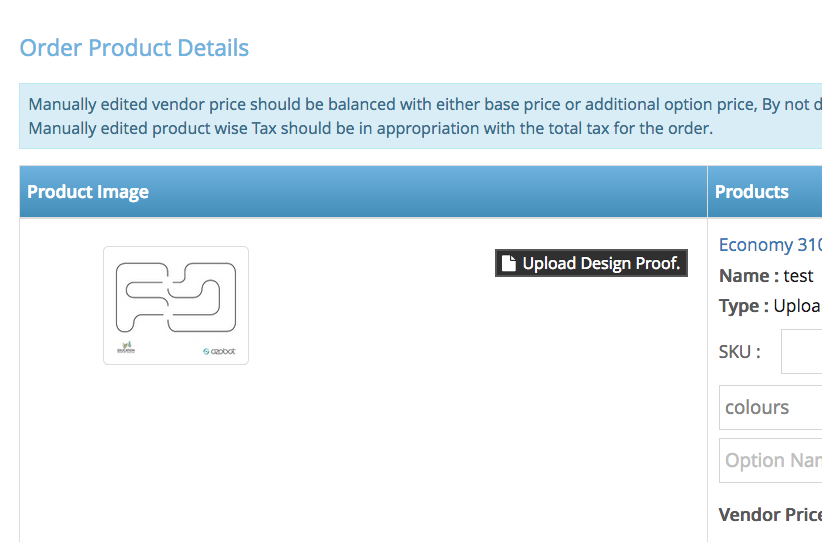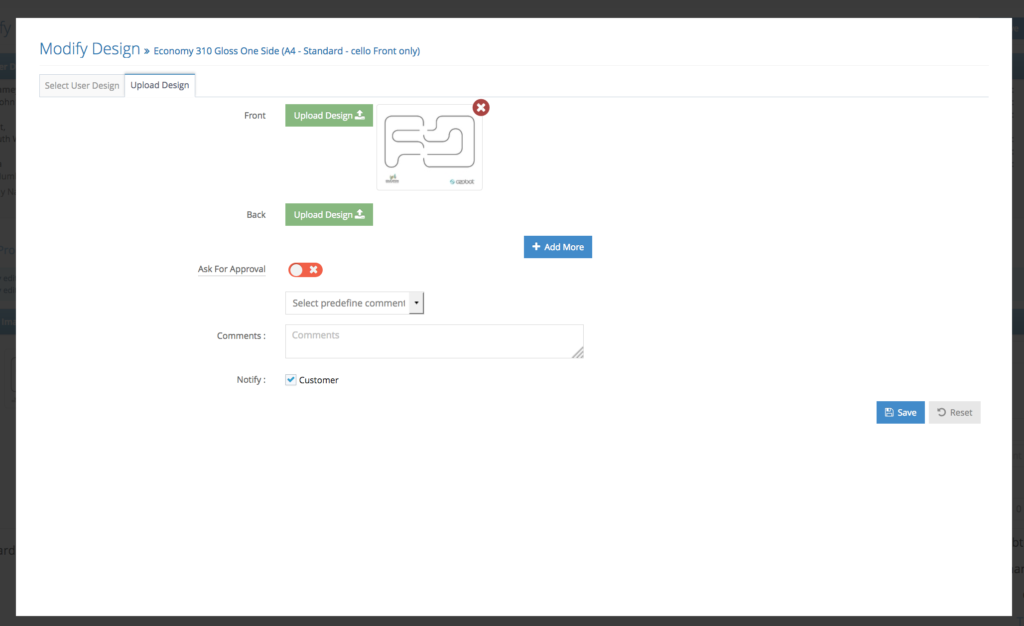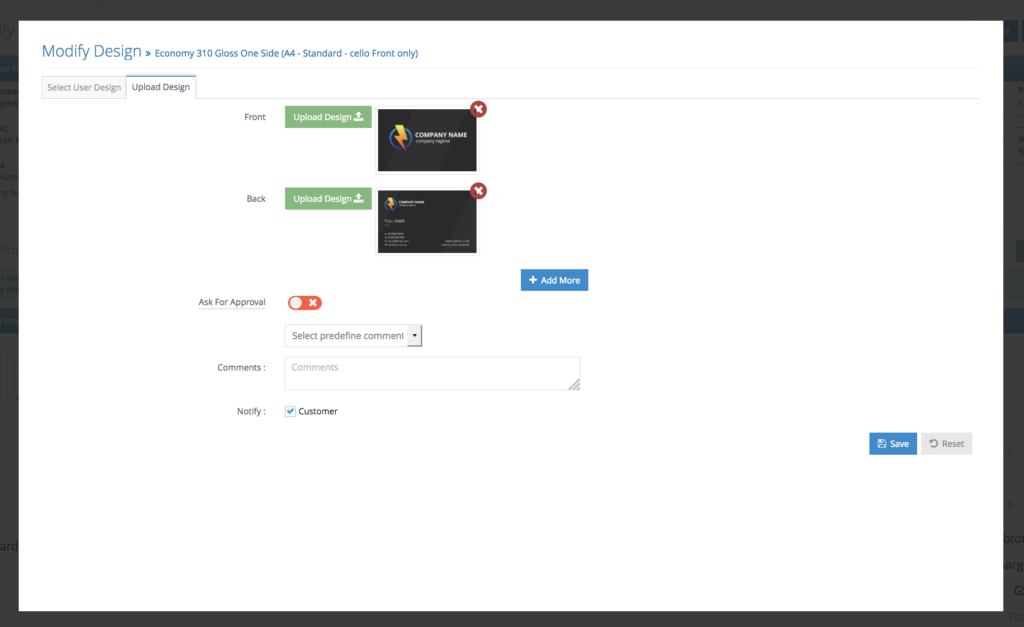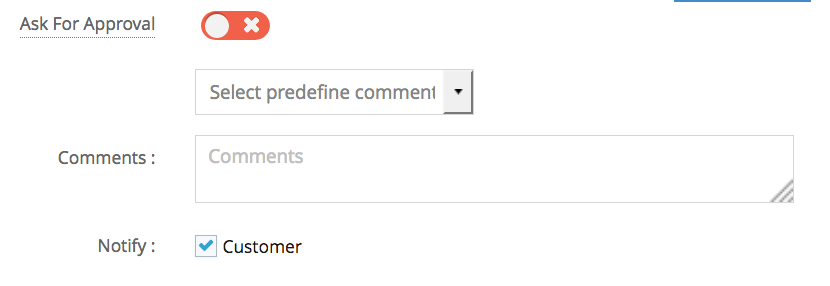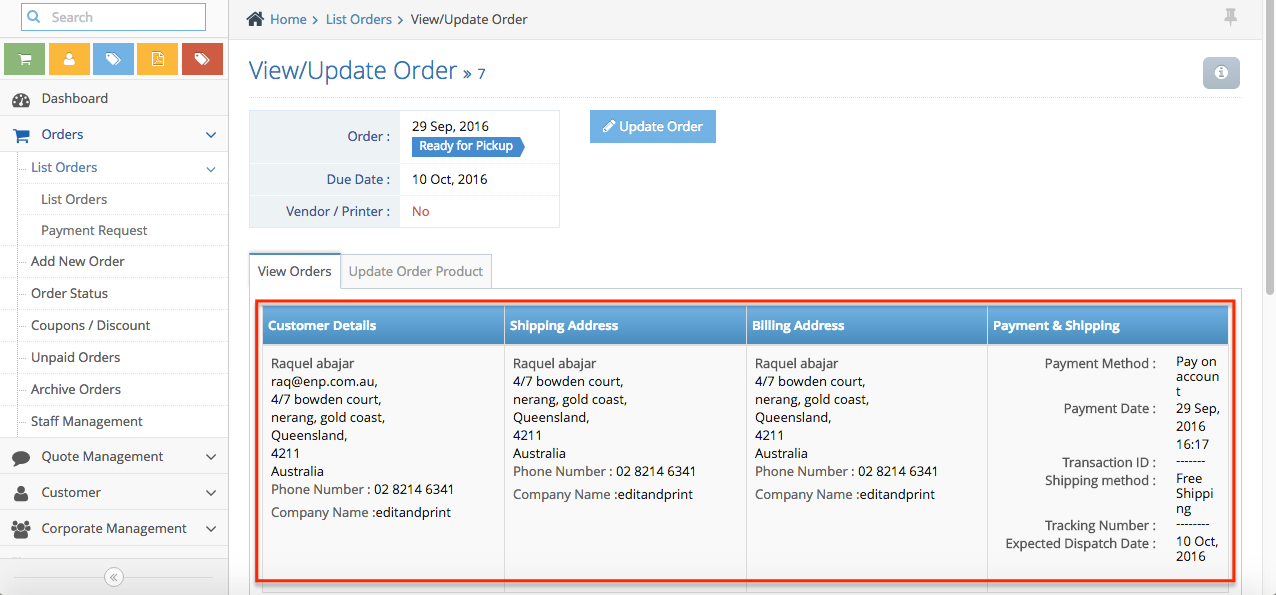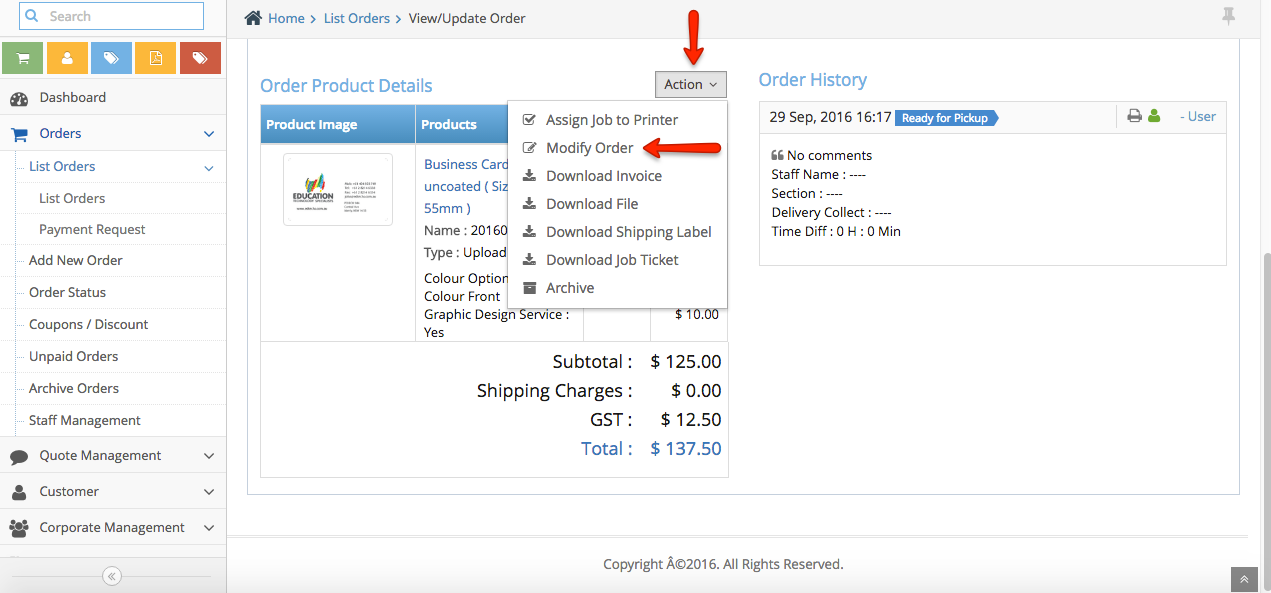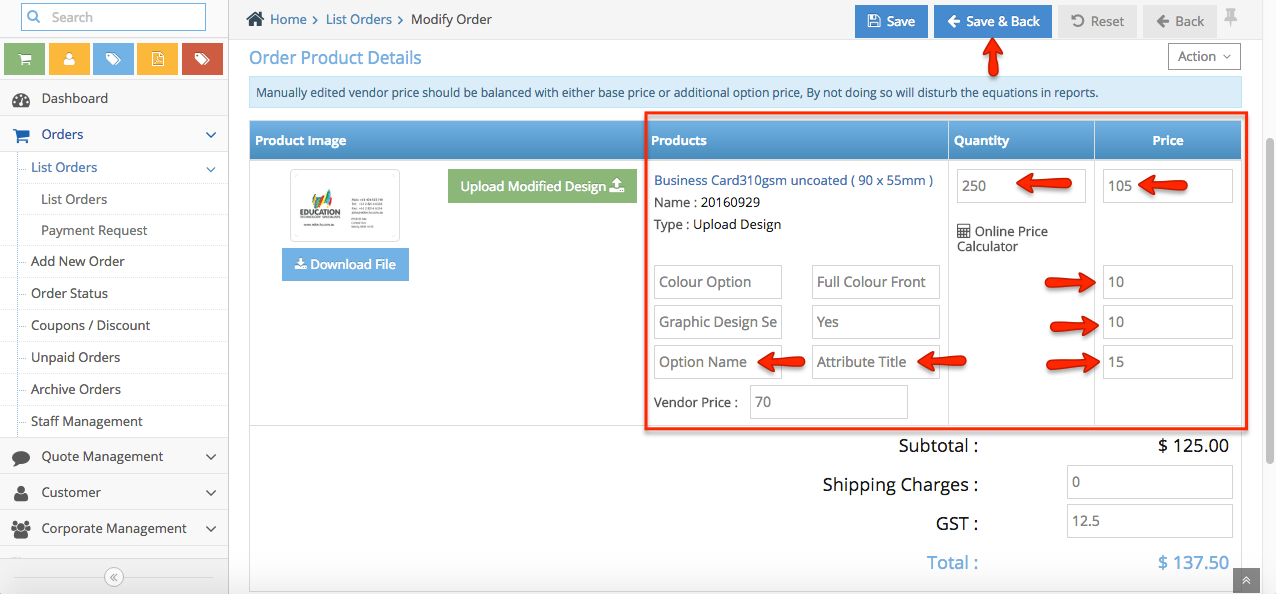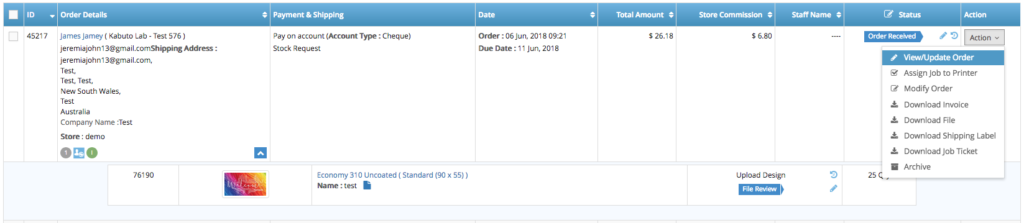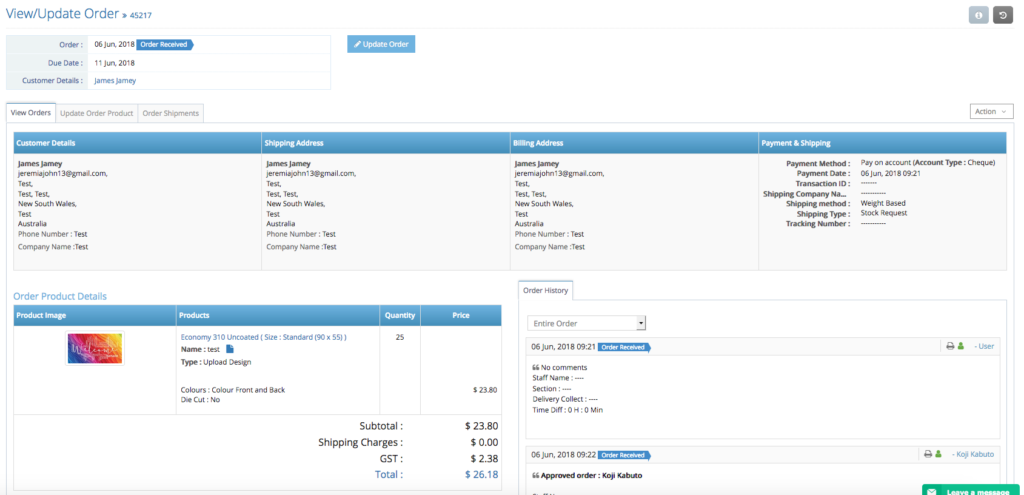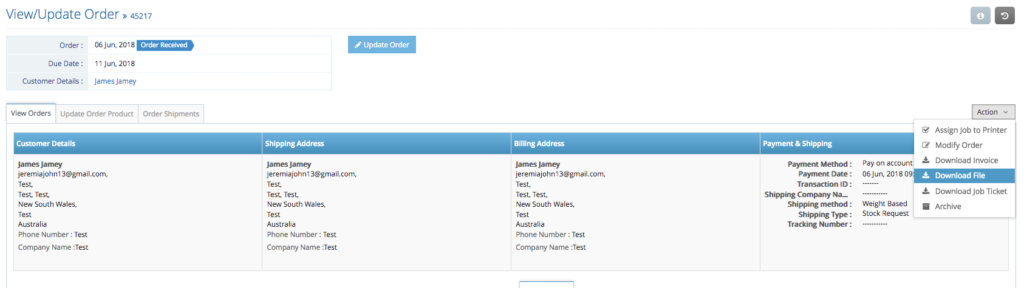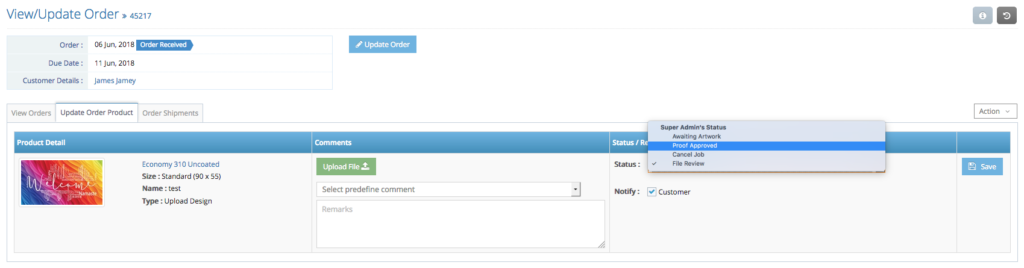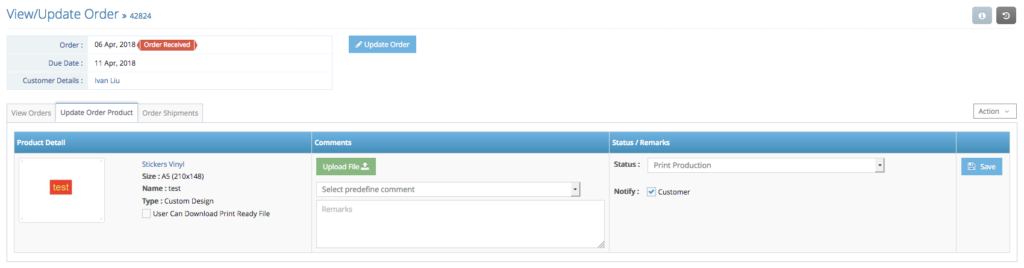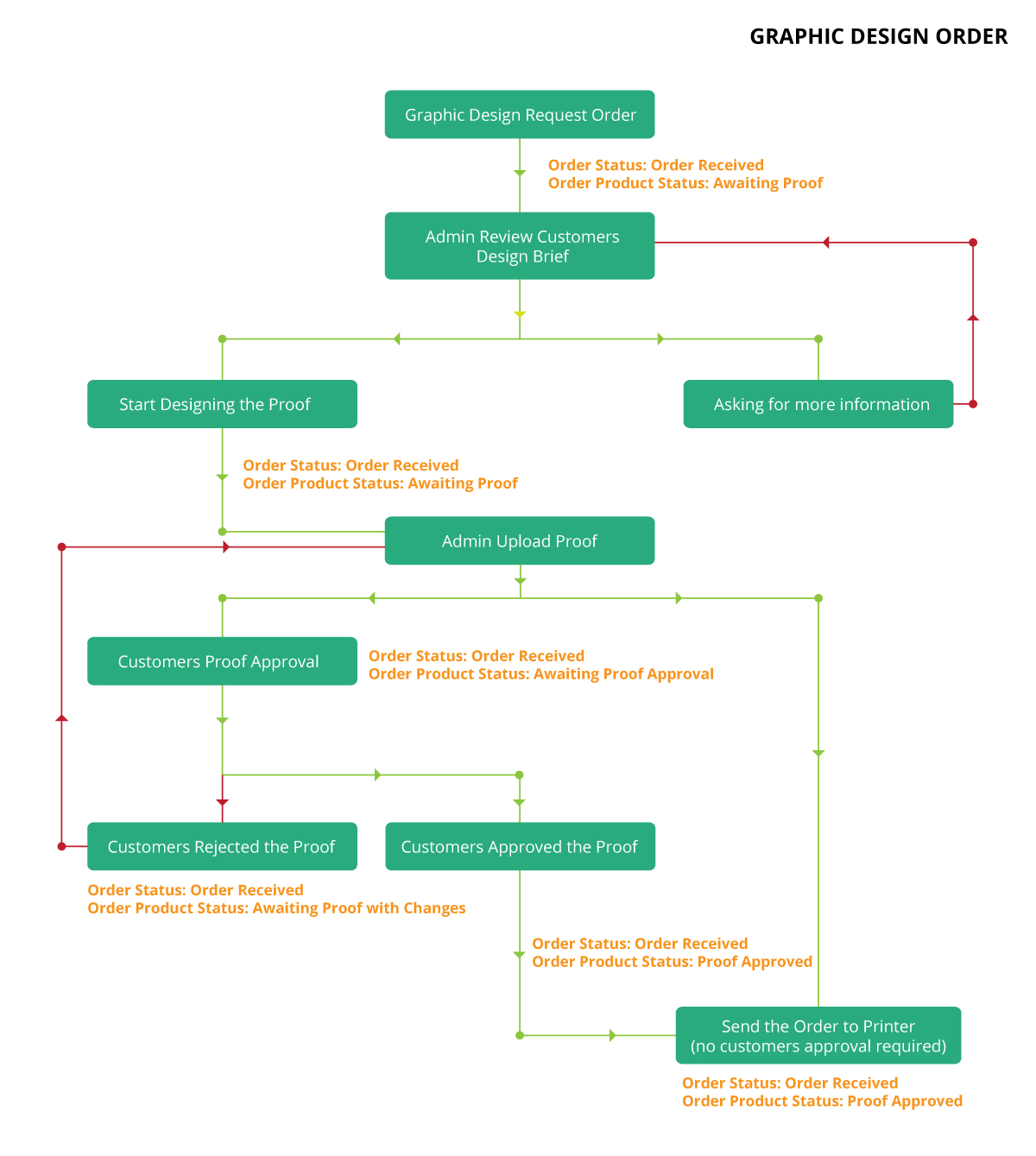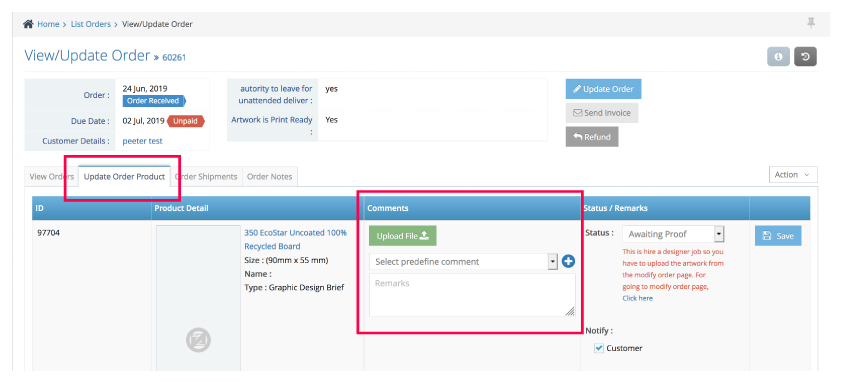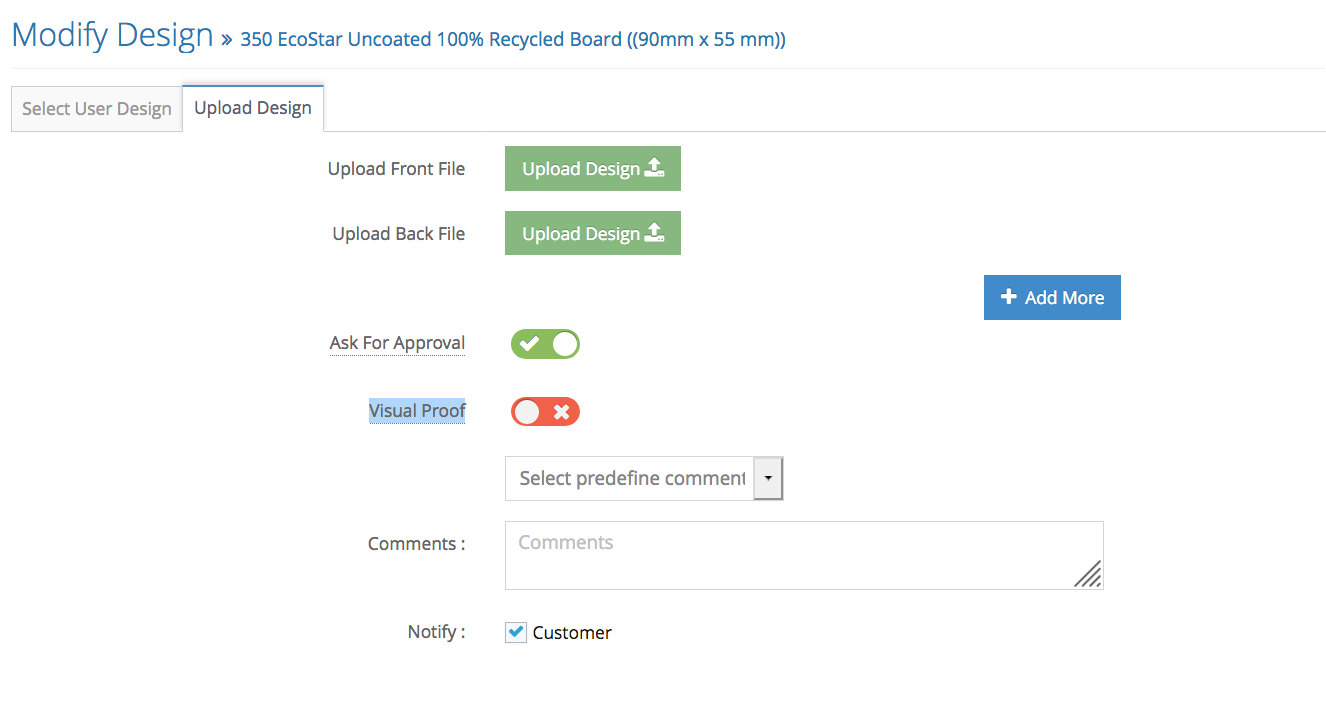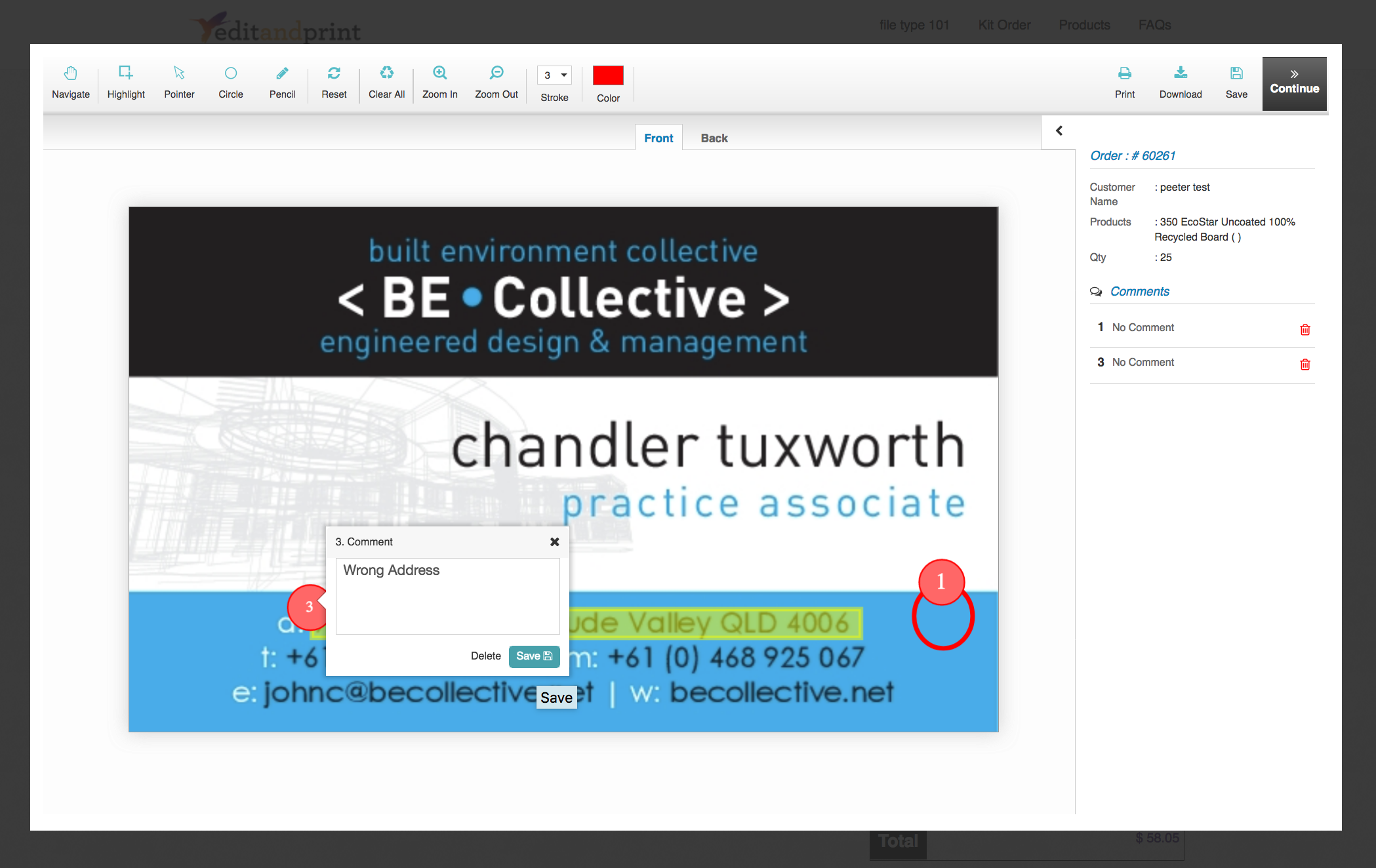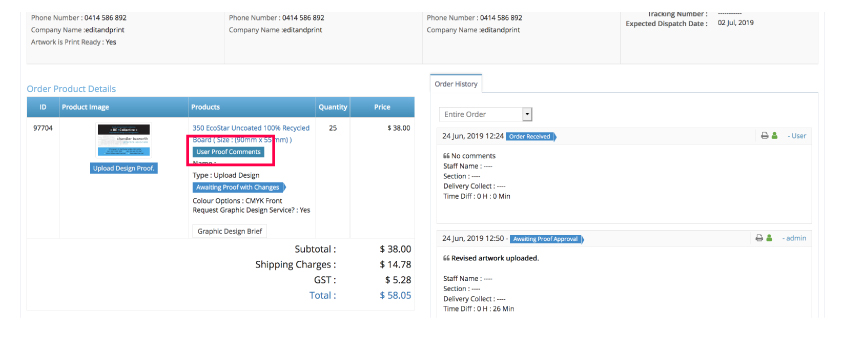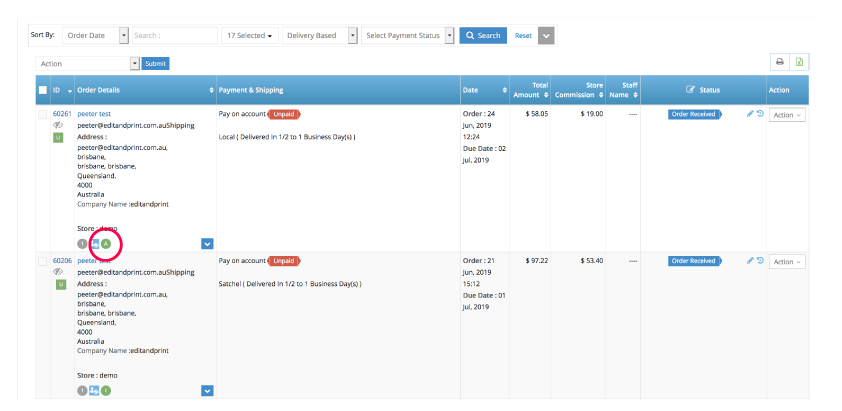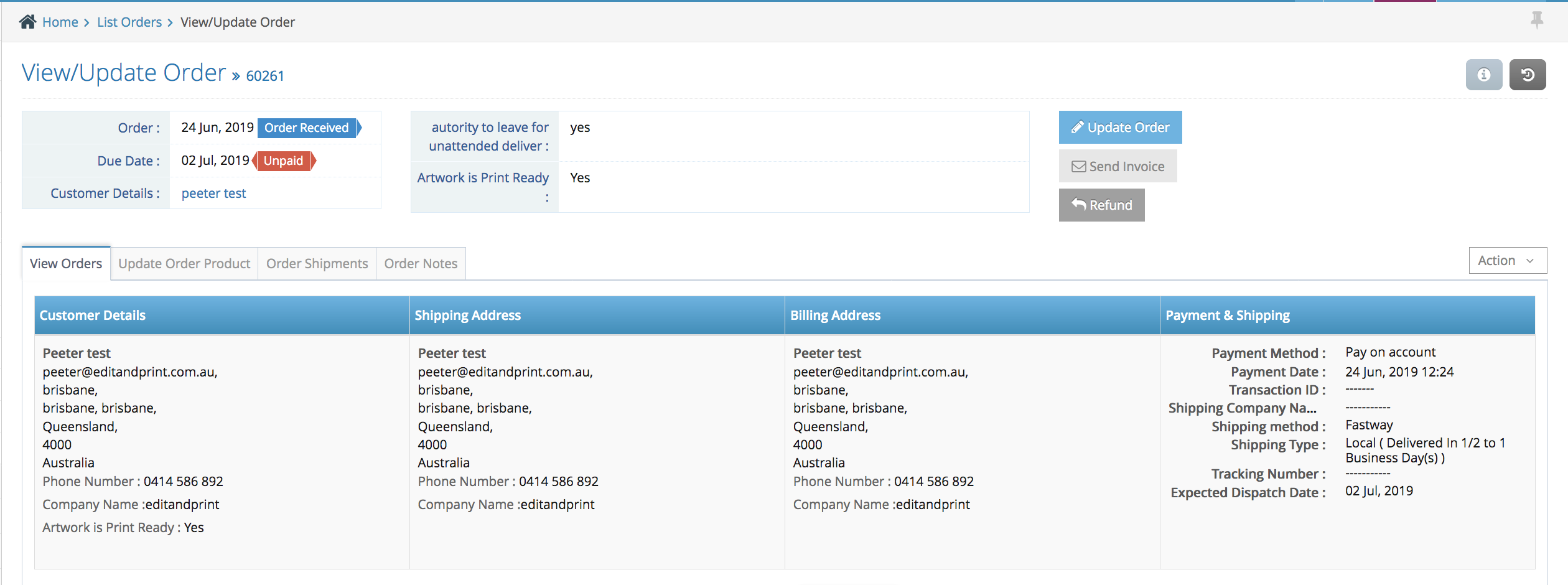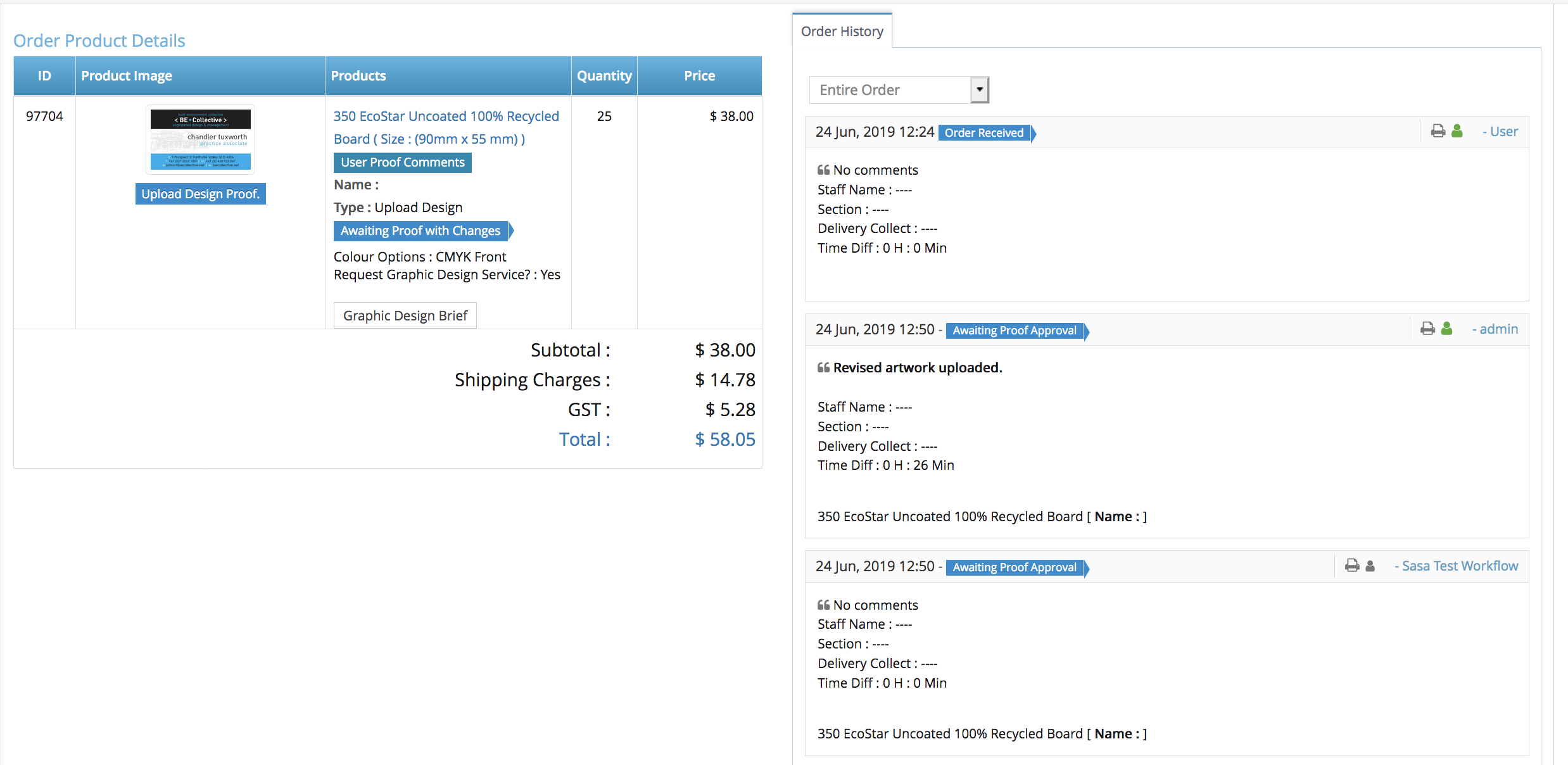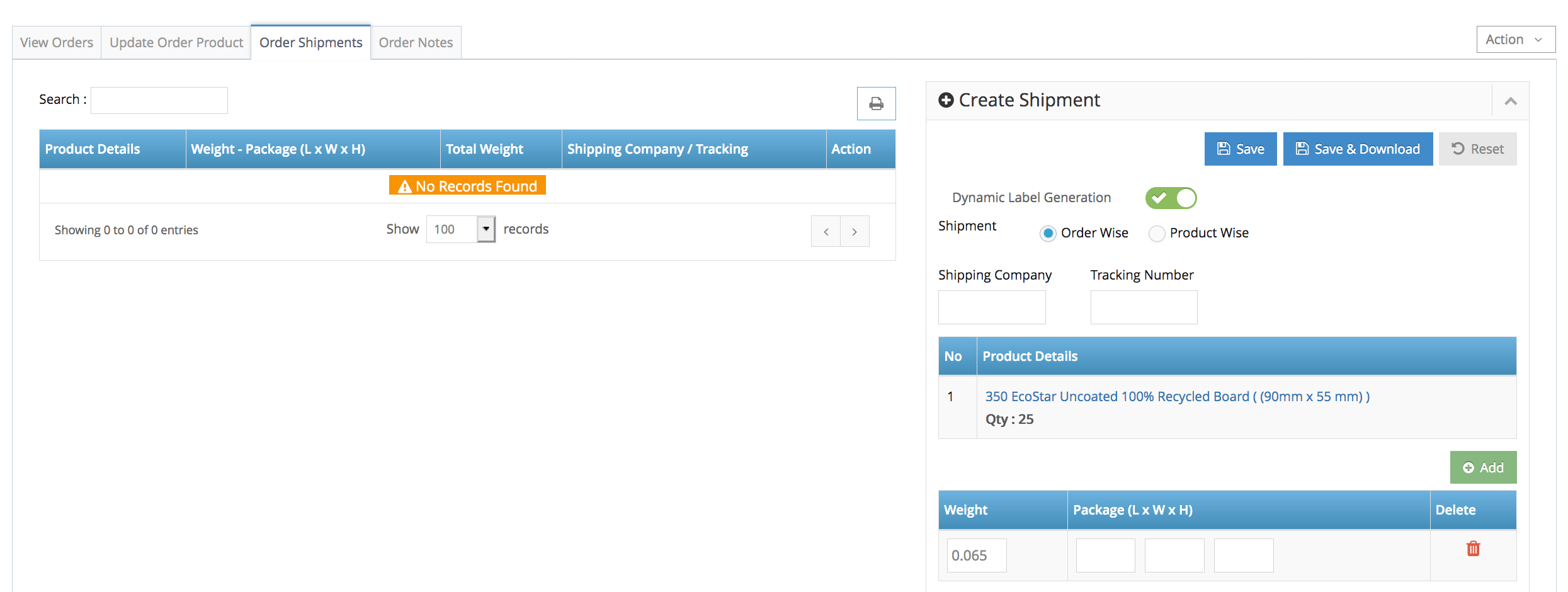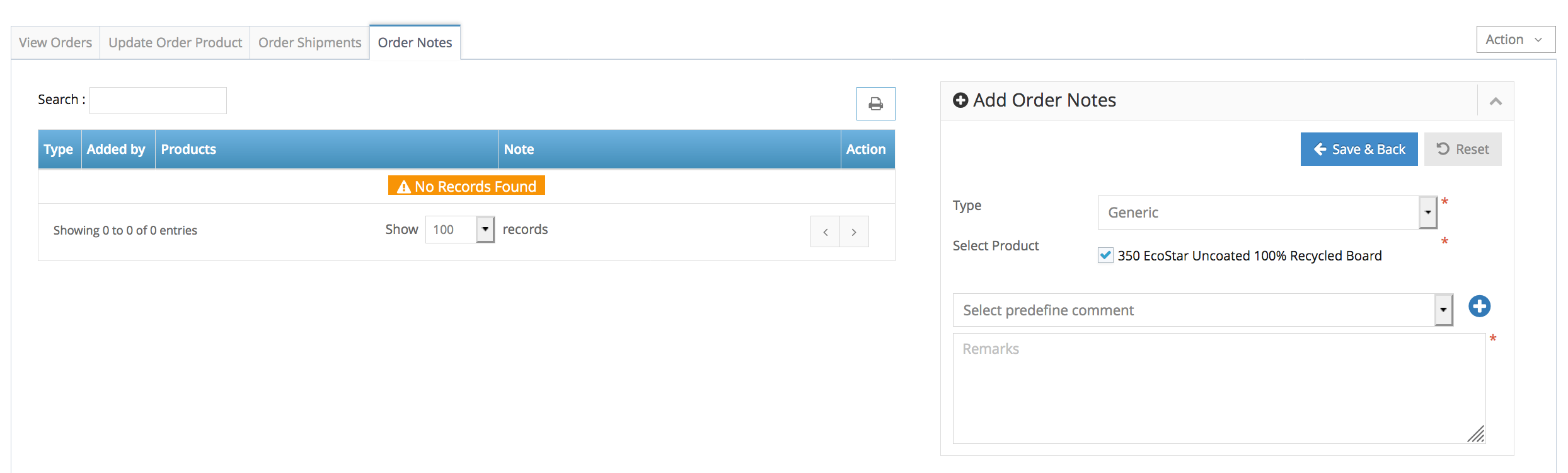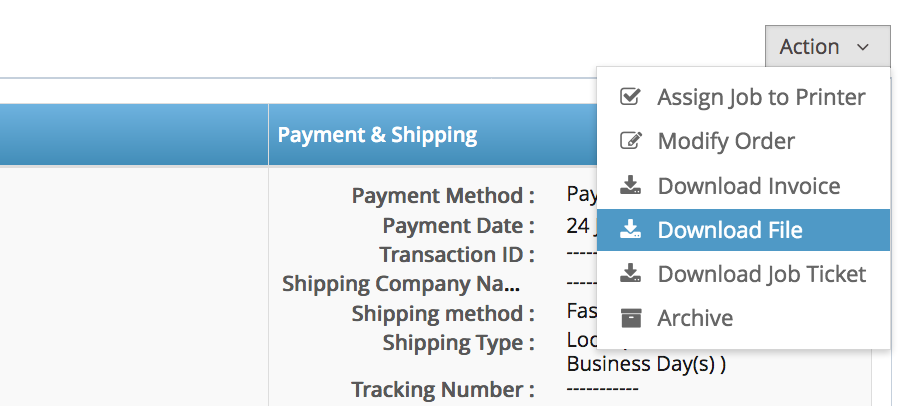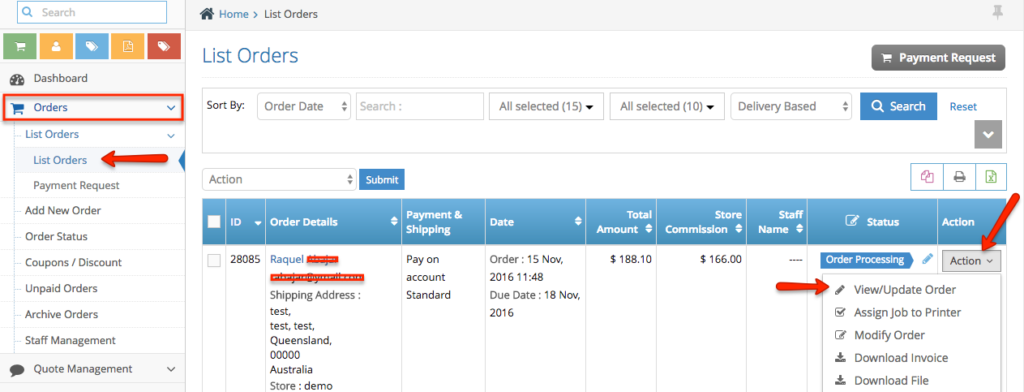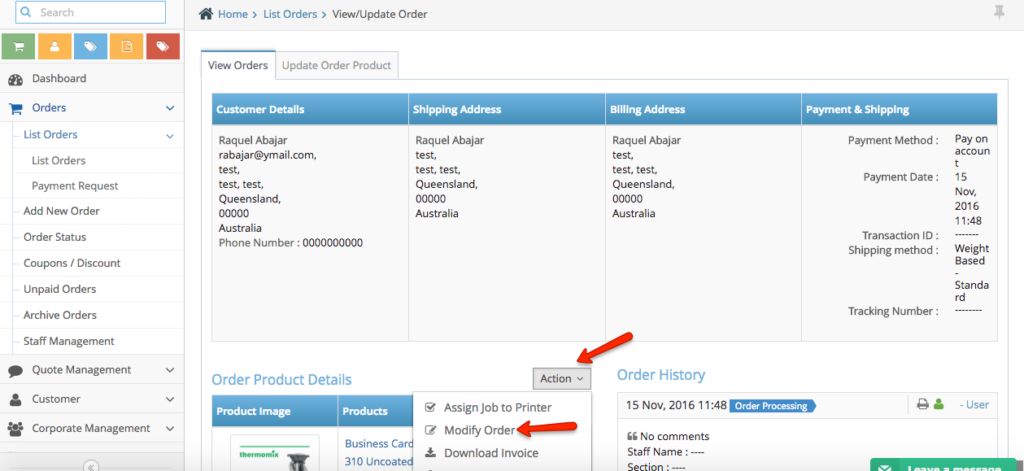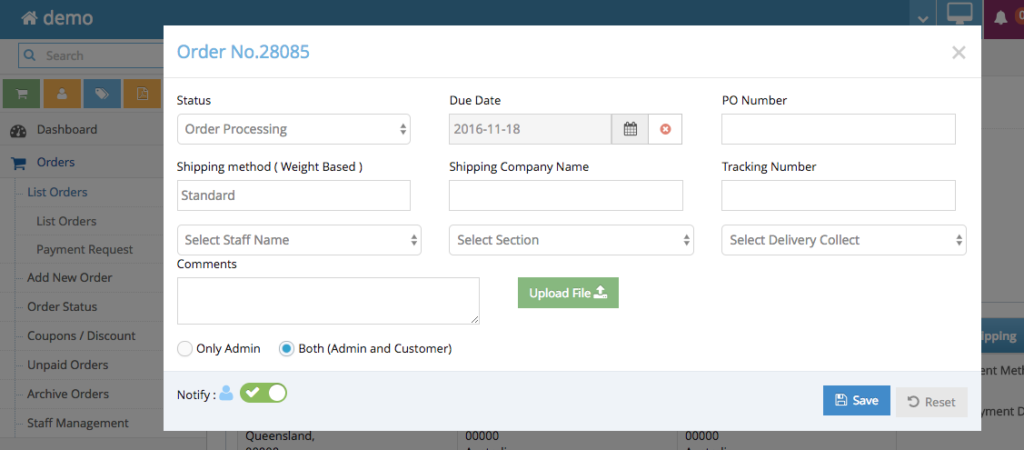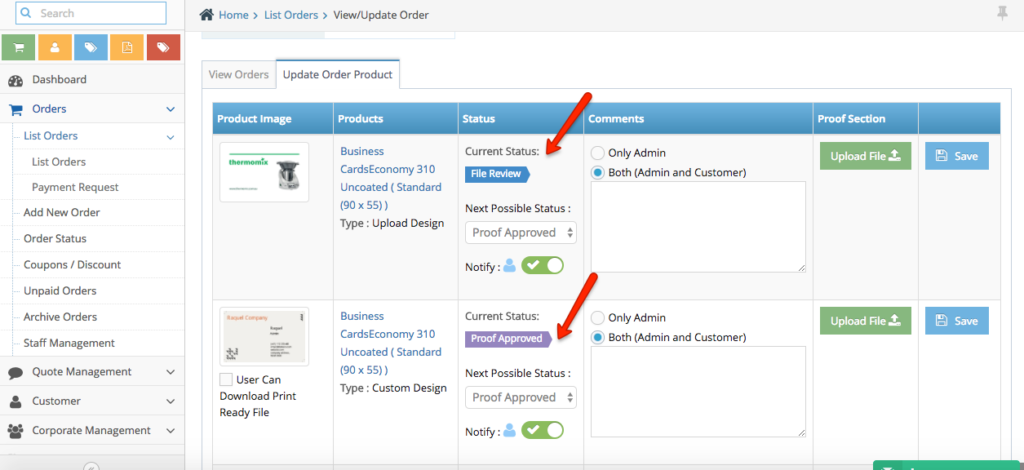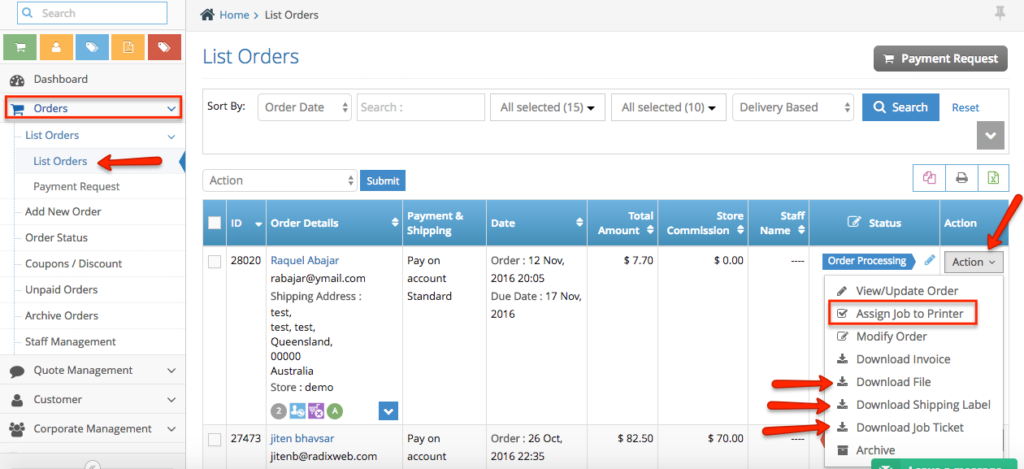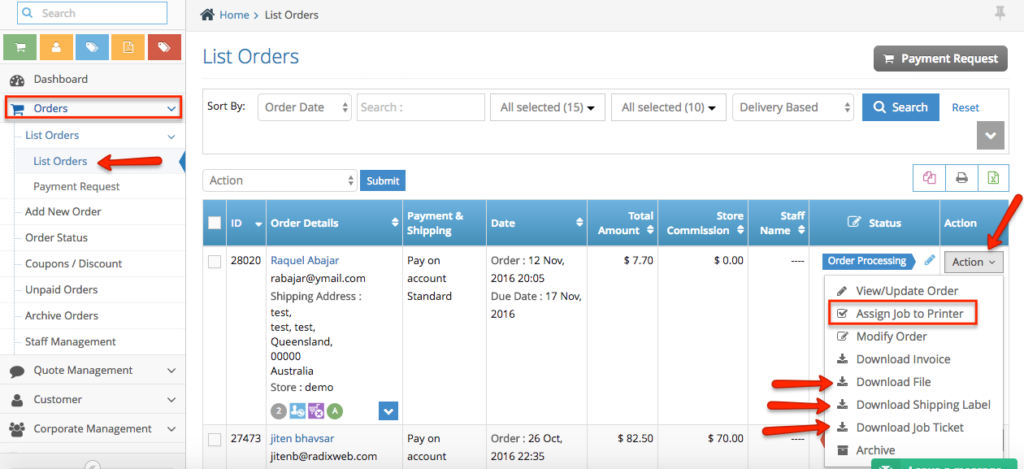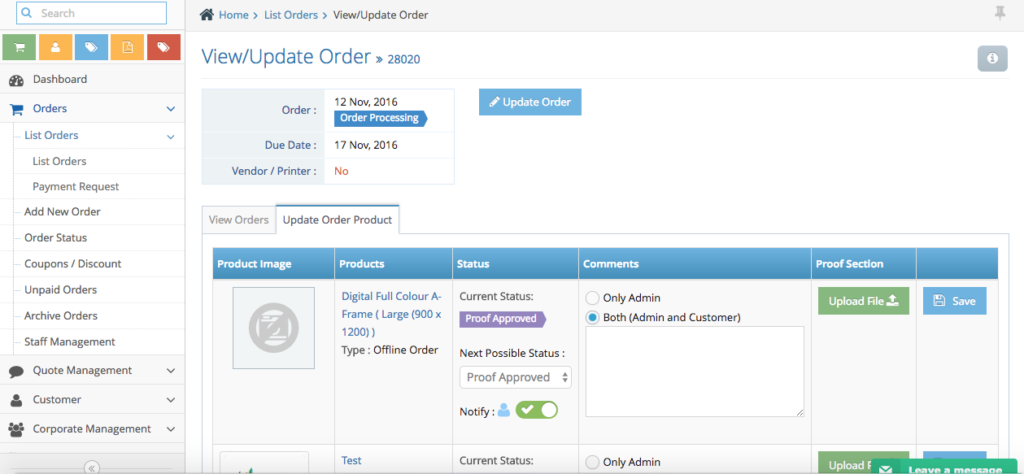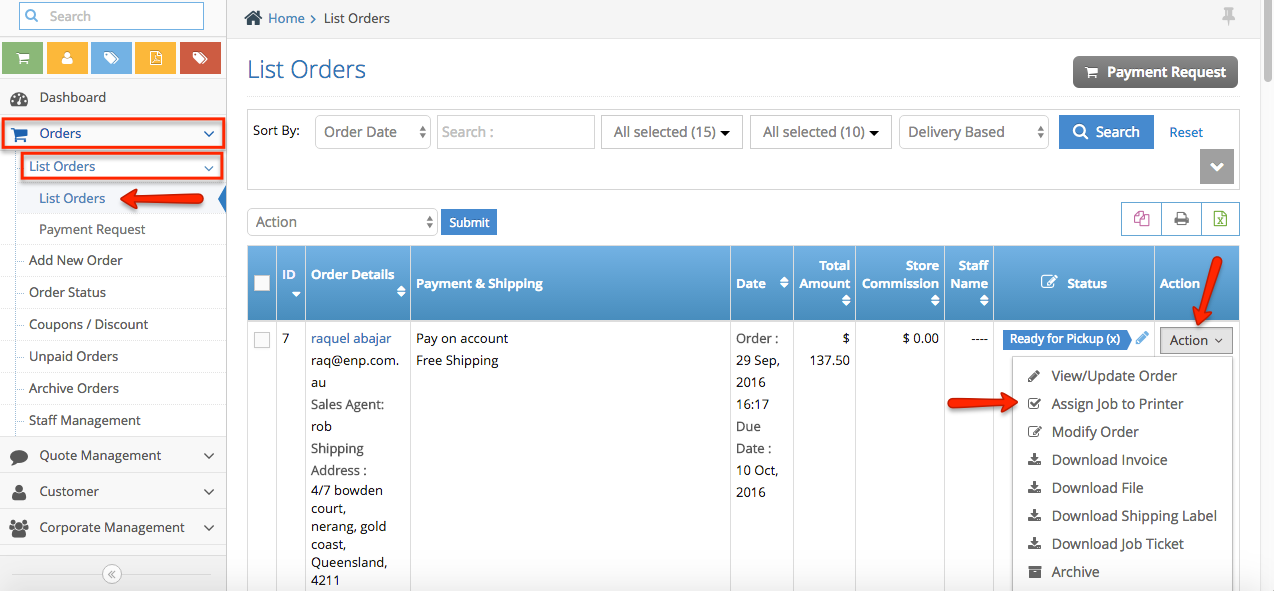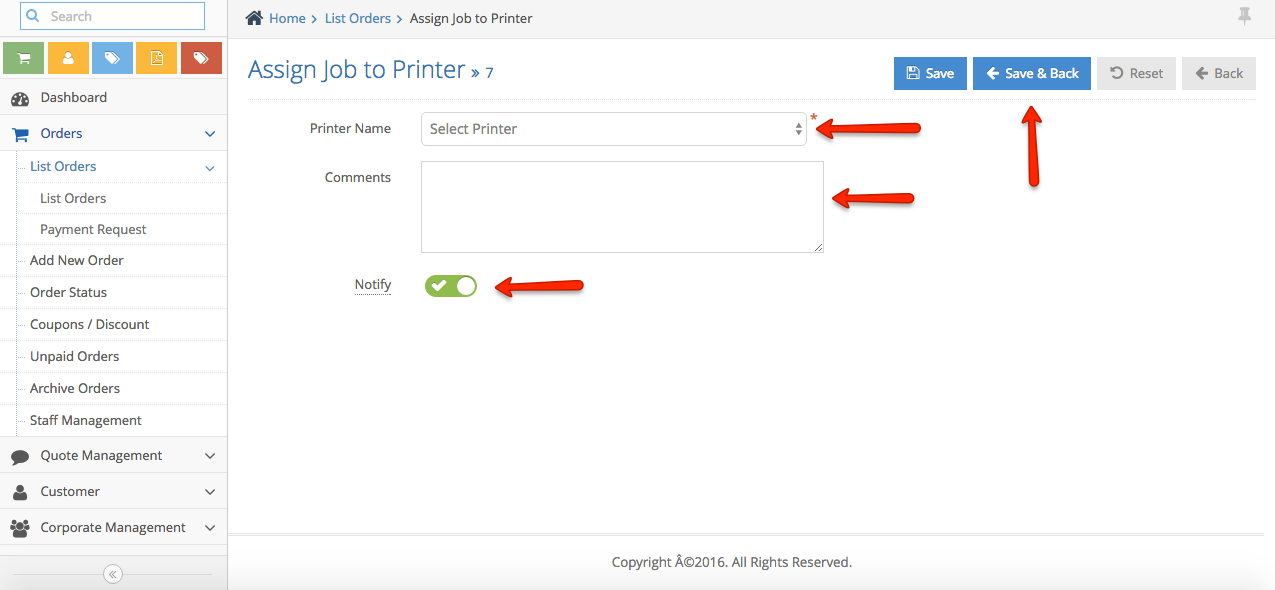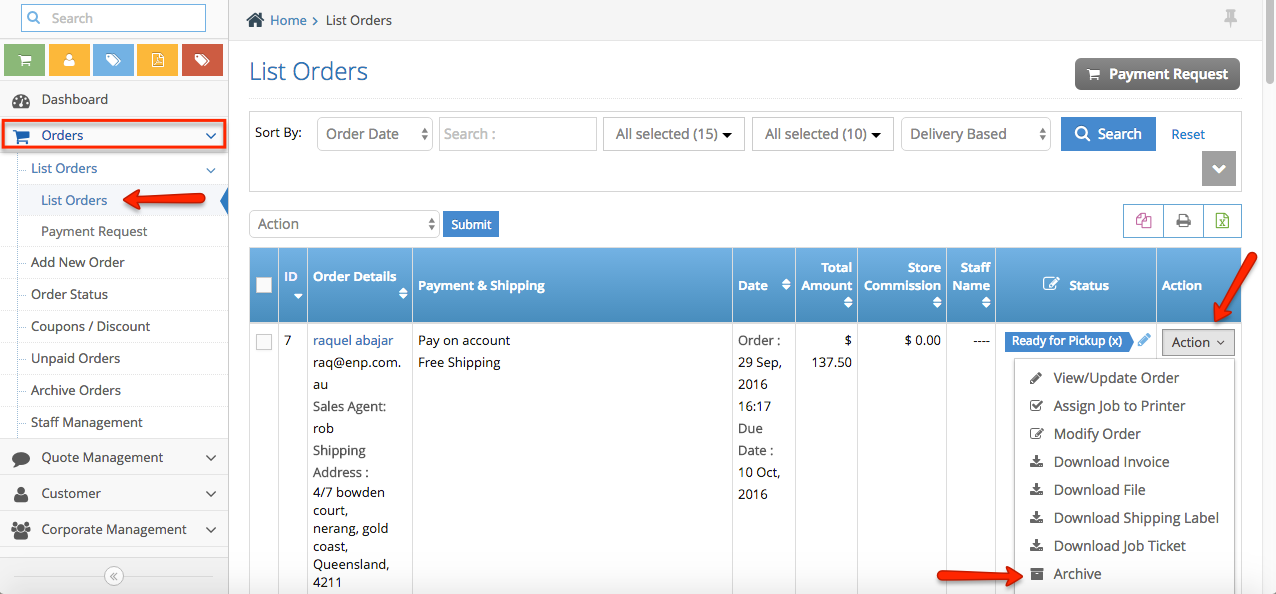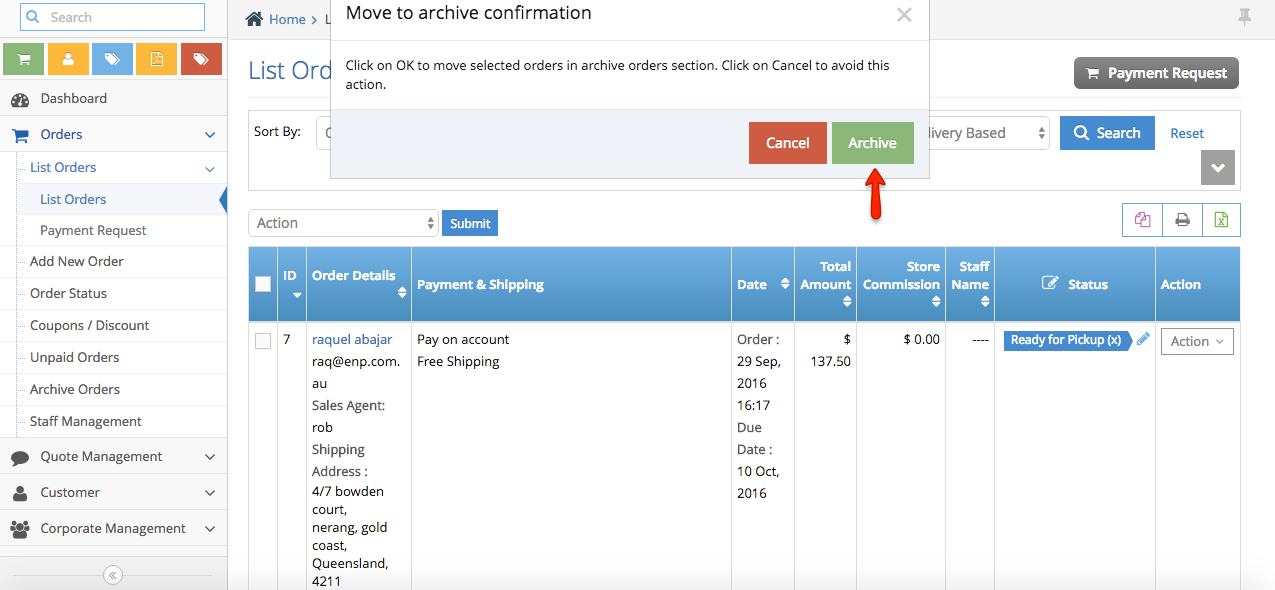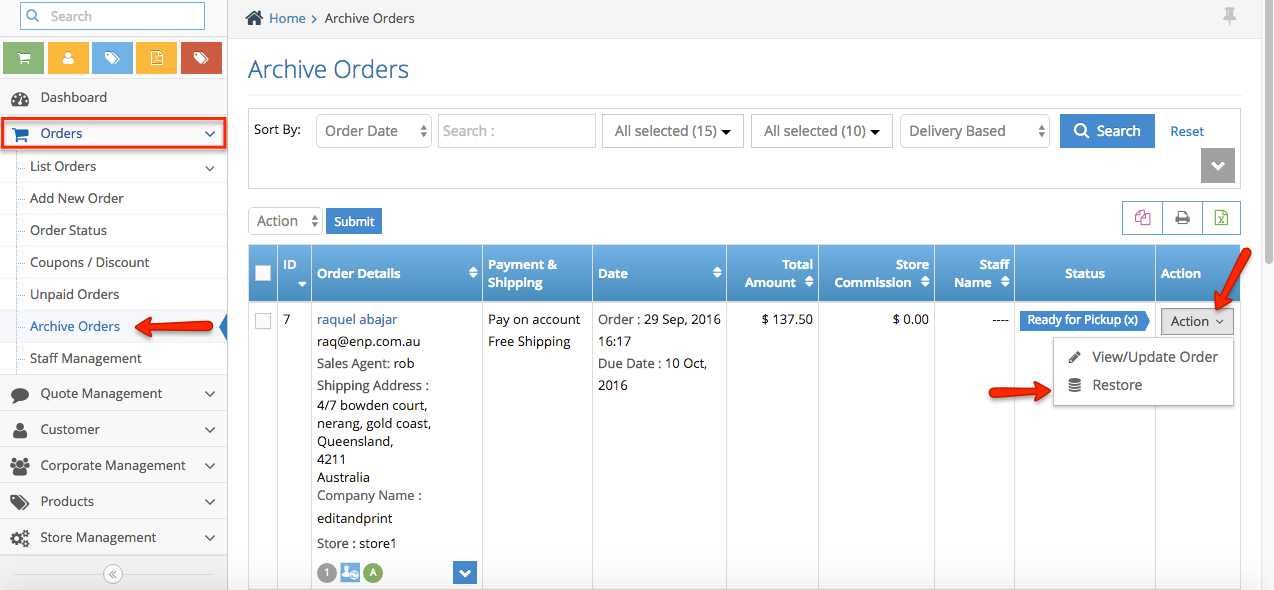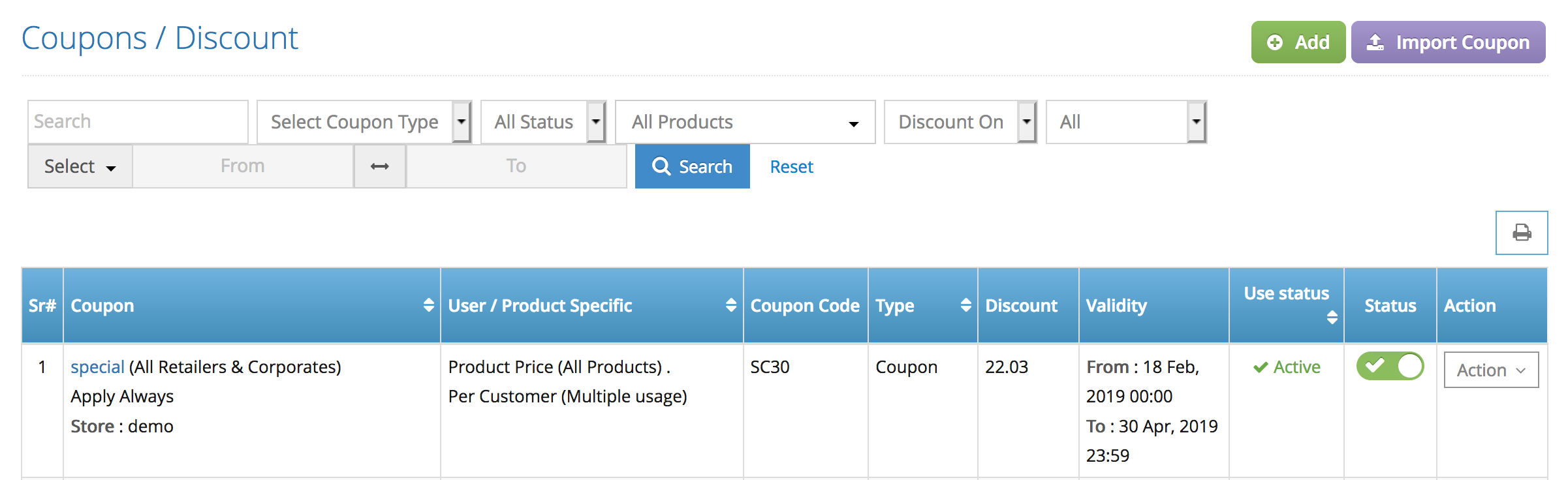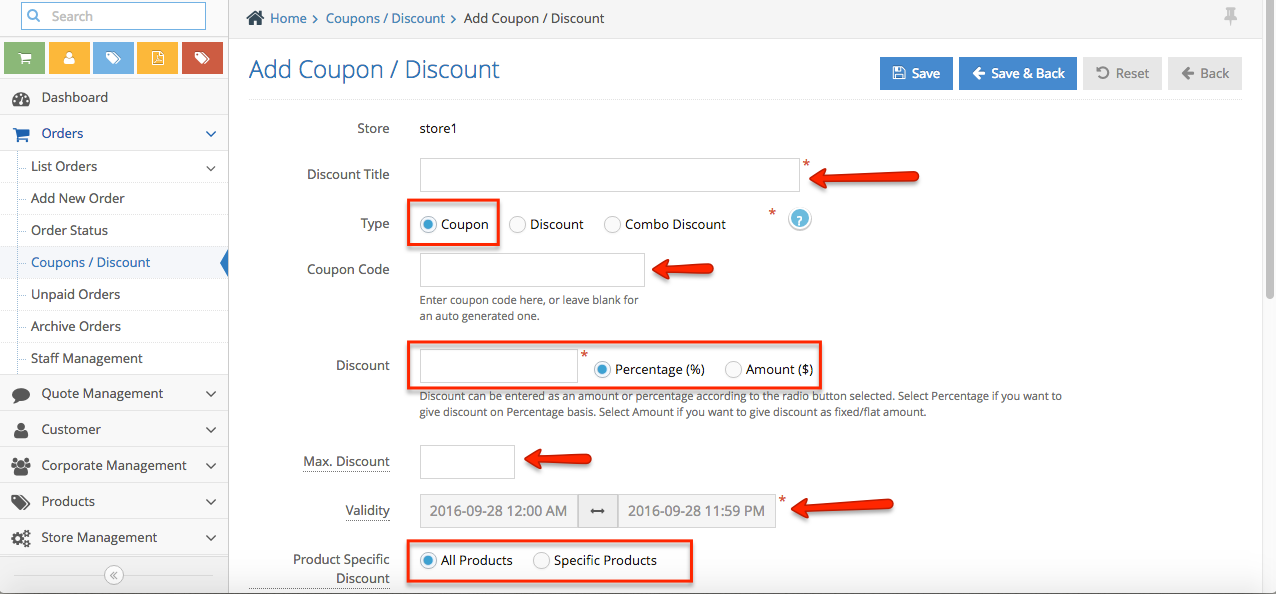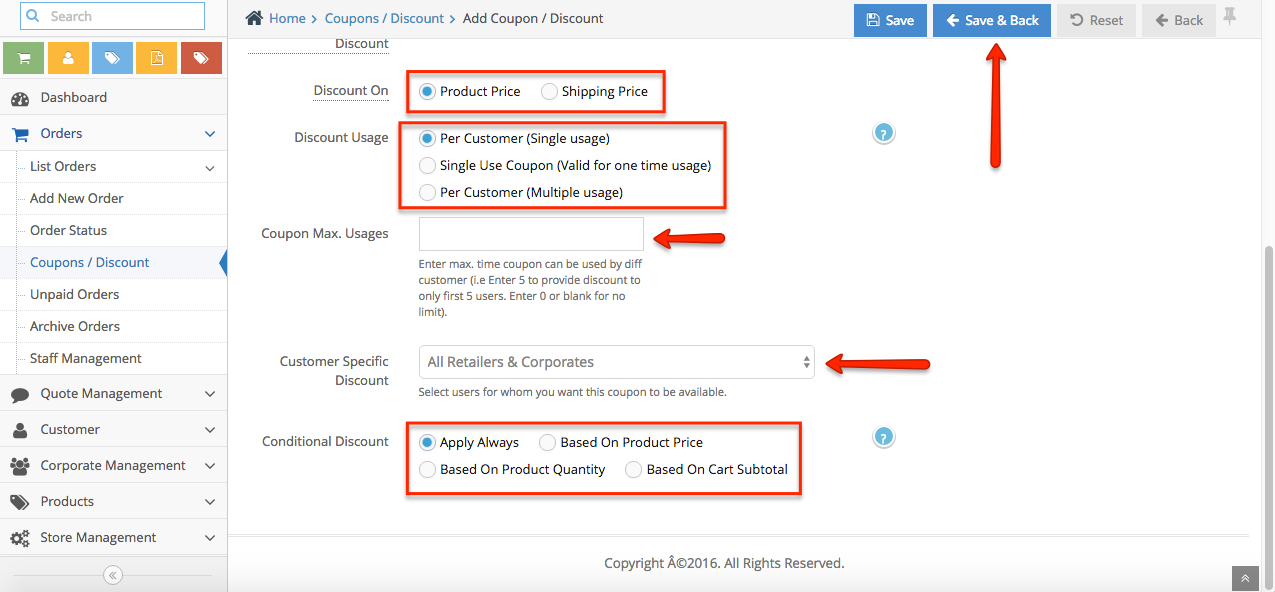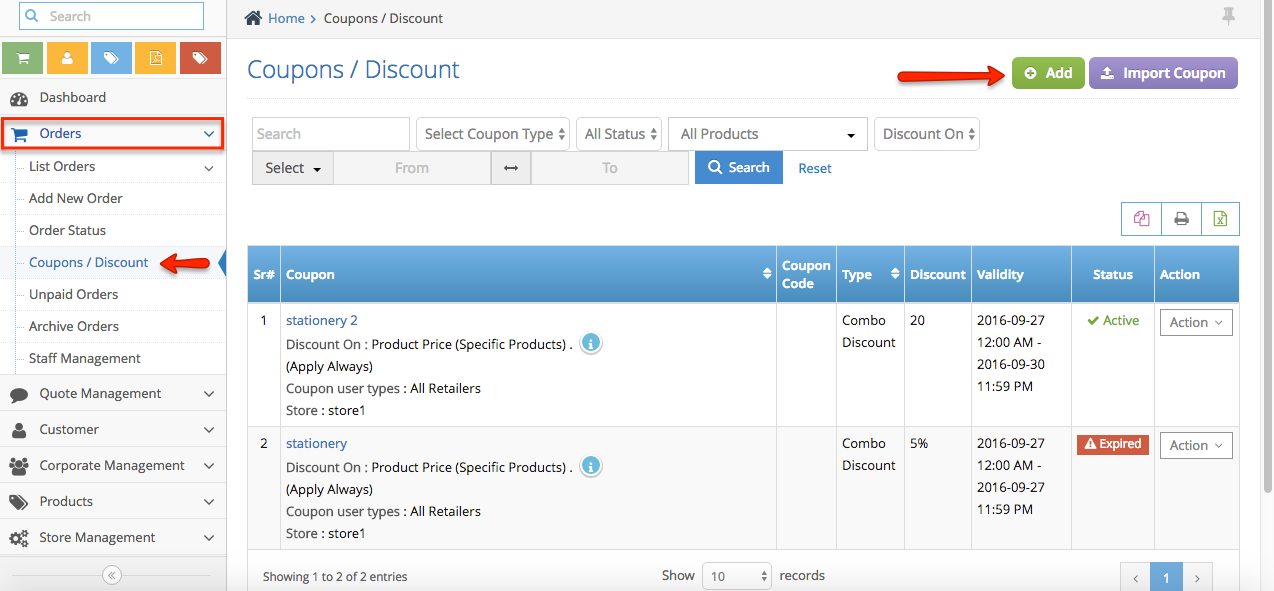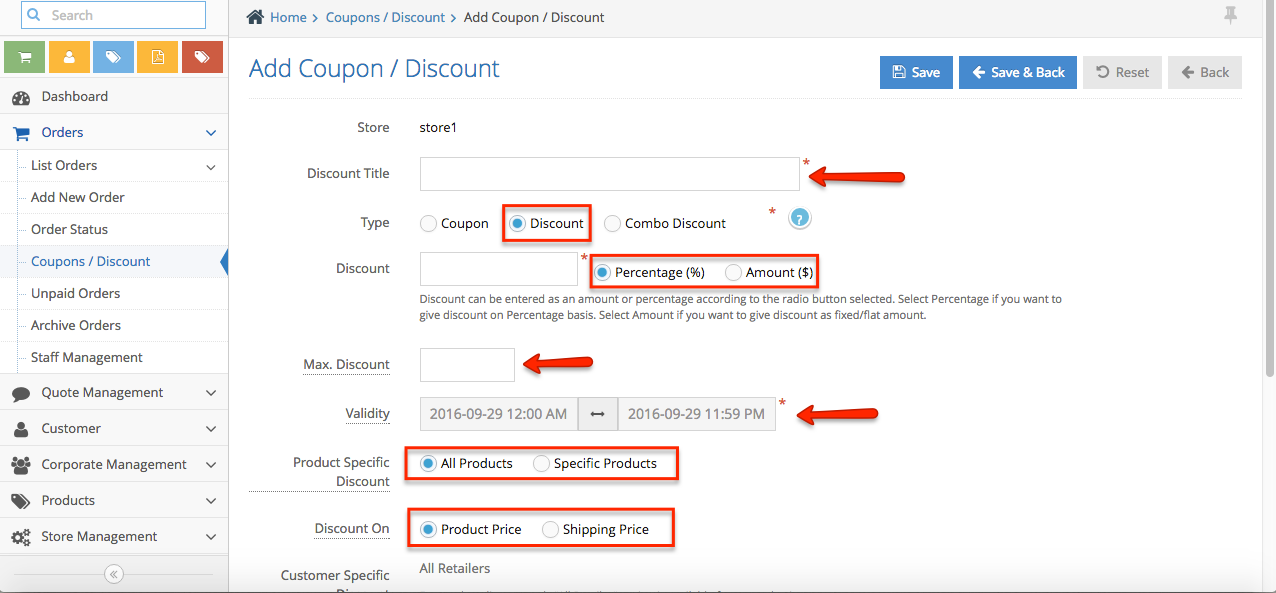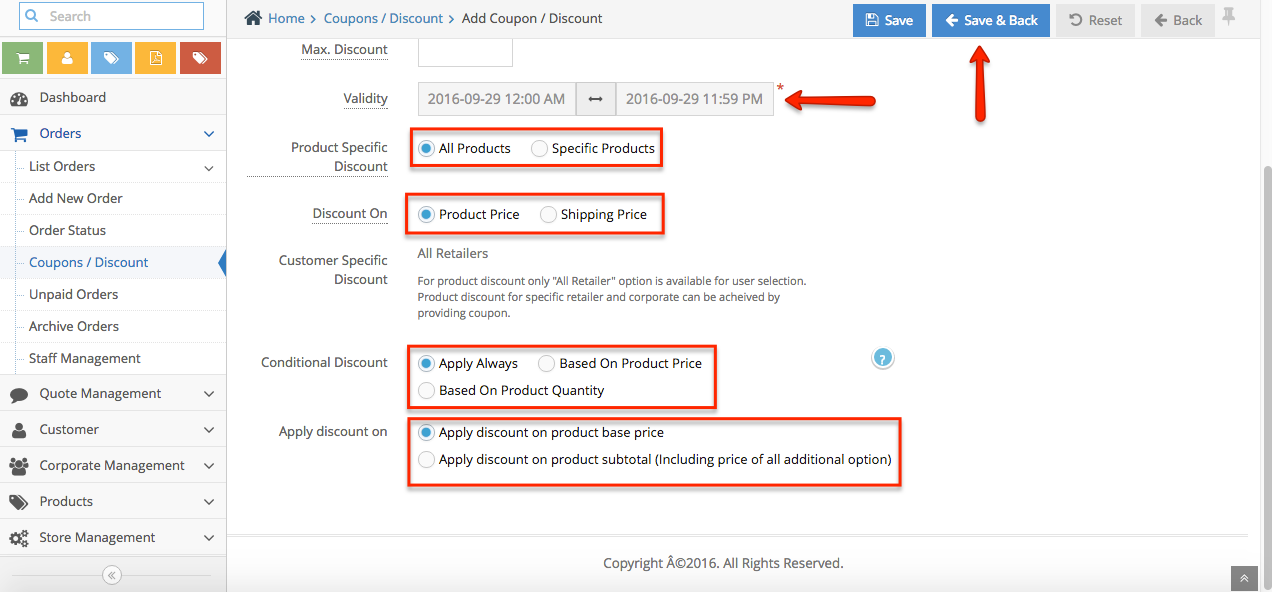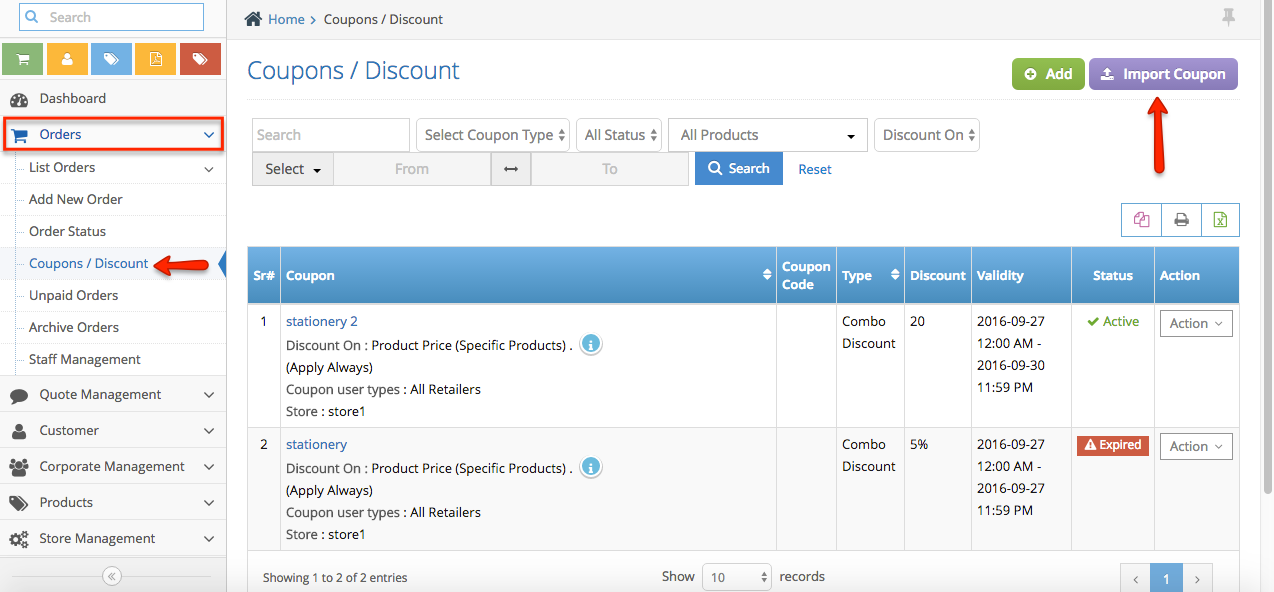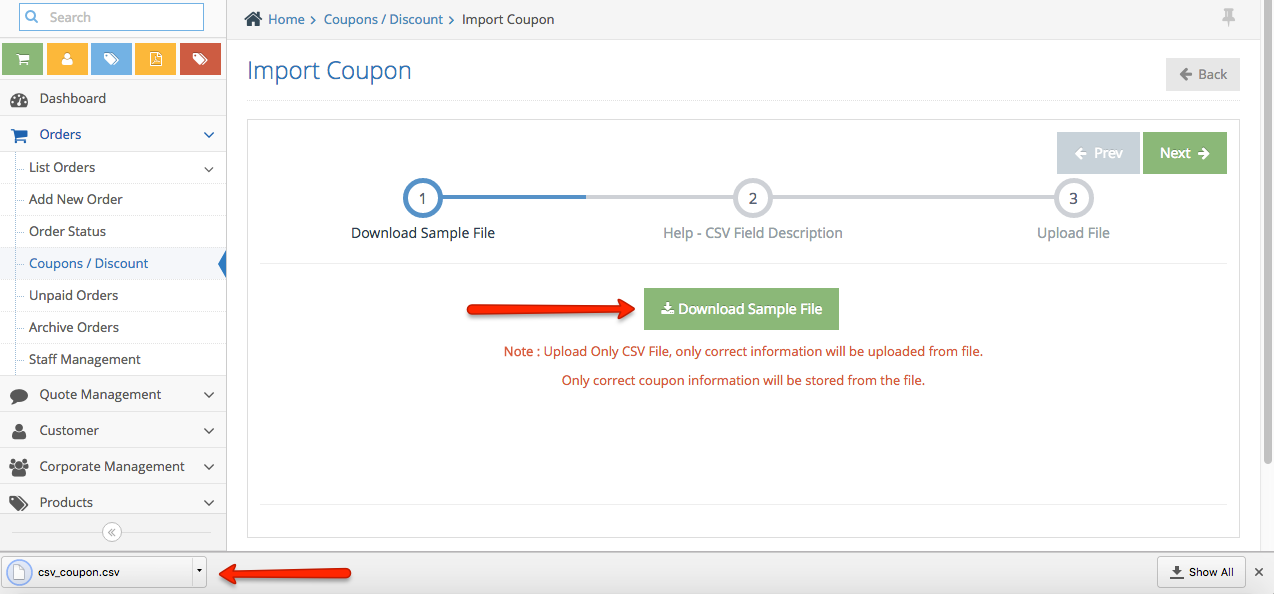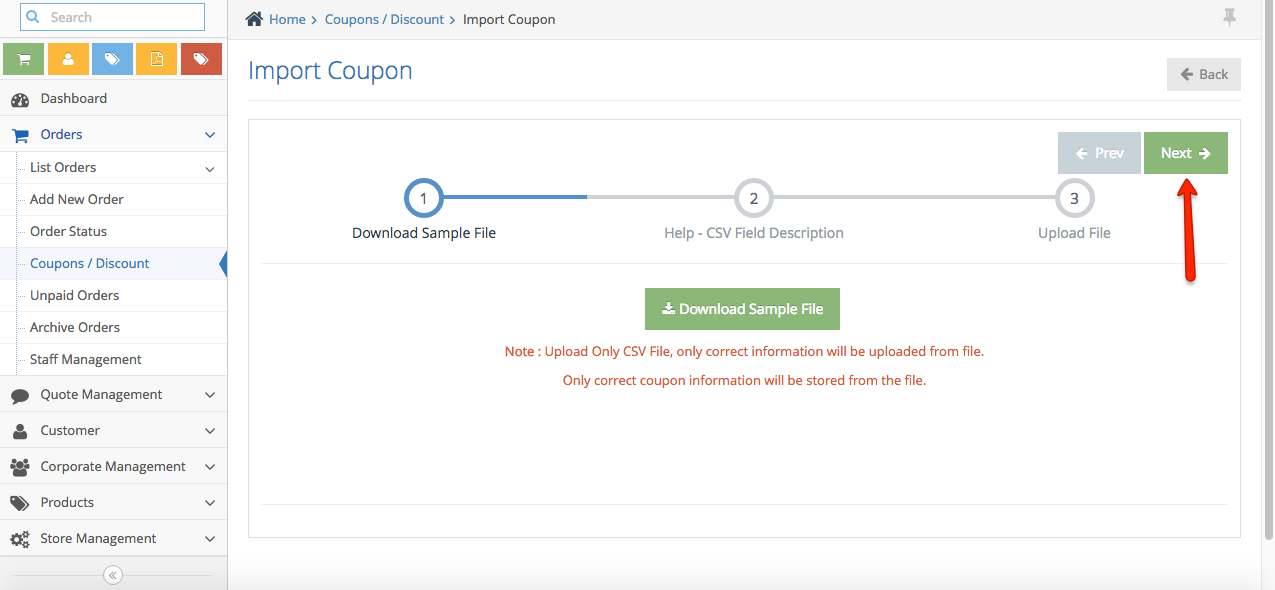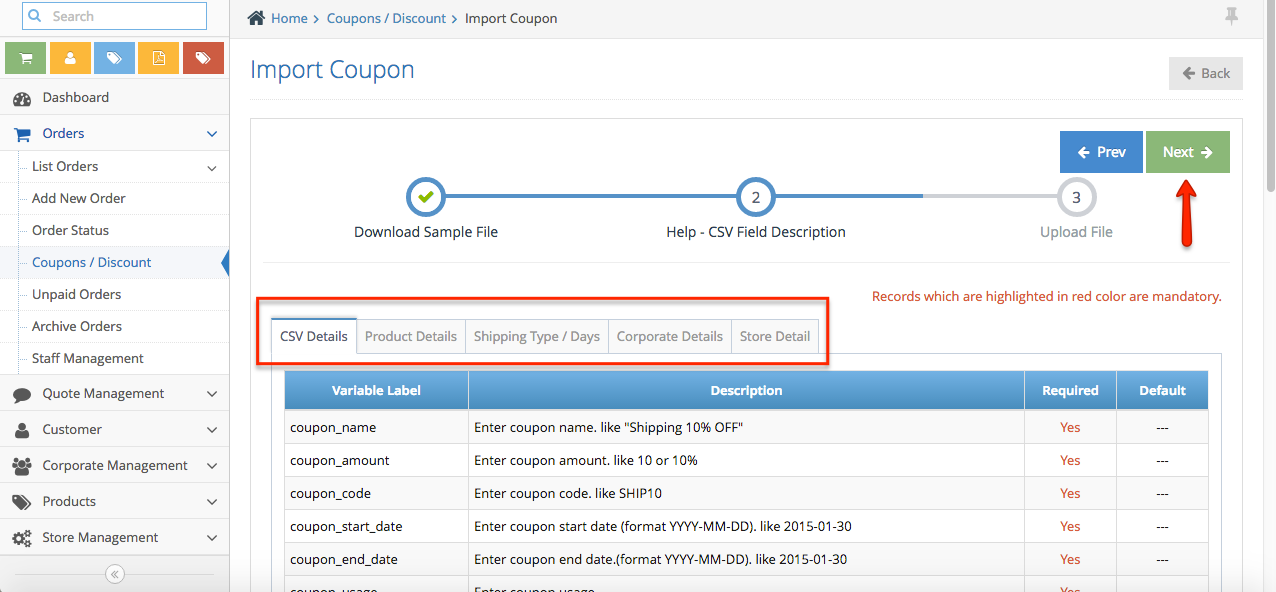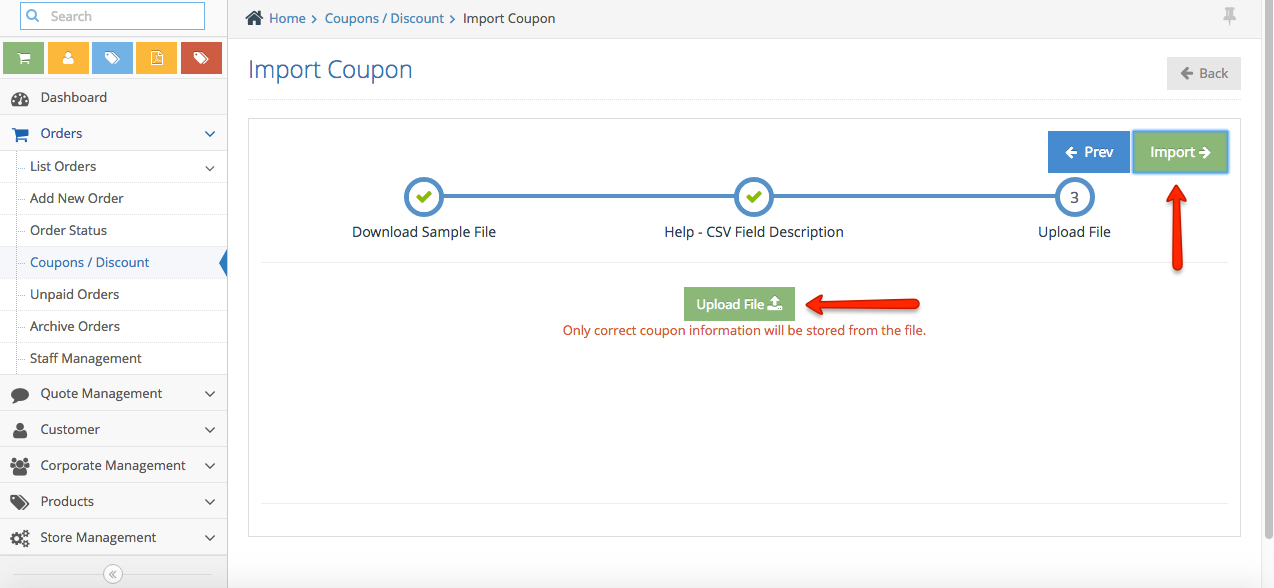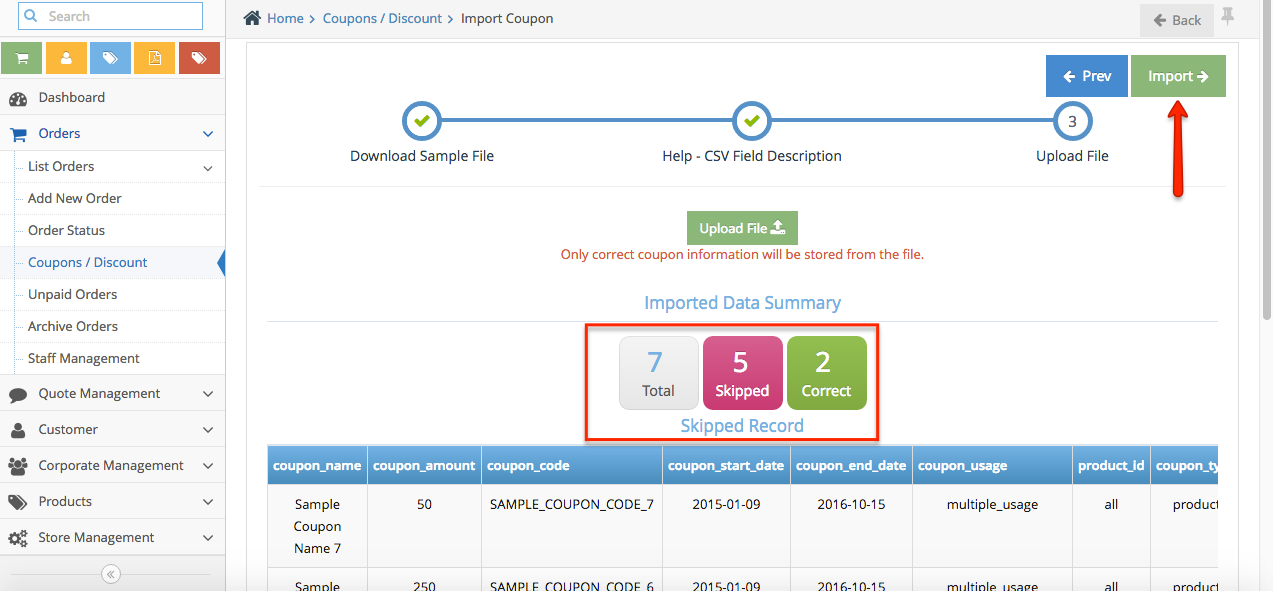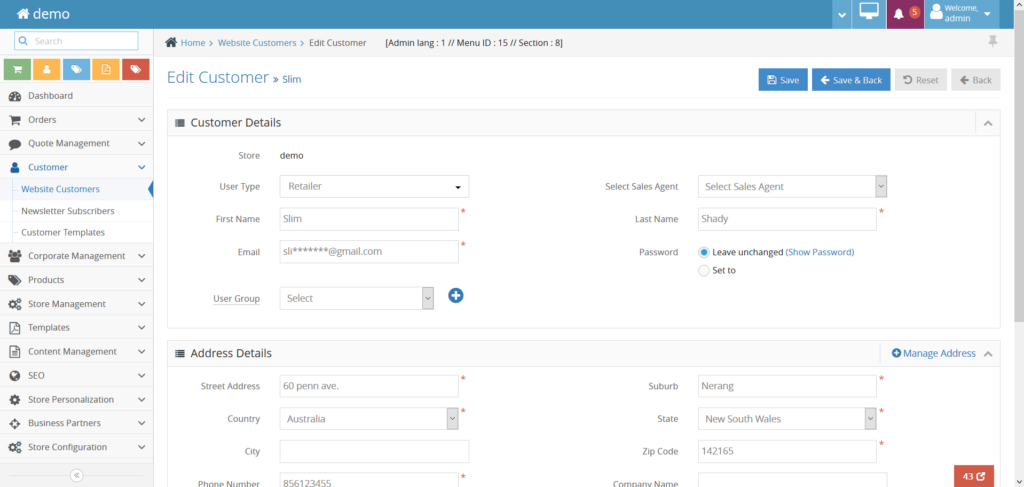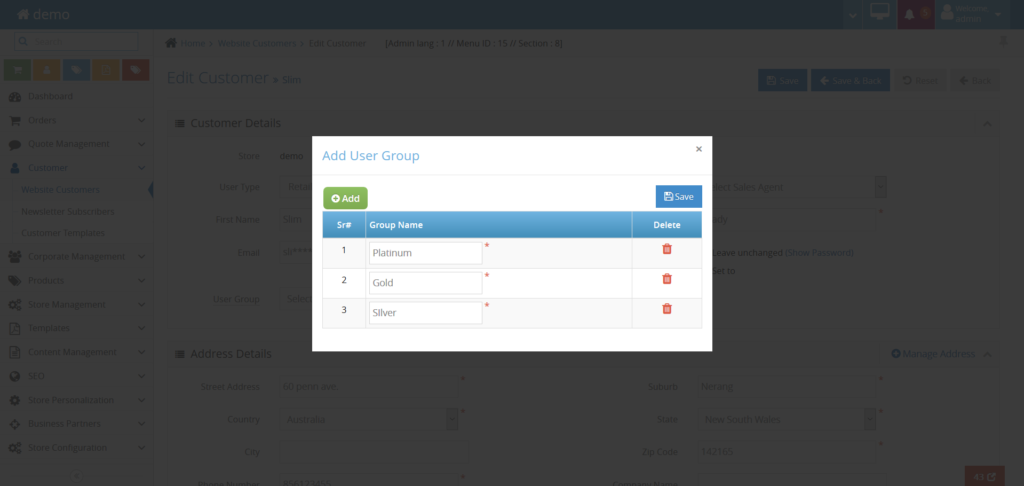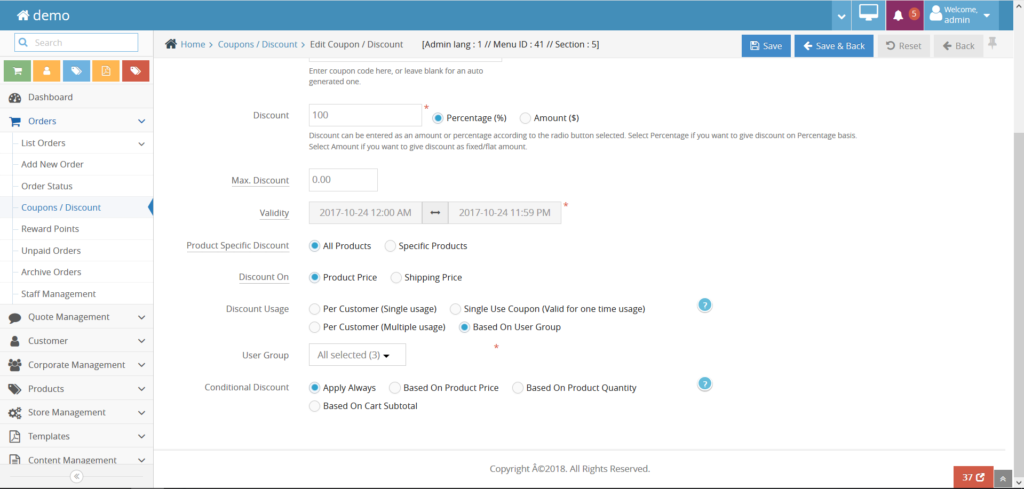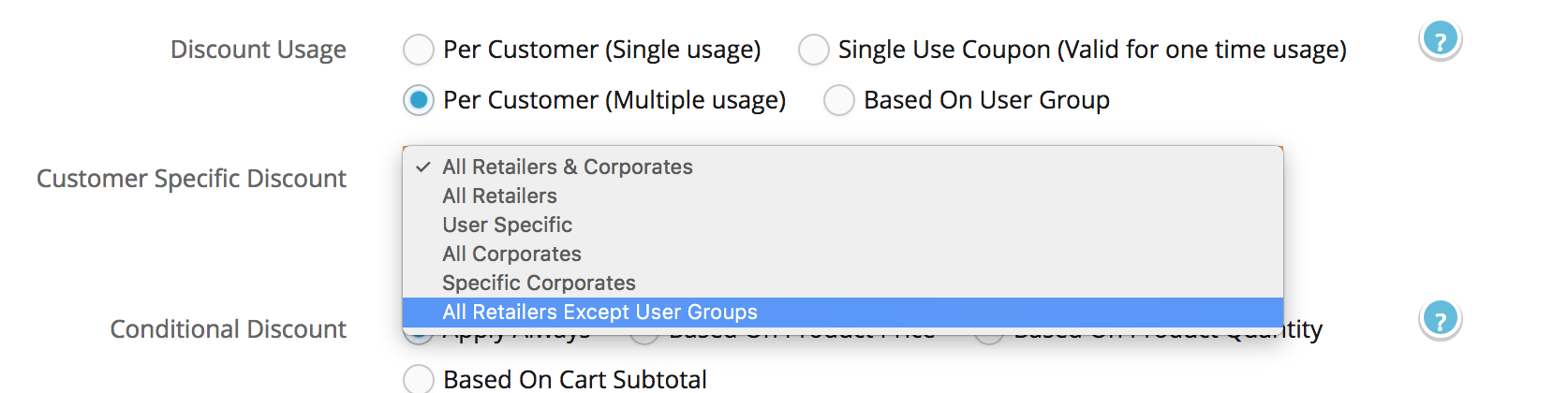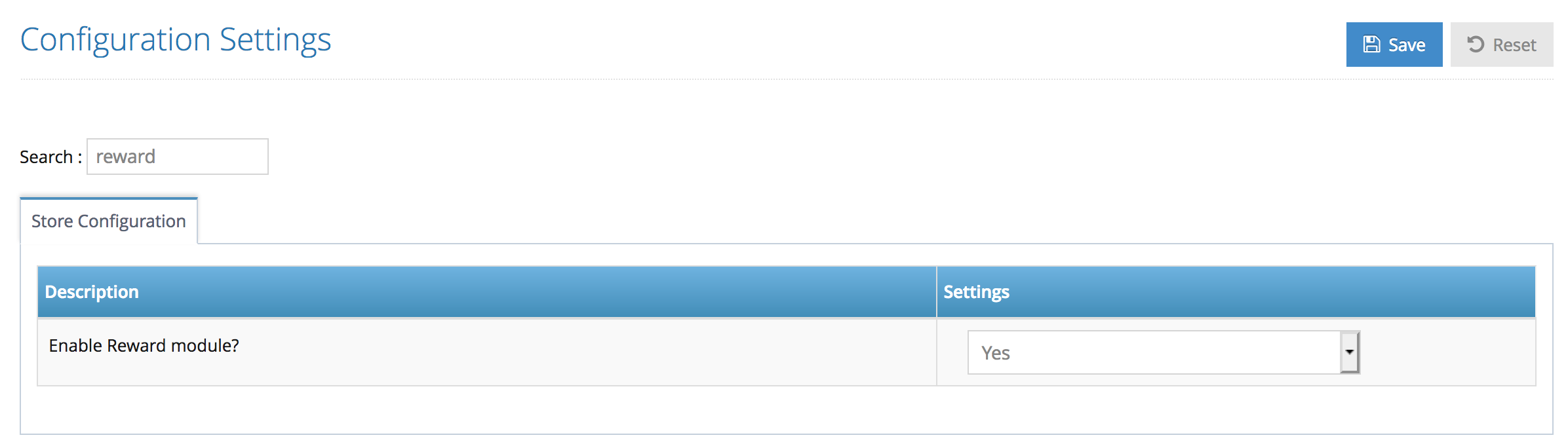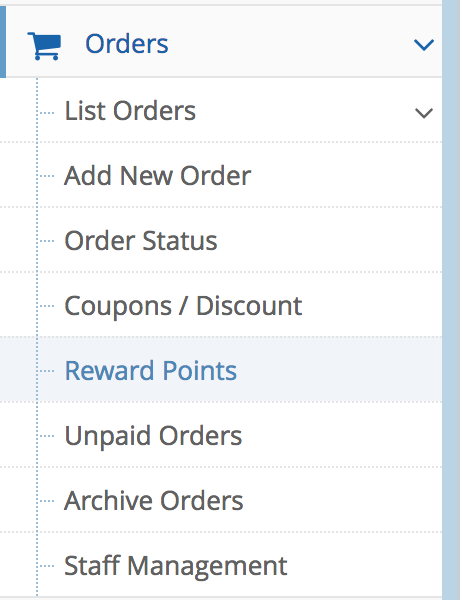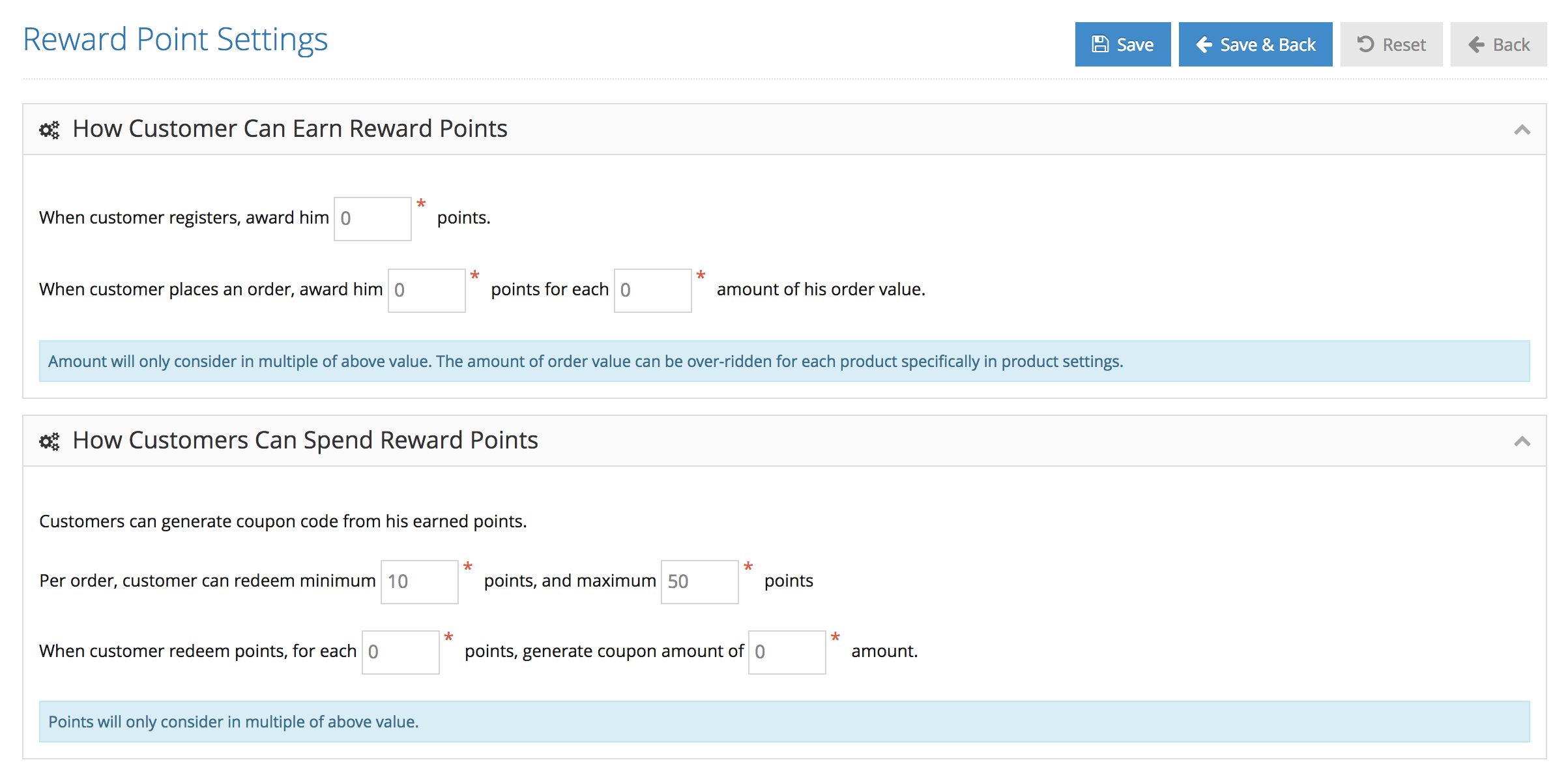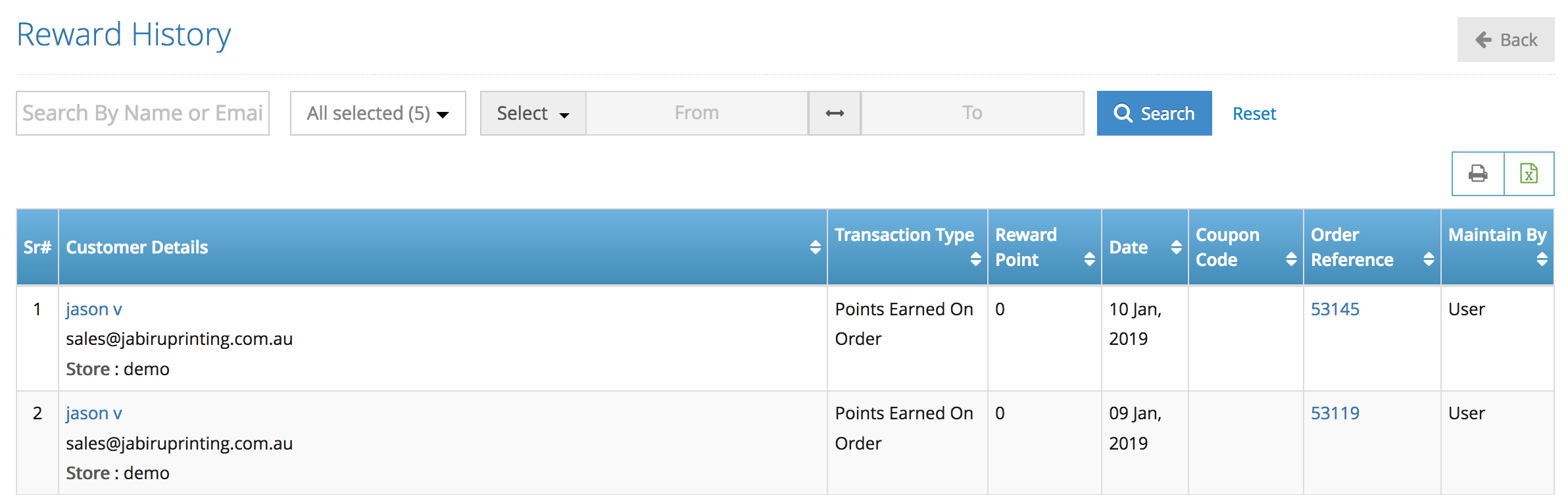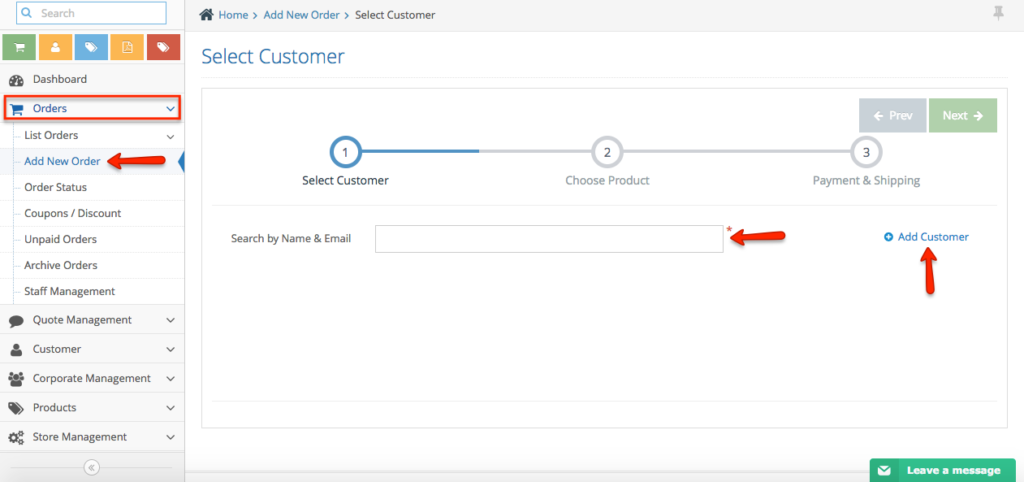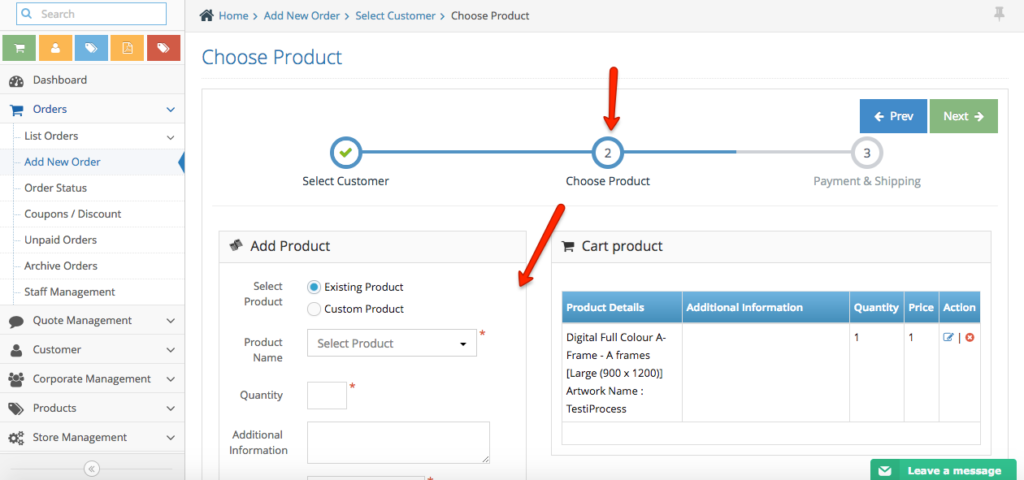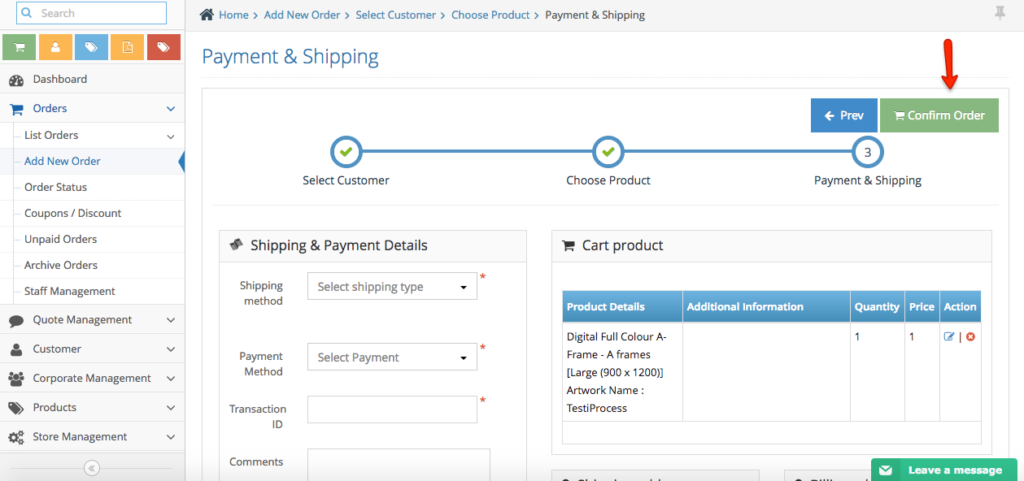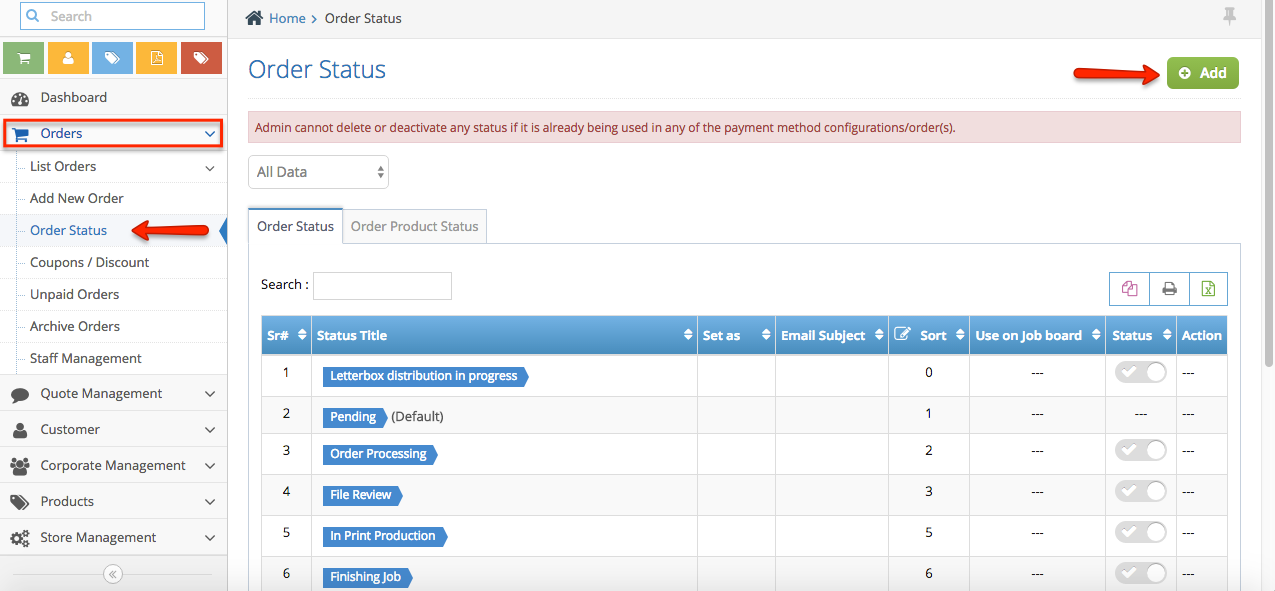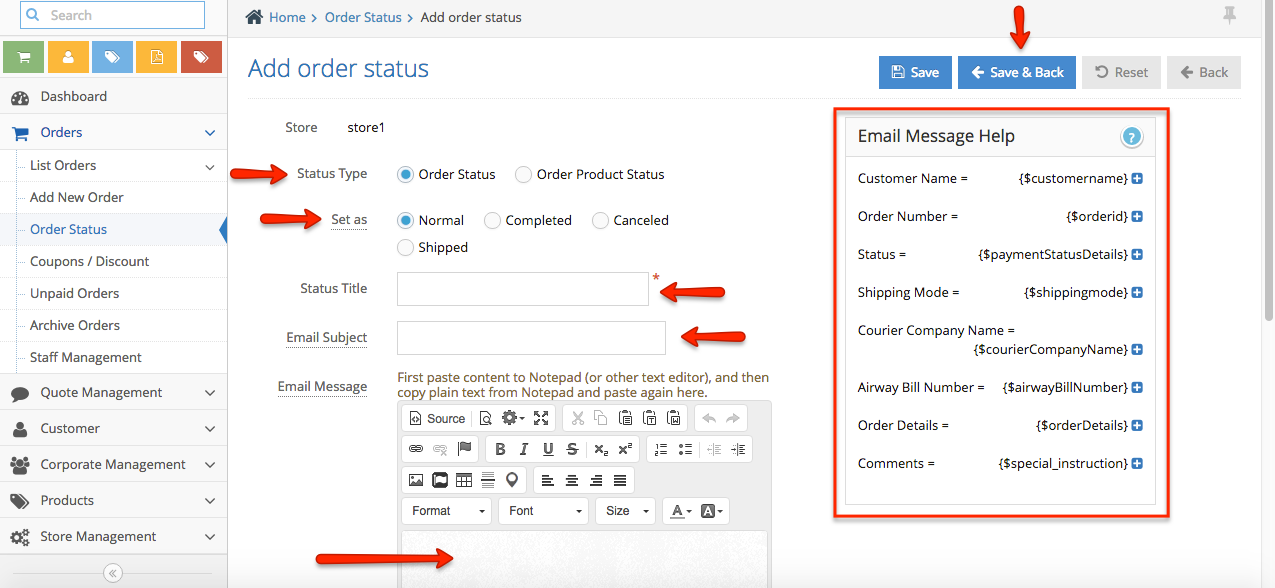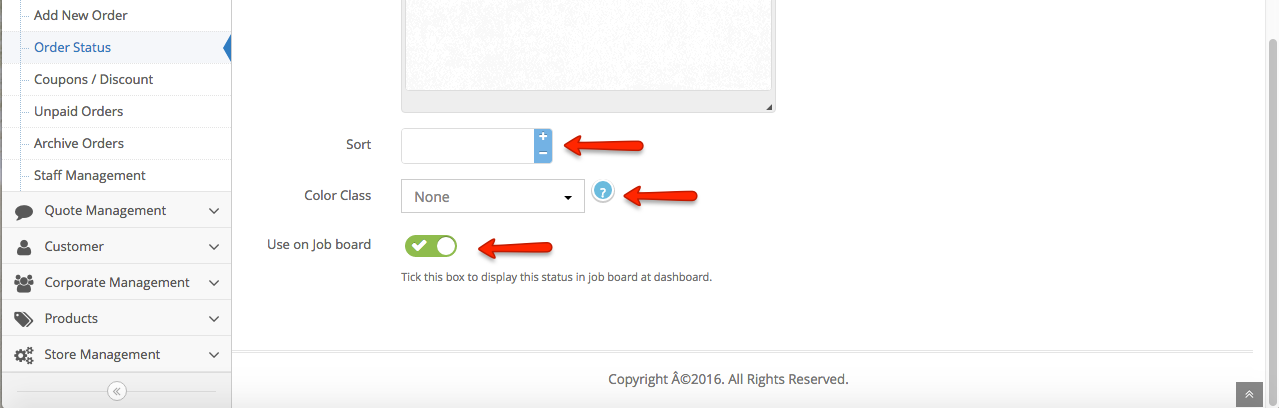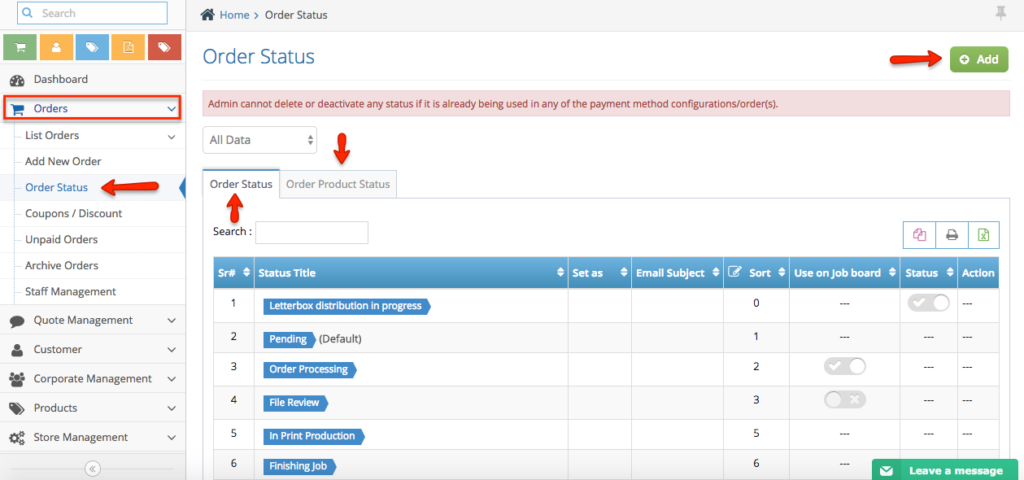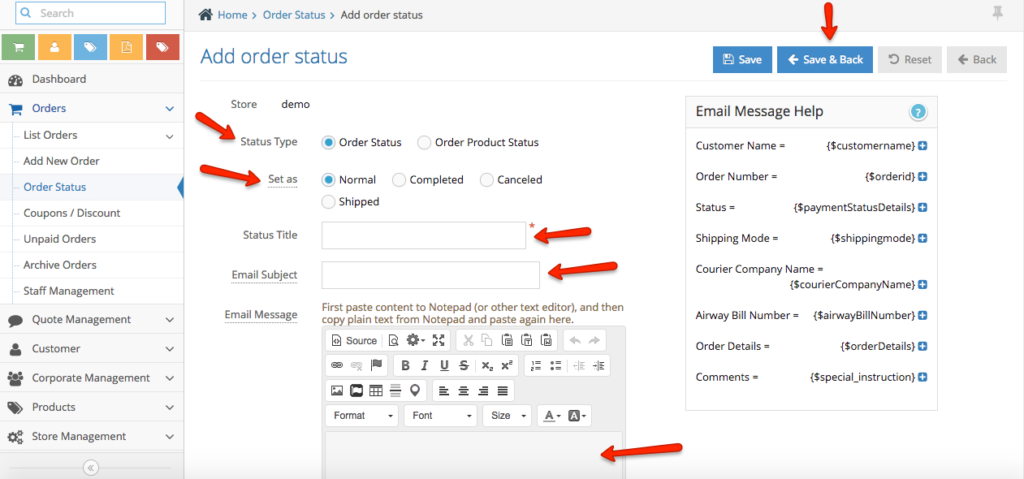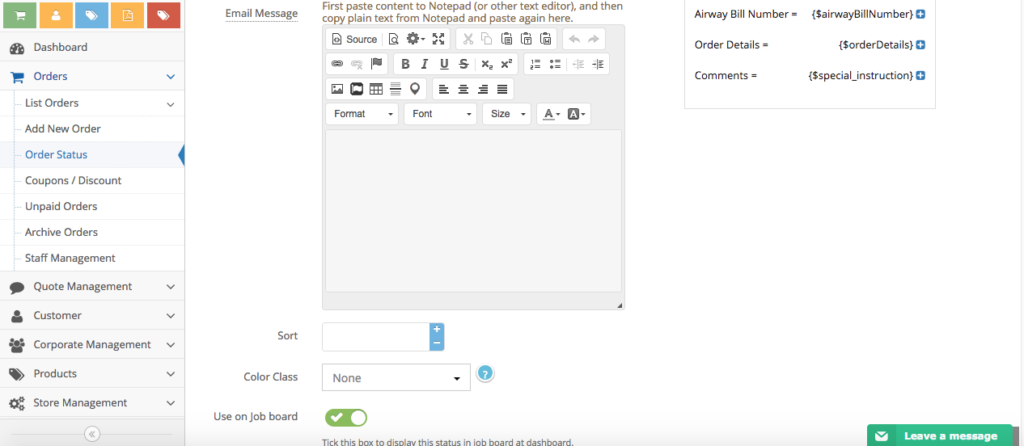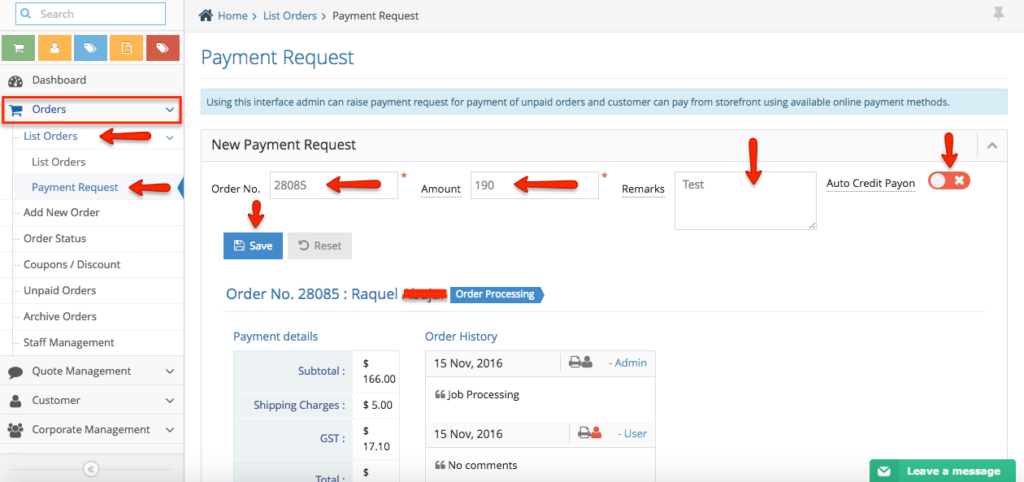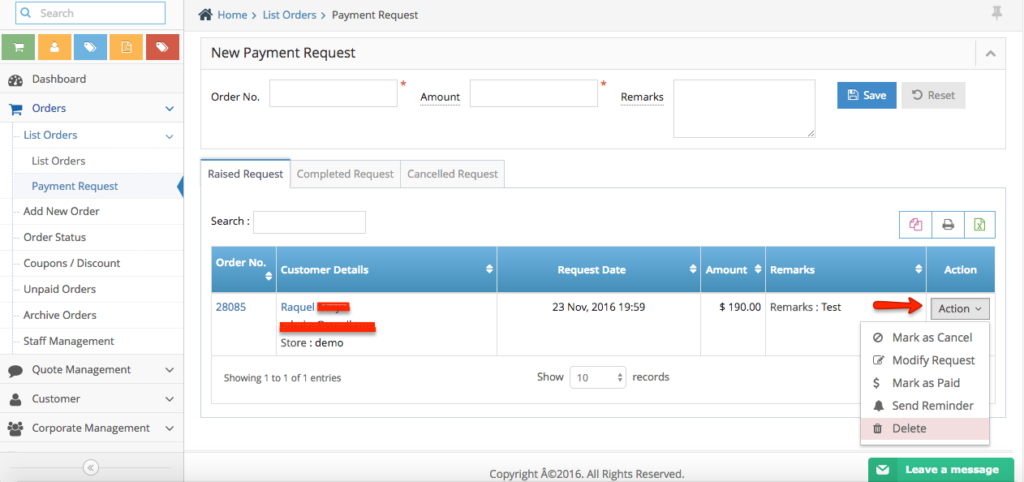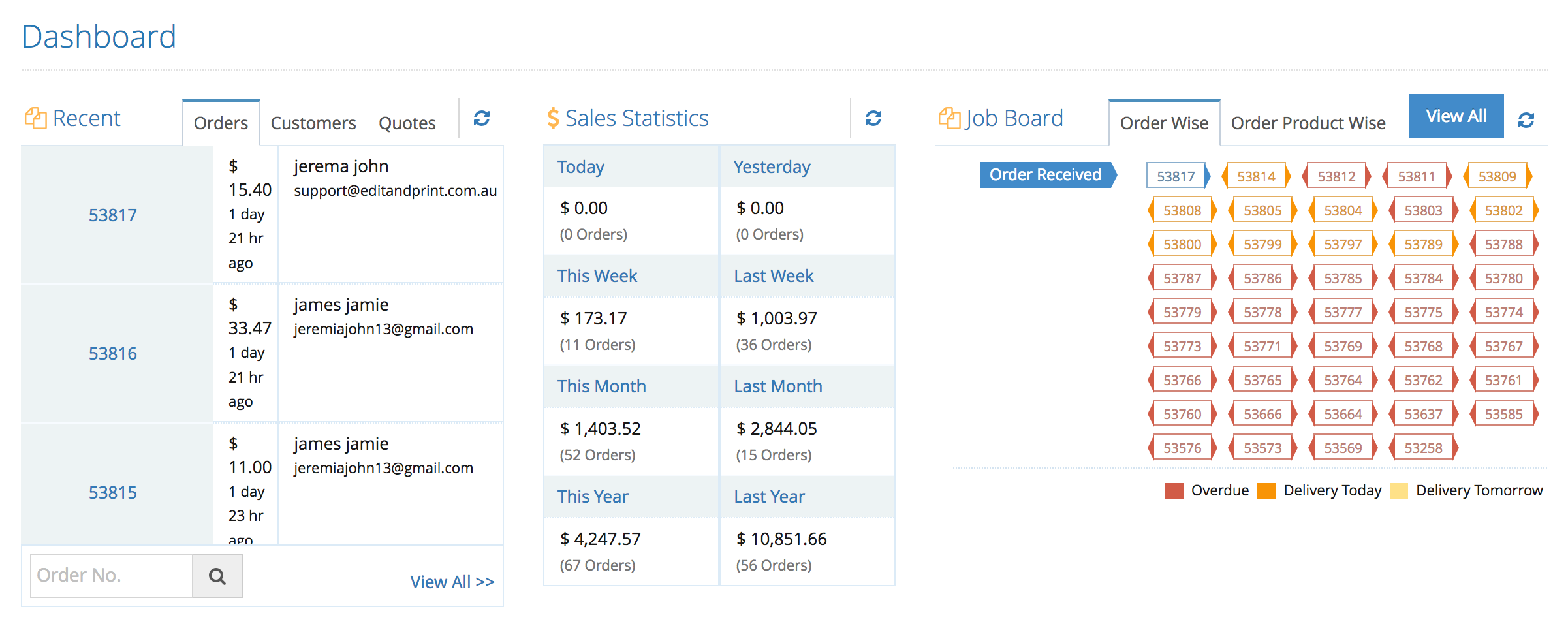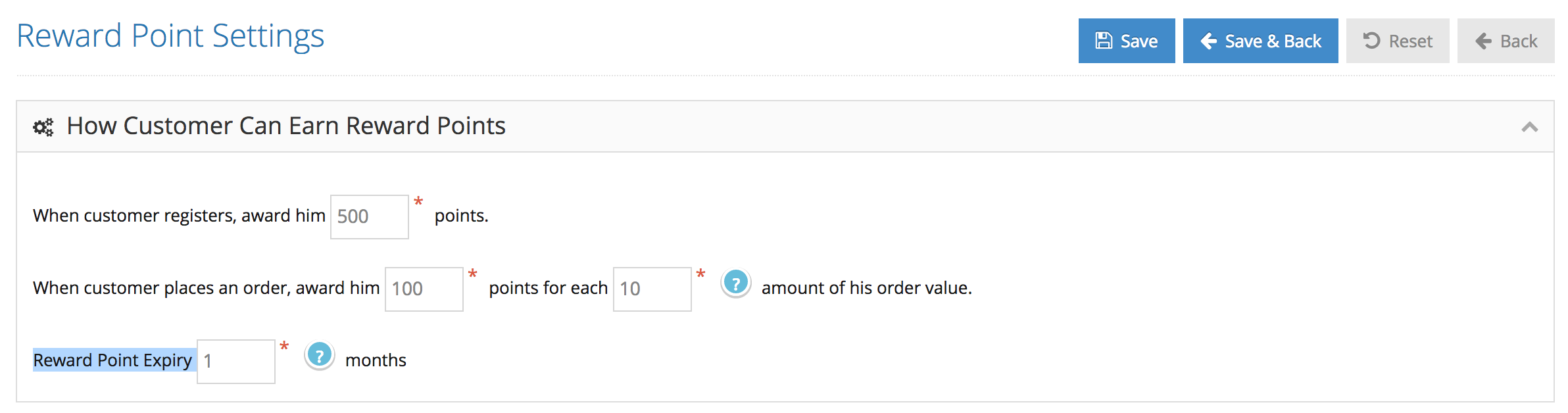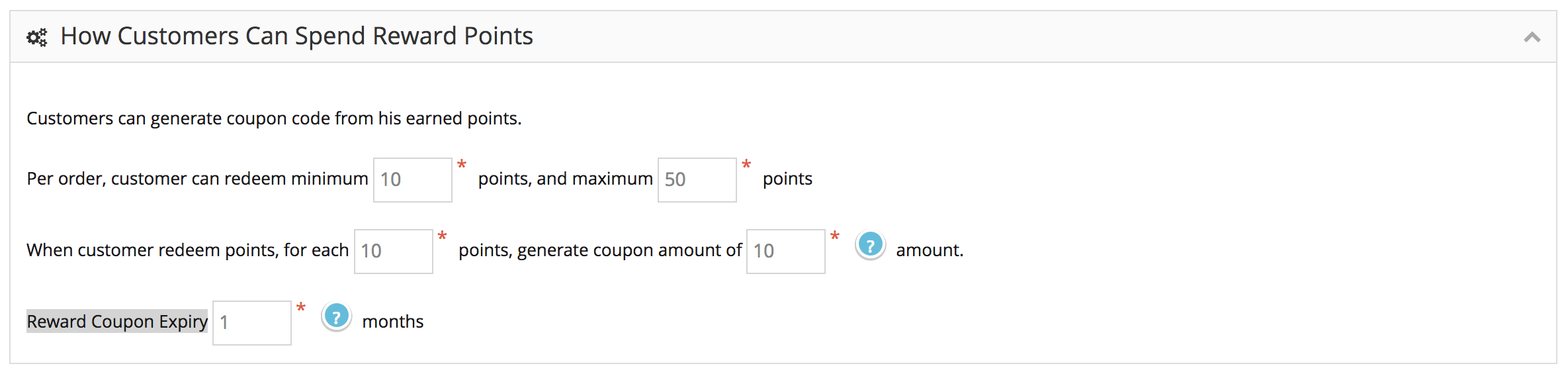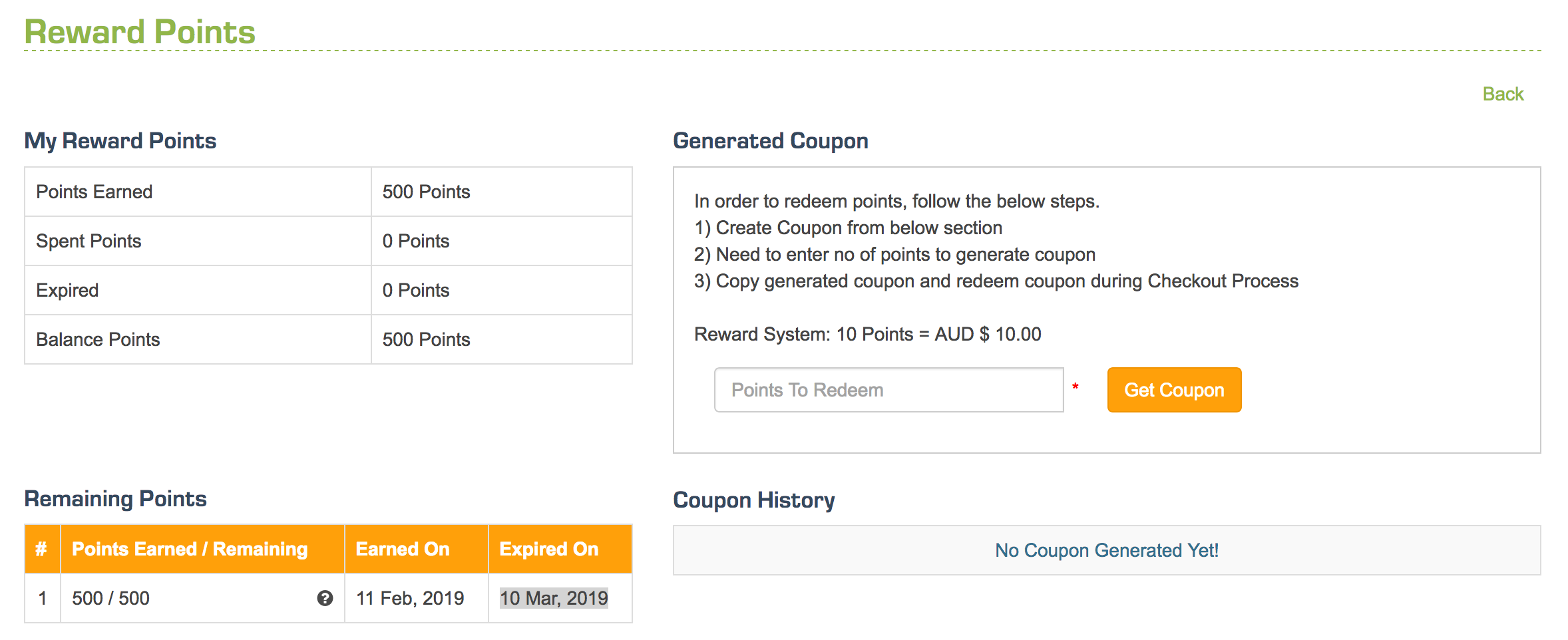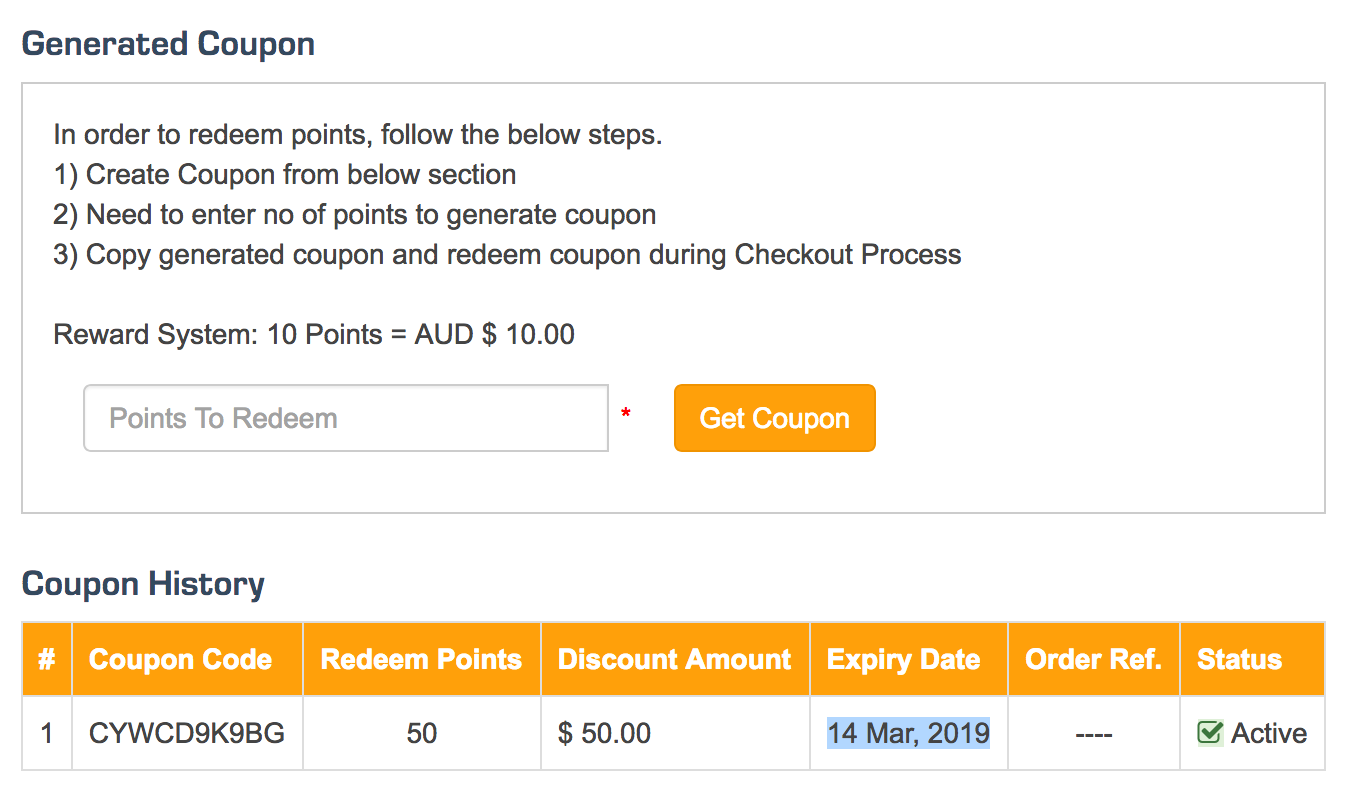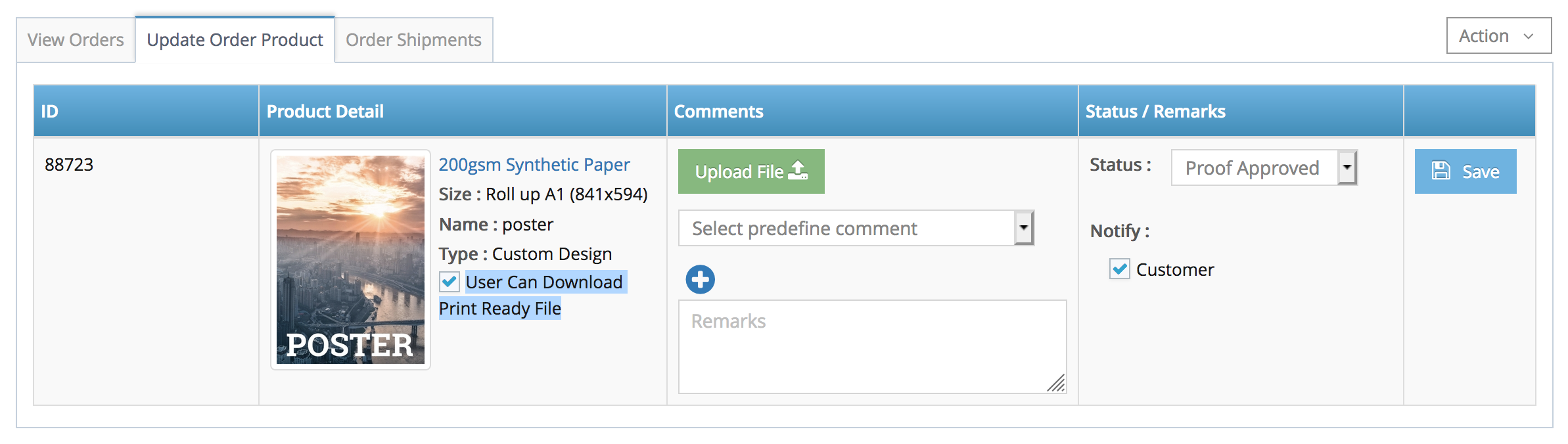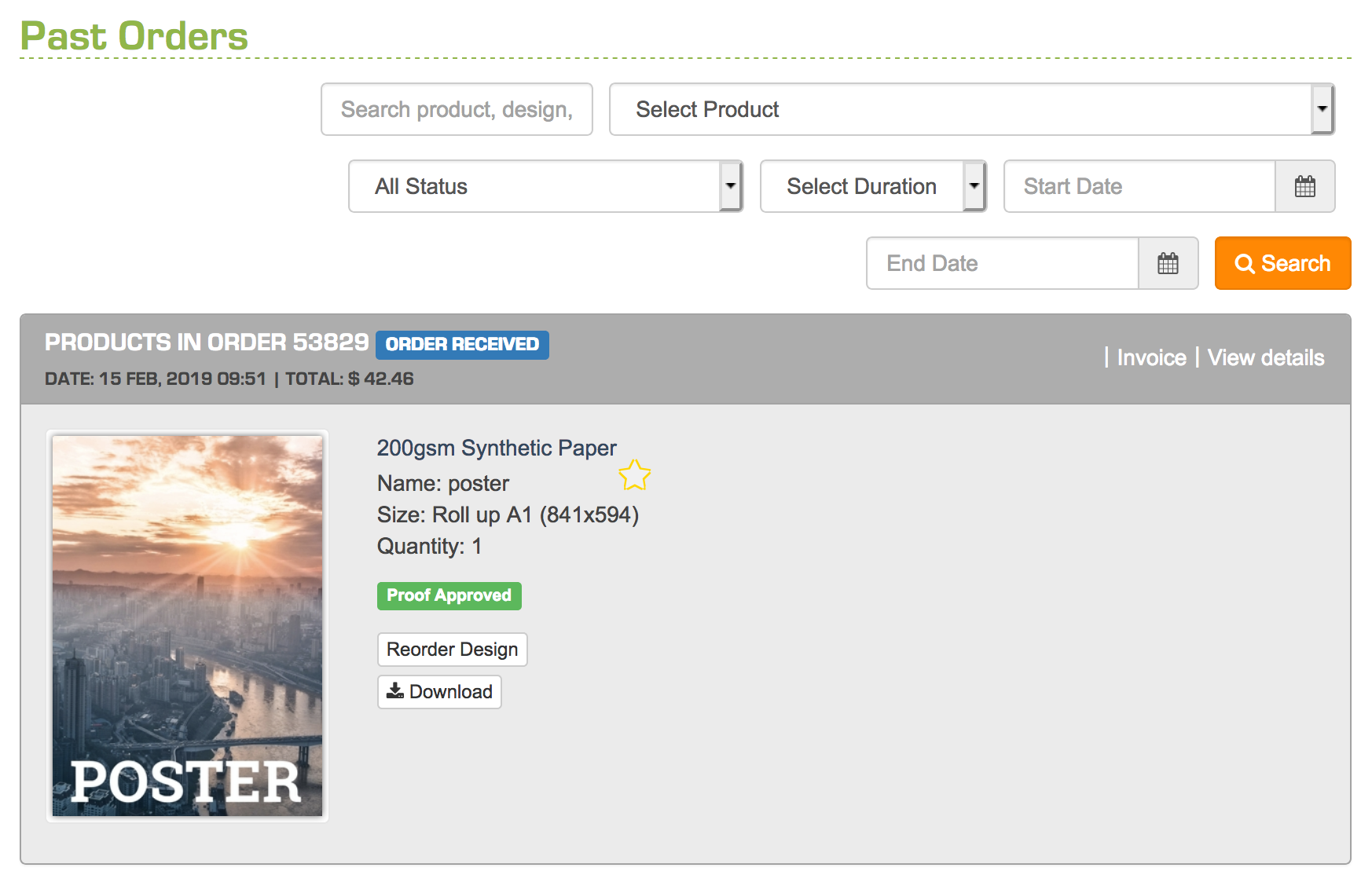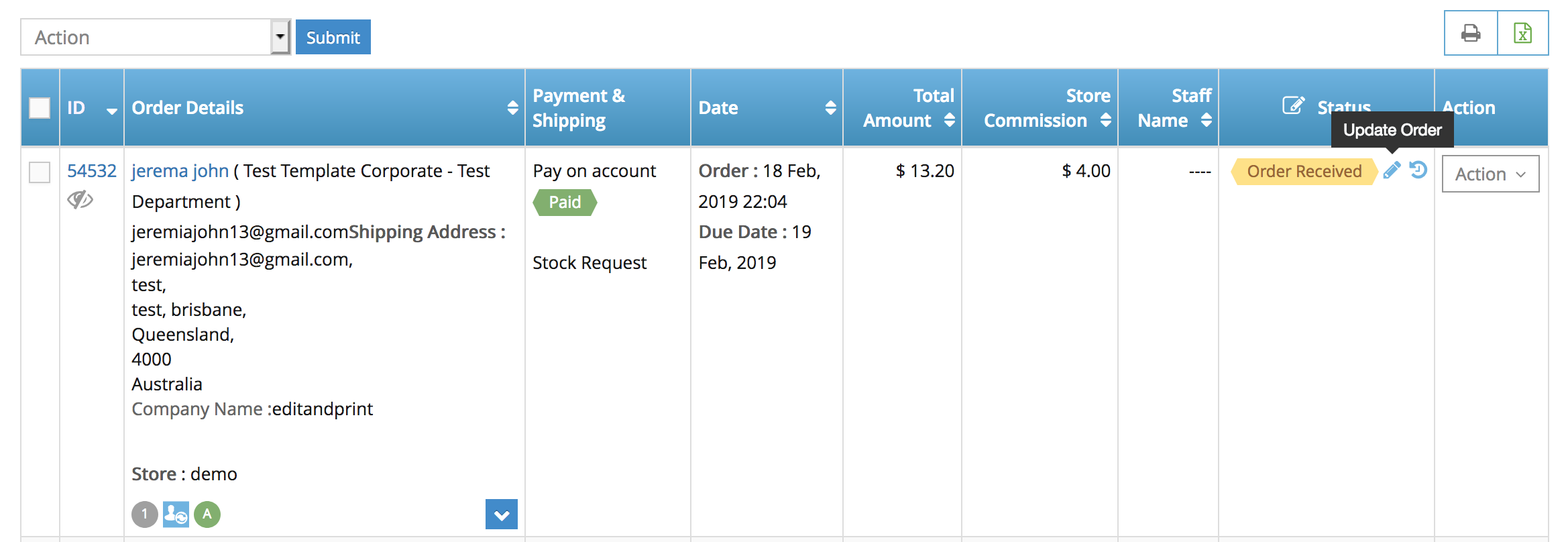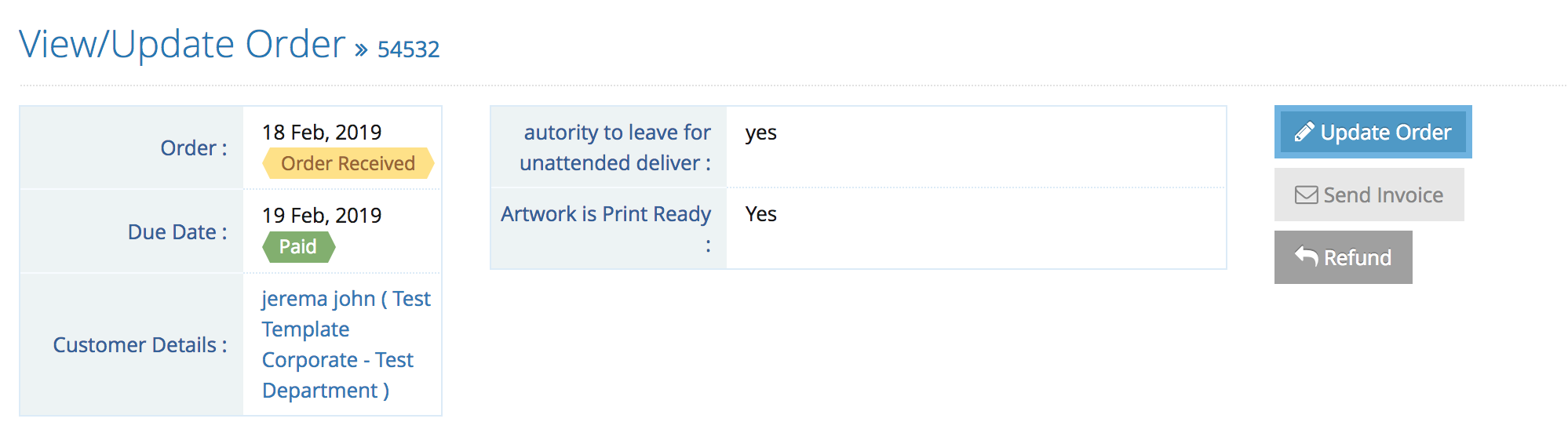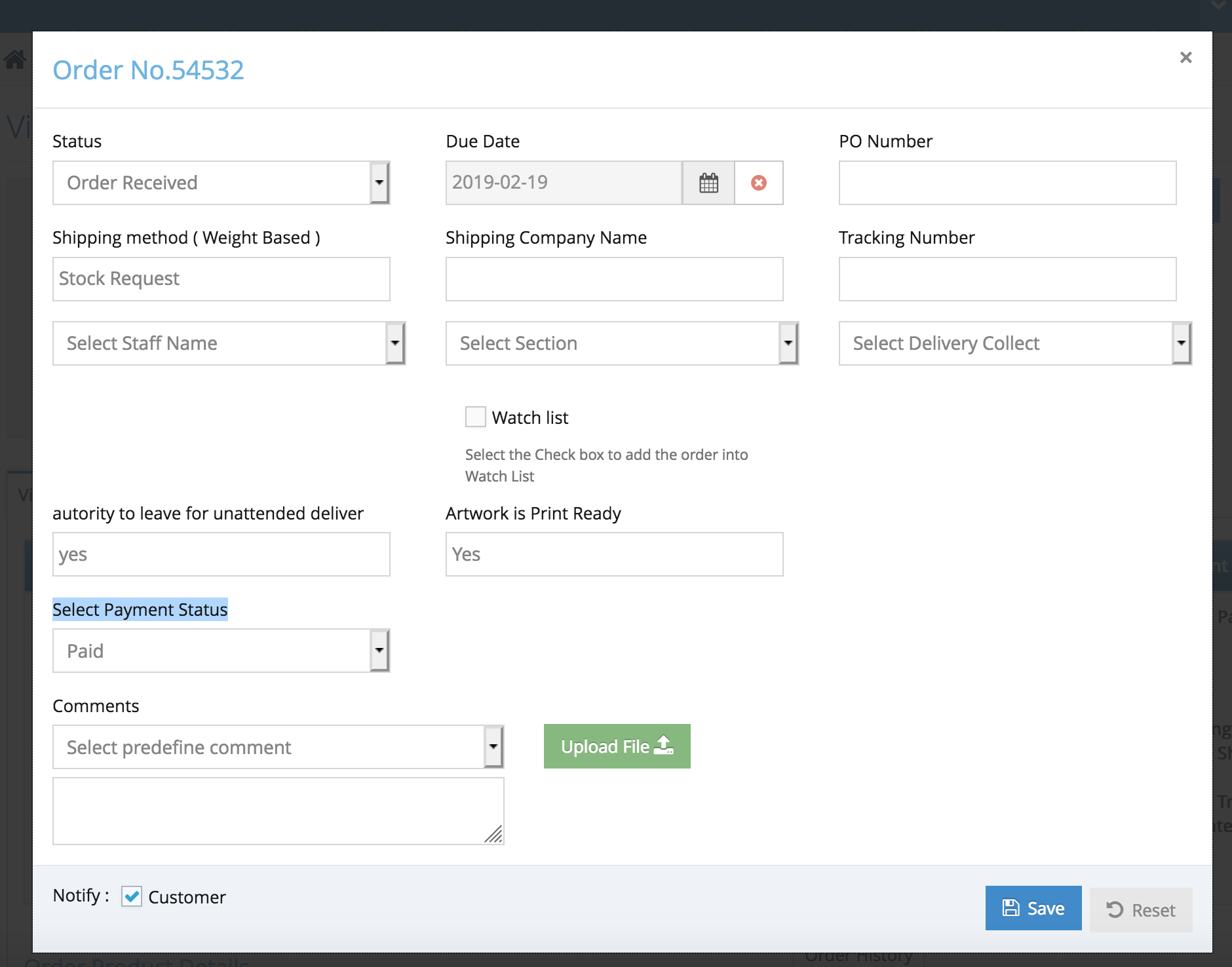Step 1. Login to your Admin side, navigate to Orders section from the left hand side navigation bar > Select List Orders
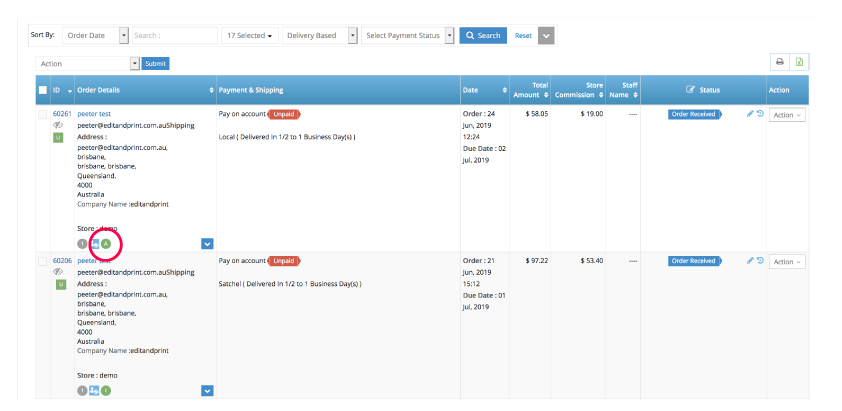
Note: Non-Admin Product Order will have ‘A’ icon on the Order Details column.
Step 2. Select the order > Click Action > View/Edit Order to process the order.
Step 3. In the View/Edit Orders page, you will see all of the information below:
Orders Date & Extra information:
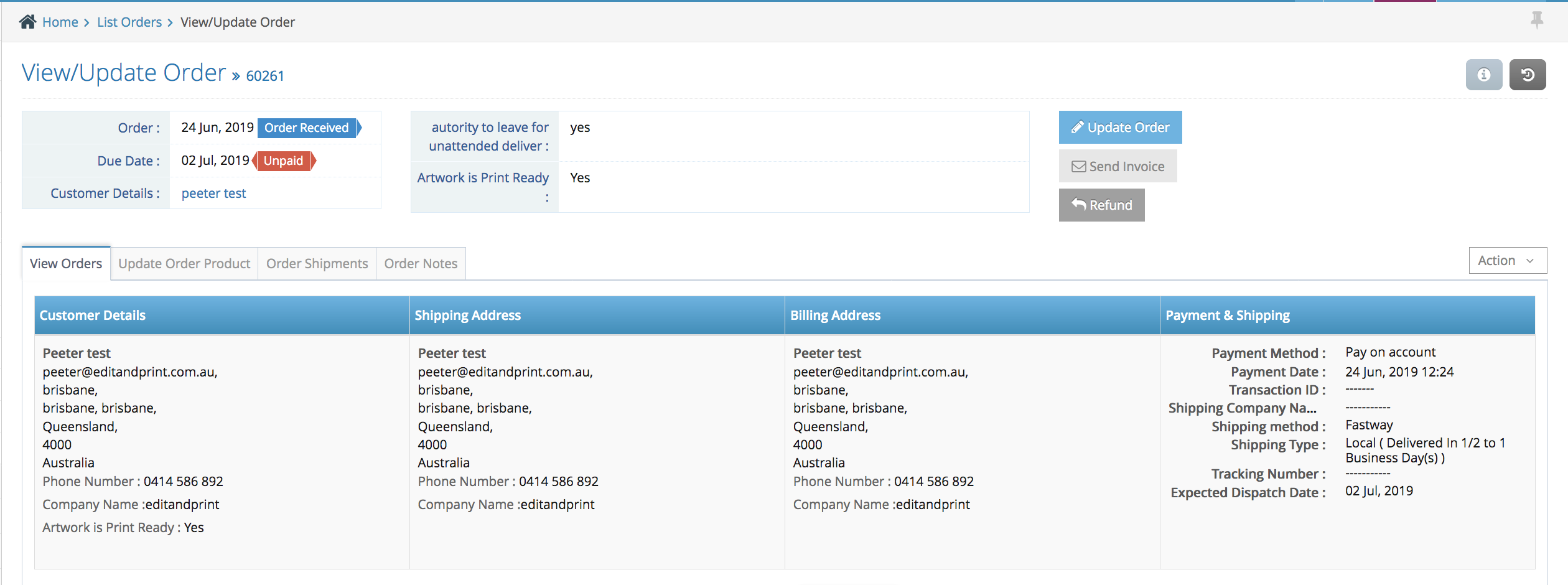
Located at the very top of the page you can see when the order was placed, order due date, and customer name (click it for an action shortcut), right next to it you will also see the extra information (from the customers extra field), at the very end is the action button for update the order status, sending invoice and refund process.
Underneath it, we have a selection of tabs (view orders, update order products, order shipments, and order notes – please see below for more explanation).
View Orders Tab:
shows you all the details about the customer order such as the customer details, shipping & billing, payment details, products & pricing and also the order history (located on the right side) – see example below
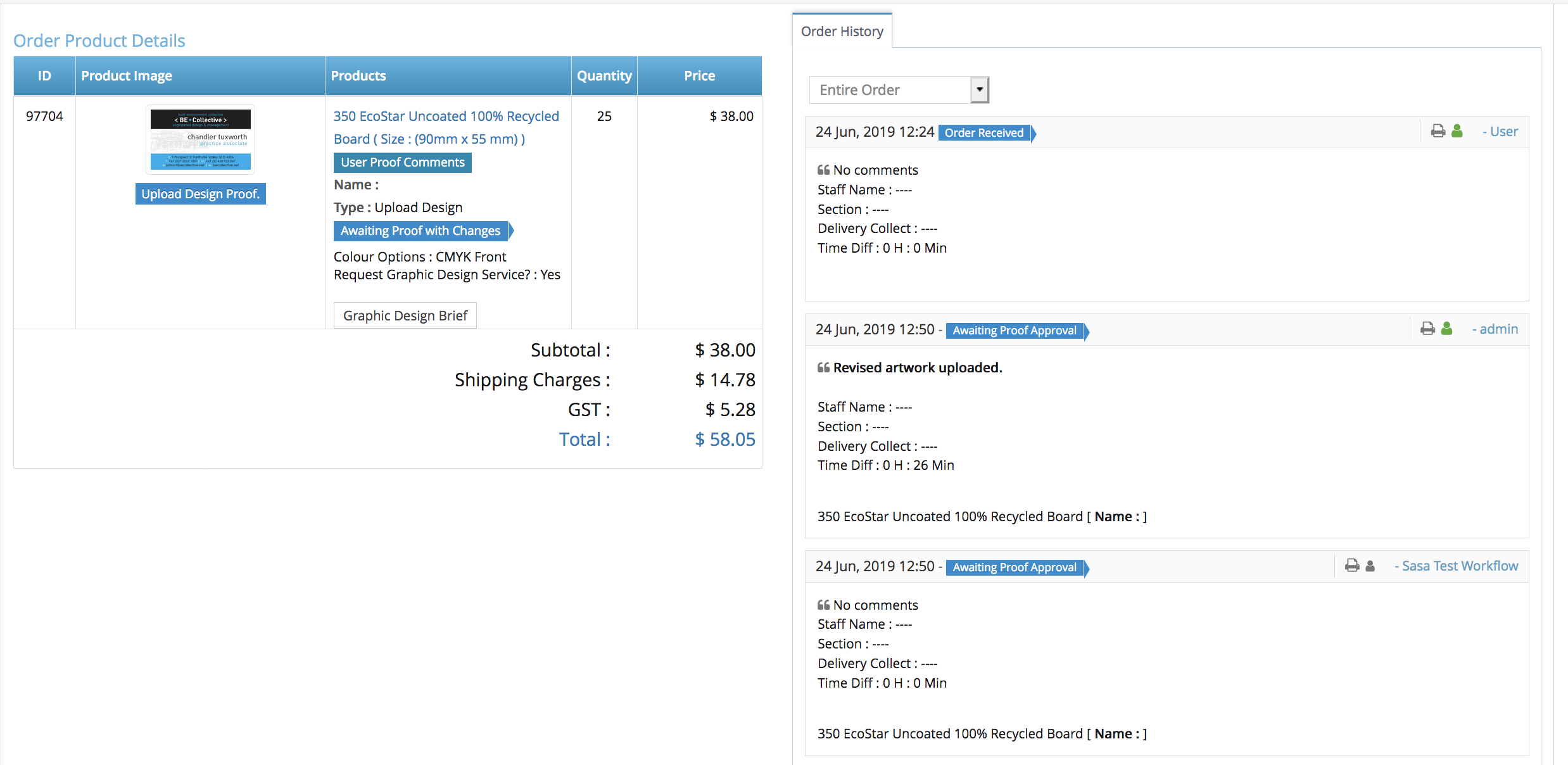
important details – on this page you can see the breakdown of the pricing and also the order history when the order was updated. You can also see the type of order (whether its a upload artwork order, custom design order or a quote order).
Update Order Products:
shows you more details of your online jobs under the order – this page allows you to be able to manage the status on job level to have a more accurate status update for your customer, you can also write a comments if you wanting to ask questions or communicating with the customer.

Order Shipment Tab:
shows you all the configuration related to the order shipment where you can generate a shipment label for your order.
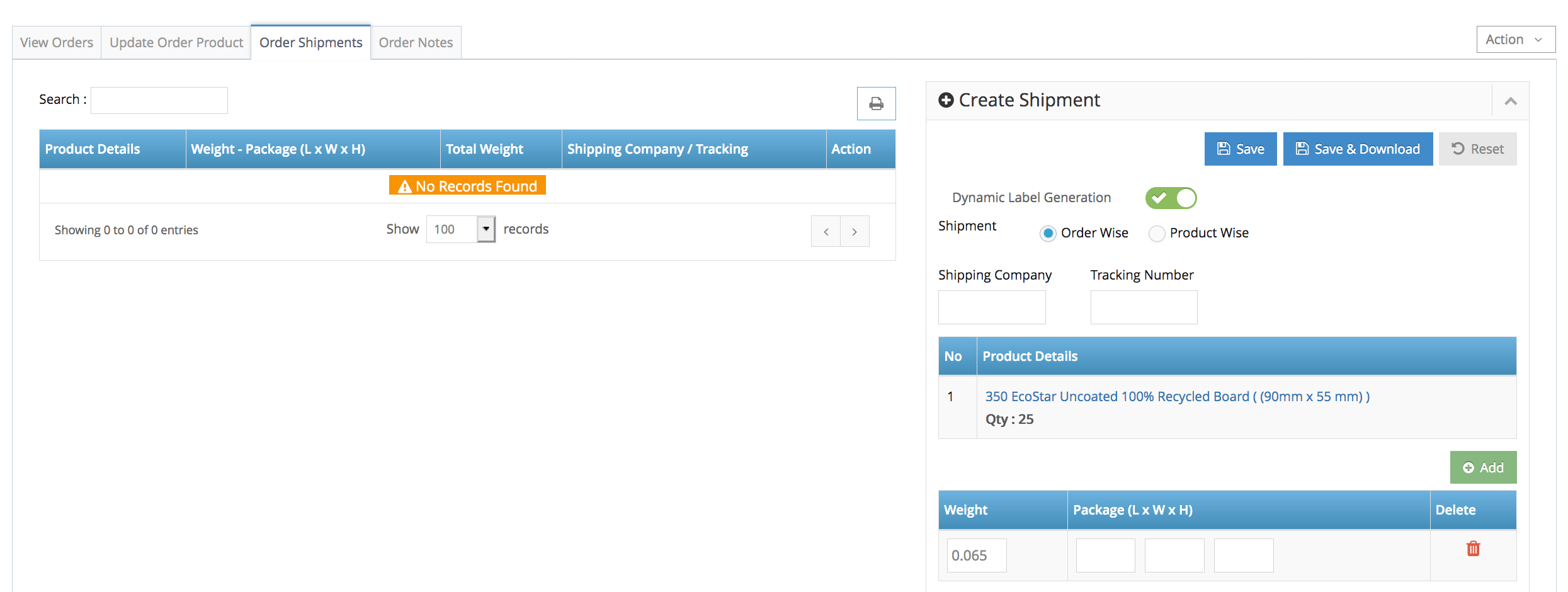
Order Notes:
shows you the interface to manage your internal or external notes related to the order.
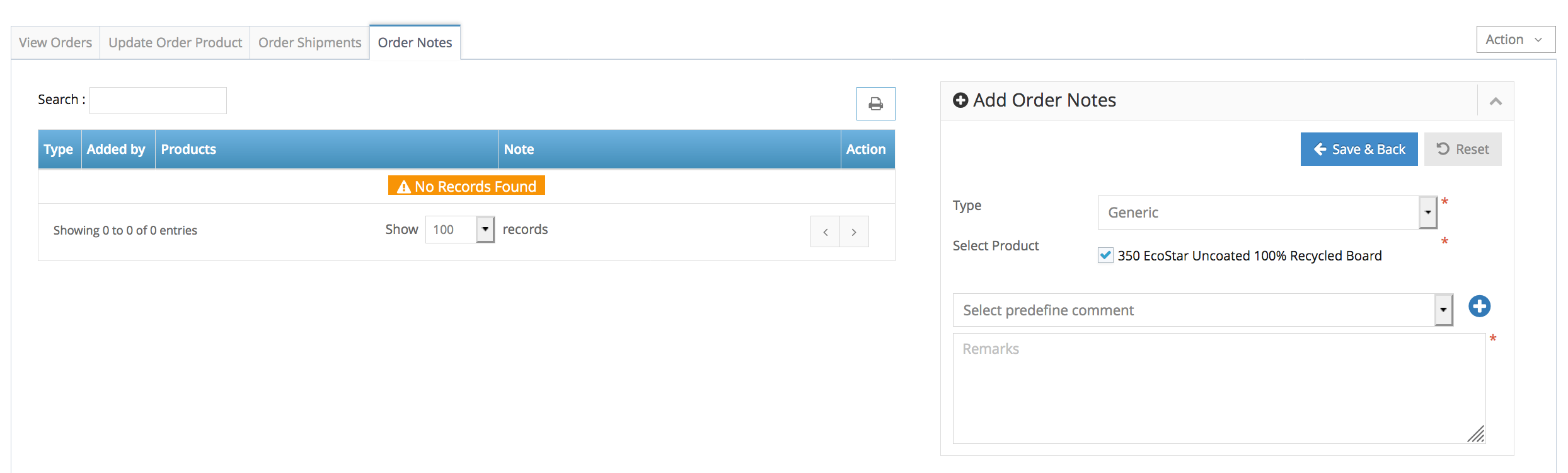
Step 4. regardless the type of the order, first you will need to review by downloading the file (downloading the file will also include the job ticket with the order details). Click Action > Download File
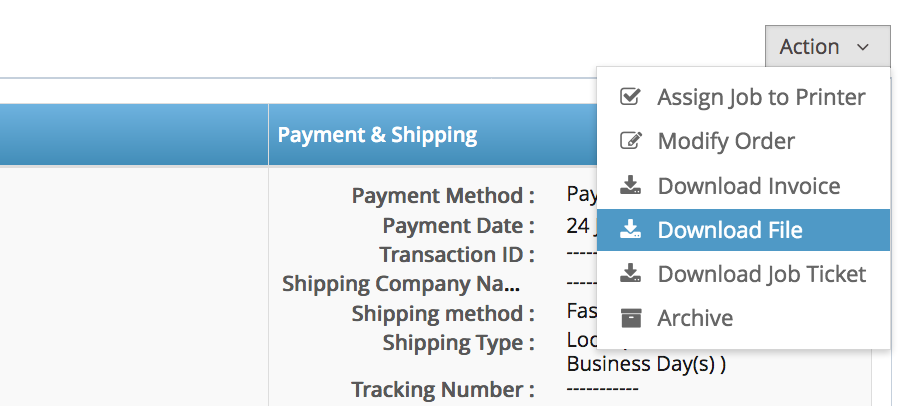
Step 5. Updating the Order & Order Product Status.
Click Save button to apply the changes.
Note: as this is non-IBS products, you will have the responsibility to update both of the order and job status manually from your side in order to update your customers with their order.
By default the order status will always be ‘order received’ and the job status will either be ‘file review’ – (when customers uploaded their own artwork) or ‘proof approved’ – (when customers using the online editor).
Admin will have full control of both order and job status or the non-IBS products order.
Tips: update the job status first before the order status as order status representing the whole order status. i.e. change the order status to complete once all jobs are completed under the order.