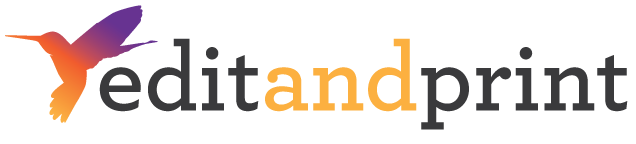Step 1. From the home page, navigate to Support section, then click User Support. This page will show all the tickets/messages sent by your customer. It will show the details such as the date the message was sent, who it’s from and their comments.
Support
Manage User Support
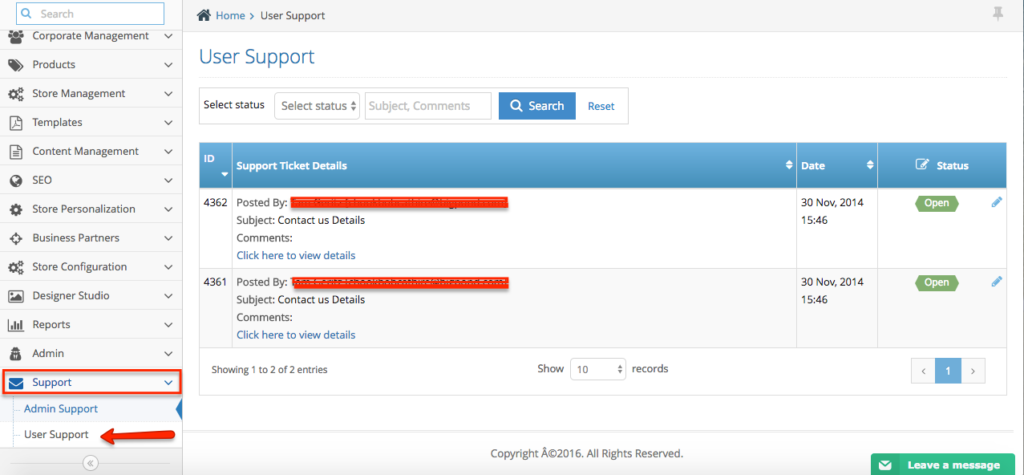
Step 2. On that same page, you can set the status of the ticket by choosing from the options available under Status column. You can set it to Open, Pending or Close.
Step 3. To reply to a ticket, click the pencil icon under Status Column. Type your message on the Comments field. You can also upload a file. Click Submit button to send your reply.
Step 4. To easily manage your tickets, you can also take advantage of the available filters. Select the status, type your keywords, then click Search button.
Manage Admin Support
Step 1. From the home page, navigate to Support section, then click Admin Support. This page will show all the tickets/messages sent by the affiliate to Edit & Print Admin.
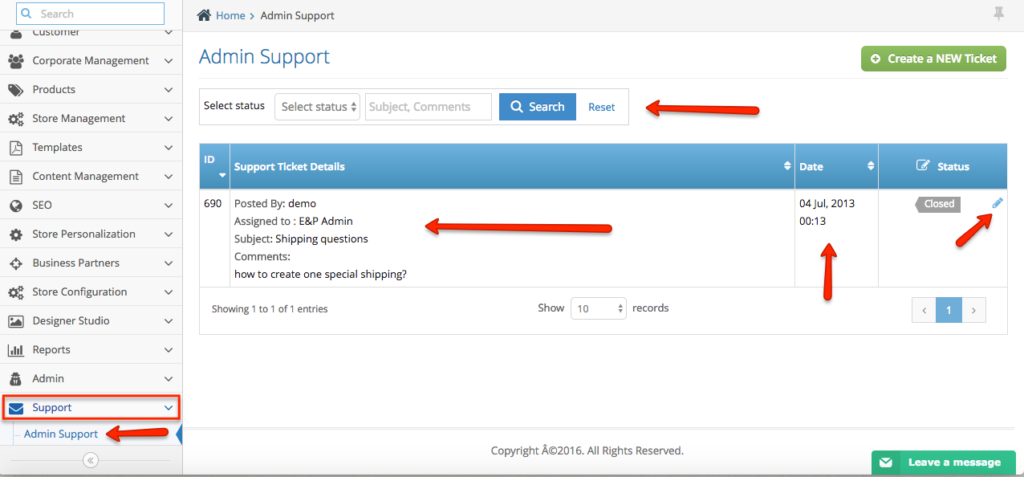
Step 2. To reply to a ticket, click the pencil icon under Status Column.
Step 3. To open a ticket, click Create a New Ticket button. And fill out the form.
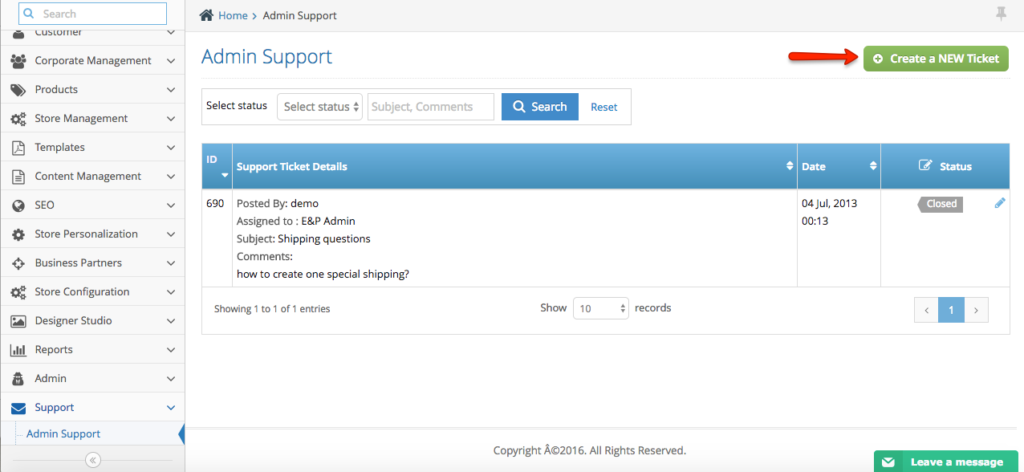
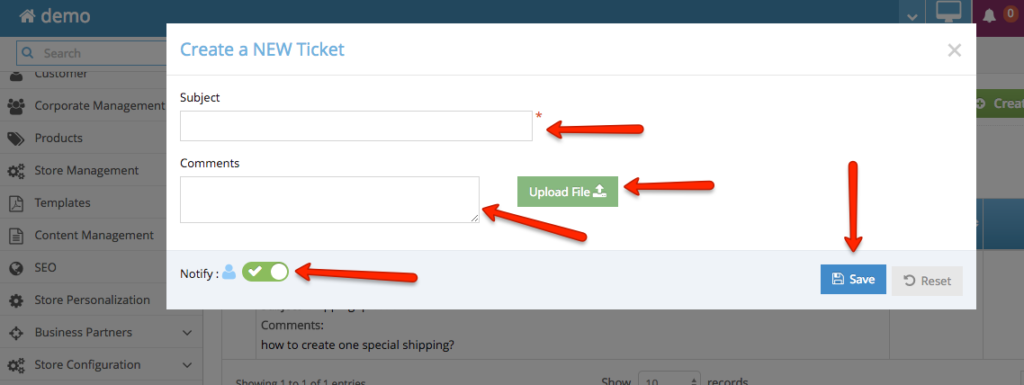
Step 4. To easily manage your tickets, you can also take advantage of the available filters. Select the status, type your keywords, then click Search button.