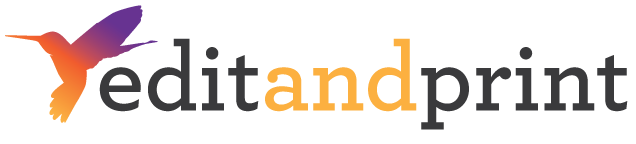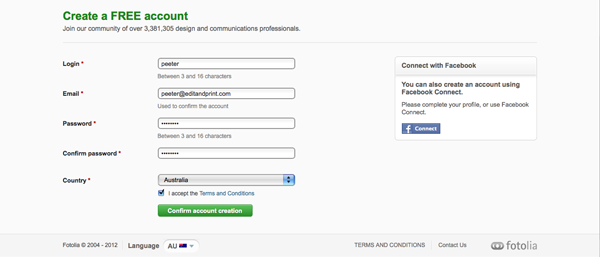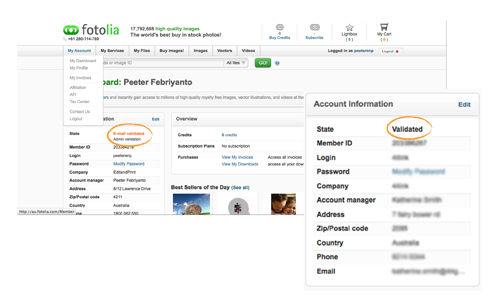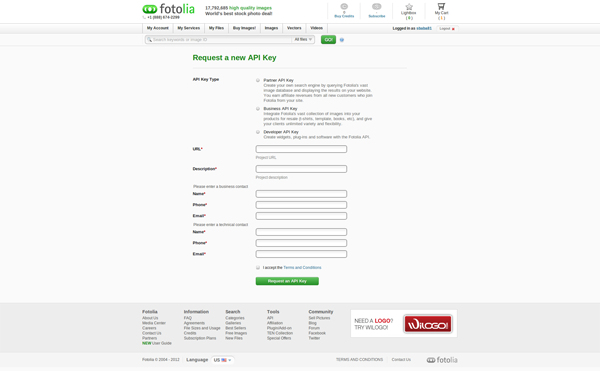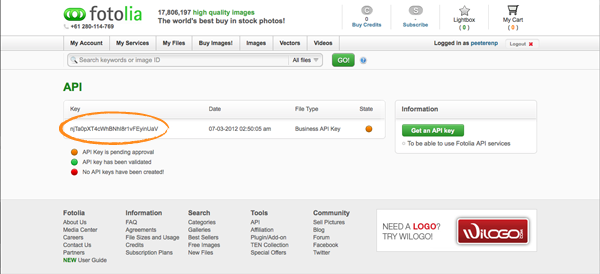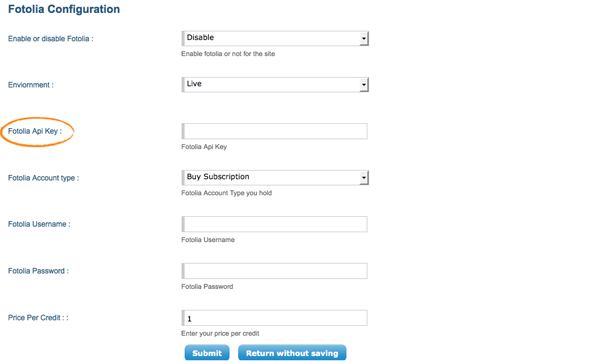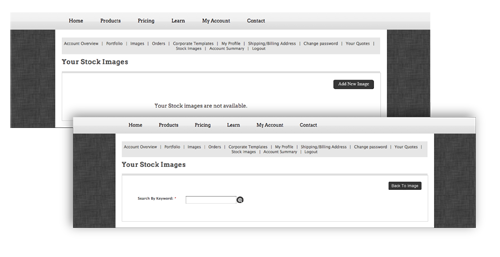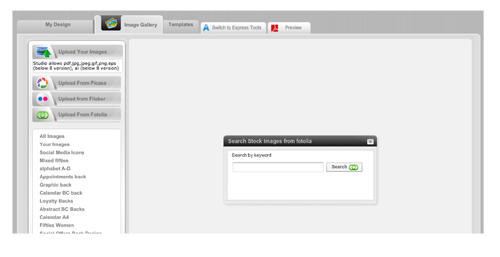Setting up Fotolia Plugin
Fotolia
Fotolia is an online stockphoto agency, where you can find millions of High Quality Images for use on both web and print. Some photographs are offered for free; those that are sold are priced from $1 to as high as $2,000.
Edit&Print Affiliates are now able to Integrate Fotolia’s vast collection of images into their site and offer their customers seamless connectivity to this image bank, giving your clients unlimited variety and flexibility.
It also offers an additional revenue source for affiliates by offering those images for sale through their sites with markup.
note: Before you set up the plugin you will need to create a Fotolia account and generate a Business API.
You will also need to have an appropriate credit balance in your Fotolia Account.
Creating an account
To create a fotolia account, simply just fill out the details and accept the Terms and Condition then hit Confirm account creation button.
Then you will get an email from Fotolia to verify your account.
Account Validation
After verifying your account from your email, the link will take you to the homepage and you will see your Account Information on the left hand side with the State : E-mail Validated Admin Validation.
It means you have to wait for admin to validate your account, usually it takes 30 mins – 24 hours.
note: without account validation you cant generate an API Key.
Your Account state will says Validated when its done, and now you can move to the next step, which is get the API Key.
Generate Fotolia API Key
To generate Fotolia API Key, you can choose the My Account tab at the top navigation bar and click API. Then hit the Generate API Key button.
Requesting Fotolia API Key
When Requesting Fotolia API Key, you will asks to choose the API Key Type, and you must choose Business API Key for this to work, the fill out the rest of the box, accept the Terms and Condition and hit Request an API Key VolumePills button.
Then it will take you to the API Page with a API key you requested. Now, copy (ctrl + c) the API key.
note : you have to wait for the API Key state to be validated to make the Fotolia Plugin works in your website.
Set up Fotolia Plugin
Now back to your admin site, to set up the Fotolia Plugin, you can go to Shop Management > Shop Configuration > Action > Social Plugin Configuration.
Scroll Down until you see the Fotolia Configuration after the Facebook Configuration.
In here you can either Enable or Disable the plugin & make it live in your website.
You can paste (ctrl + v) the Fotolia API Key you generated from Fotolia website. the fill out the rest of the account detail, also in here you can markup the price for the credit.
note : The price you put here is added to the Fotolia price and is displayed as the final price in your shop.
Shopfront
After you have finished setting up your Fotolia Plugin, the corporate customer / web customer will have an extra tab under their account, called Stock Images.
Customer Image Library
In the Stock Image page, customer could search millions of images and saved it in as their image library.
Fotolia in the Editor
In the Editor, the customer will see a new button on the left hand side, called Upload From Fotolia, this button have the same function with the one in the Stock Images page in the Front site, which is to search an images to use in the template.
The other difference is you can find your image library (if you already had one) in the editor, by choosing a Stock Image category on the left hand side panel.
The Stock Image Category contains all of the images you saved from the Front site (Stock Images page).
note: images purchased from fotolia by the customer will appear in their checkout
Thank You,
Edit & Print Support Team