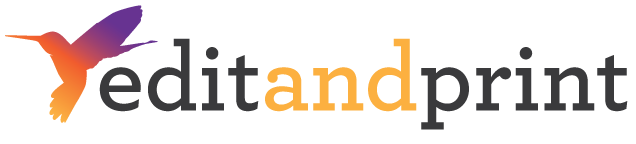Order Management
1. One Page Order Shipment Configuration
Generate, configure and download your order shipping label in one page. You can also update the order status while updating the shipping label.
Location: (admin) Orders > List Order > Order Shipment
2. Dynamic Multiple Product Discount Configuration
an advanced configuration to set up various discount percentage for multiple products under the same coupon code.
Location: (admin) Orders > Coupon/Discount > Action > Coupon Product Rules > Enter desired discount percentage > Save
3. Order Shipment Section Enhanced:
Admins will now able to configure and create shipment in 1 page instead of having to click action.
Location: (admin) Orders > List Orders > Order Number > Action > View/Update Order > Order Shipment Tab
4. Custom Page Name for Additional Print File:
Instead of fixed pre-generated name, admins can now set a custom page name for additional page or file in the modify orders page.
Location: (admin) Orders > List Orders > Select Orders > Action > Modify Order > Click ‘Update Design Proof’ button > Add More
5. Enhancement in Bulk Order Update Process:
Admins will be able to perform bulk order status more accurately depending on order level and job level.
Location: (admin) Orders > List Orders > Bulk Order Update
6. Order Status Customer Notification Control:
Ability to set customer notification based on the order status, this allows admin to set up internal status that will automatically set to not sending notification to the customer regardless.
Location: (admin) Orders > Order Status > Notify Customer Tab
7. Order’s downloaded zip file name enhanced:
When admin download multiple order into a single zip file, the naming will be adjusted to the date when it’s downloaded (i.e My Order 10/08/2020…)
8. Order Notes Database Optimisation:
We are now be able to track order in the database with the introduction of Date and Time along with order note and customer name.
Location: (admin) Orders > List Orders > Action > View/Update Order > Order Notes Tab
Note: Mutiple Admins can give a different notes to 1 order in Order Notes.
9. Total Price Include Shipping Discount :
Admins can now generate coupon code to discount both product and shipping price.
Note: The three Radio Buttons are:
* Product Price = The Coupon Code will be applied on the Product Price only
* Shipping Price = The Croupon Code will be applied on the Shipping Price only
* Both = The Coupon Code will be applied for both Product Price and Shipping Price
Location: (admin) Orders > Coupon/Discount
10. Customer Artwork Approval Enhancement:
Customers will be able to view their design on screen and can pick whether to accept or reject as part of proof approval without having to download it.
Location: (frontend) My Account > My Order > Awaiting Proof Approval
Note: Your customer can view the design, write comment and approve/reject the Proof Design
11. Display order’s estimated delivery date:
Customer’s order can be displayed from their order listing (past orders page) to see the estimated delivery date. The Order Delivery Date is displayed in Date Column.
Location: (Frontend) My Account > My Order
12. Track Shipment Label Date:
System is now recording the date when the Order Shipment Label was generated for record purposes.
Location: (admin) Orders > List Order > Select Order > Action > View/Update Order > Order Shipment Tab
Quote Management
13. Flat Shipping Price For Custom Quote Products Feature:
Admin can now add a flat shipping price for customers custom quote product in the admin side. Therefore, customer will be able to get the total price including shipping.
Location: (admin) Quote Management > View Quote > Quote Action > Product > Shipping Price > Flat Shipping Price > Insert Shipping Amount > Save
The Detail Summary of the Quote will be updated in Front End by Checking Customer’s Quote > Review/Update Quotation
14. Partial Quote Approval:
Ability for customer to partially approve quote in a case when admin sending the customer multiple quote request.
Location: (admin) Quote Management > View Quotes > Add or Action > Edit > Quote Action > Allow Partial Quote
Location: (frontend) My Account > My Quote > Select newest Quote > View Details > Approved > Order Quote (customer able to uncheck the product they don’t want to order > Upload artwork > Checked “I Agree to Terms of Use” > Add to Cart > Continue
Customers
15. Customer Address Export With Extra Field
The ability to export additional extra fields have been implemented during customer & address export
Location: (admin) Customer > Website Customer > Select Customer > Action > Manage Address > Extra Fields Data > Save > Look for Export to Excel Button next to Print Button > View/Save as XLS File
16. Enable/ Disable Reward Points Module On Customer Level
Reward point module is given by admin to the customer to benefit them of promotions such as additional discounts. However, admin can now disable the reward points module on a certain user if needed.
Location: (admin) Customer > Website Customer > Select Customer > Action > Edit > Disable Reward Module Button > Save
17. Import Of Customer Address Is Switched To Optional:
Customer Address have changed from Required to not required during quick signup/import.
Location: (admin) Customer > Website Customer > Import > Fill Up Data & Help > Street Address and Suburb > Required: No
18. Provision To Quickly Place Order by Admin in Customer Listing:
Admins can now place order from Customer Listing for that particular customer admin have selected.
Location: (admin) Customer > Website Customer > Search Customer > Action > “+Add New Order”
Admins will be directed to the “Offline Ordering” page with selected Customer.
Corporates
19. Multi-Level Approval:
You can setup the corporate orders to be approved by multiple level of user in order to process the corporate order (i.e. designer > marketing department > manager > director)
Location: (admin) Corporate Management > Corporates > Select Corporates > Action > Customers > Access Roles > Choose Customer on Select Customer Dropdown > Activate “Allow Access and View Orders/Reports/Corporate Field” > Order Approval Permission = Level 1 – 5 > Save
20. External User Approval:
This allows for non-online user to approve corporates order via email without having to login to the website or create account
Location: (admin) Corporate Management > Corporates > Select Corporate User > Action > Edit > Settings > External Approval > Save
External Approval list is as follows
* No = External Approval is not available to customer
* Optional = Corporate Customer can define own approver but kept optional
* Mandatory = Corporate Customer must add an external approval email
21. Partial Order Approval / Modify Order:
Authorised user have the ability to partially approve and edit the corporate order
Location: (admin) Corporate Management > Corporates > Select Corporates > Action > Edit > Order Approval = Partial Order
22. Corporate Level Configuration Settings:
This feature allows for better managable Configuration Settings
Location: (admin) Corporate Management > Corporates > Select Corporate User > Action > Settings > Select Corporate > Dashboard > Login as ‘Selected’ Corporate
When you login as ‘Selected’ Corporate, you will see the corporate theme has been applied.
23. Multiple Corporate with same email ID:
This will allow one registered user to manage multiple corporates.
24. Navigation & Help Enhancement for Corporate Admin:
Optimise the help feature to easily navigate through the ordering process.
– To Check on Products for easier navigation in product listing:
Location: (admin) Corporate Management > Corporates > Select Corporate User > Action > Products
– How to add Corporate Fields:
Location: (admin) Corporate Management > Corporates > Select Corporate User > Action > Corporate Fields > Add > Field Type = User wise Personalization Field / Template Personalization (dropdown) > Fill Details > Save
25. Corporate Sidebar My Account Links Configuration:
Affiliates are able to have control access of corporate link to display or remove unnecessary links.
Location: (admin) Corporate Management > Corporates > Select Corporate User > Action > Edit > Content Settings > My Account Links = Custom
26. Email Notification Controrl Setting:
Admin is now have control to disable specific corporate email notification.
Location: (admin) Corporate Management > Corporates > Select Corporate User > Action > Edit > Manage Email Notification & Disable Email Notification
27. Hiding Price Label Update:
An update on our hide corporate price to not showing any label or pricing at all in the frontend.
Location: (admin) Corporate Management > Corporates > Select Corporate User > Action > Edit > Show Price to Customer
28. Department Specific Billing Address:
We are able to set billing address to particular department in the corporate address.
Location: (admin) Corporate Management > Corporates > Select Corporate User > Action > Edit > Enable Fix Billing Address and Fix Shipping Address > Address Tab > Add New Address > Radio Button of Avaiable to Corporates or Specific Departments > Fill Details > Save
29. Corporate Management Cost Code
New corporate field for admin to put the cost code for each of the corporate for admin internal purposes.
Location: (admin) Corporate Management > Corporates > Select Corporate User > Action > Departments > Action > Edit
Products
30. Product Weight Combination Based & No. of Pages Option:
We have added a new feature for admin to be able to calculate the product weight more accurately by combining the product option all together.
Location: (admin) Products > Product Weight/Days/SKU > Select Product > Select Options for define weight > Size with Product Option Combination > Search
31. Dependency Rule (PDF Block) for mass template personalization:
You can now include dependency rule for mass template personalisation.
Location: (admin) Products > Products > Select Products > Action > Settings > Allow to upload CSV
32. Easily Download Order CSV File in Mass Personalization:
Location: (admin) Products > Select Product > Action > Settings > General Tab > Allow to Upload CSV Enabled
As Customer, you can now can see Option of Mass Template Personalization visible as Radio Button
33. Additional Option Group ( Price Calculator Display):
Increase the user friendliness of your product price calculator by grouping some of your product additional options (collapse or expand default option)
Location: (admin) Products > Products > Select Product > Action > Additional Option > Add Option Group > Save
34. Product ‘Options Rule’ New Parameter:
We have added option ‘Between’ in Product’s Option Rule in comparison field to avoid missing range or parameter
Location: (admin) Products > Products > Select Products > Action > Option Rules > Add > Select rule “Size-Quantity Based” > Choose Quantity > Change “All Quantity” to “Specific Quantity” > Change the range from “Equal to” to “Between” > Fill quantity from and to area > Choose additional option you want to hide > Save
35. Custom Size Products Quantity Restriction (add feature*):
Quantity range restriction has been added onto EditandPrint custom size
Location: (admin) Products > Products > Select Product (Size-based Price Product) > Action > Price > Price Tab > Quantity Based Price > Fill Quantity Range > Save
To restrict the quantity selection:
Location: Settings Tab > General Tab > Restrict User to order Within Defined Area and Quantity”
36. Improved Performance of Corporate Dropdown:
In order to improve the performance of the website, the system will no longer displaying all of the list of the corporate in the admin dropdown, However, you can still search a particular corporate by using the search box on the dropdown.
Example Location: (admin) Products > Select Product Category > Search > Search Product > Action > Edit > User Type = Untick All Corporates
Note: In some of the dropdown for multiple corporate, unticking the ‘All Coporates’ will open a new Textbox titled Specific Corporates which you can assign.
37. Product Minimum Price Update:
A new option has been added on the product minimum price settings. We have added an option for admin to select minimum price on subtotal or base price.
Location: (admin) Products > Select Products > Action > Settings > Pricing Tab > Fill detail on Product Minimum Price > Save
38. Pre-defined Product Setting Update (additional feature):
Multiple option has been set up on the pre-defined product in order for admin to create a better user interface for the user.
Location: (admin) Products > Predefined Products > Select Predefined Product > Action > Edit > Dropdown Kit Product choices
* No = default option for pre-defined product which means that this will not be included as a kit product.
* Buy with Kit only = a pre-defined product that can only be access through kit.
* Yes = setting for pre-defined product that also a kit.
39. Product Category ‘Add to Cart’ button (pre-defined product only):
Help your customer to add the product onto their cart on the product listing page without having to go to the product details page.
Location: (admin) Products > Predefined Category > Action > Edit
40. Dynamic Product Image Gallery :
You can now have the ability to bind images in the product image gallery with attributes of additional options ( the image will display accordingly to the option selected by the customer)
Location: (admin) Products > Product Categories > Select Product Categories > Search > Select Product > Action > Gallery > Gallery Settings > Gallery Type = Specific Options > Choose Options > Save
41. Product ‘Starting From’ display feature:
You have the ability to show the starting base price that will display on the product listing page in the front end.
Location: (admin) Products > Products > Select Product > Action > Setting > Pricing Tab > Start From Price Textbox > Fill Textbox > Save
42. Show only selected pages in Designer Studio:
Setting to show only the additional option (sides/pages) selected by the customer. (i.e. designer studio to only show 1 side when customer selected full colour front only).
Location: (admin) Products > Products > Select Product > Action > Additional Settings > Manage Designer Rules > Hide Product Pages > Choose Pages to hide > Choose Option to link > Select Attribute > Activate Status > Save
43. Textbox-With Multiplication Additional Option Update:
Textbox with multiplication options can now be bind to multiple additional options (i.e. T-shirt decoration with multiple position) and also works with checkbox option as well.
Location: (admin) Products > Product Category > Search > Select Product > Action > Additional Options > Add (click here to learn how to make Additional options) > Fill Details > Type = Drop Down > Tick Price Calculation > Create Options > Save
44. Product Internal Namae Alphabetical Order:
We have now sort the admin product internal name in alphabetical order for your convenience.
Templates
45. Custom Size Product Template Creation (additional feature):
You can now make a new template for custom-sized products and have it available for your customer in the front end.
Location: (admin) Templates > Product Templates > Custom Size Templates > Edit Design
46. PDF Block – Group Block Sort Order
Optimised the PDF-Block editor user friendliness by grouping the block sort order.
Location: (admin) Templates > Product Templates > Select Template > Action > Manage Block > Group Blocks
47. SVG File Conversion to Editable Template.
You can now convert SVG file to html5 online editable template in the admii side.
Location: (admin) Templates > Product Templates > Add > Fill Template Details > Select Template Type = Customizable > Online Editor > Templates > Import Design from SVG > Upload SVG File > Import > Continue
48. Navigation enhancement in admin templates section:
Admin template management navigation menu has been changed to tab menu for easier access and quick template customization.
Location: (admin) Templates > Product Templates > Select Templates > Action > Edit
Edit Design, Manage Blocks, Depencency Rules, Group Blocks, Template Properties, and Additional Preview Image will be appear on Template Edit page as tab menu.
49. PDF Block Image Label Configuration:
Admin will now be able to label the image block on the PDF-block template for user to be able to identify the images easier in the online editor.
Location: (admin) Templates > Product Templates (only available in PDFBlock templates) > Select Templates > Action > Manage Block > Search image block on PDF Template > On Title Column, Admin can put label that will appear on customer’s side > Save
Content Management
50. Full Page Content Setting :
You can create new full html page without header or footer shown for online promotional purposes.
Location: (admin) Content Management > Contents > Add (Click here to find out more) > Fill Details > Full Layout > Full HTML Without Header/Footer > Save
51. FAQ Admin Navigation Menu Changes:
Streamlined FAQ admin navigation for an easier admin control. We have moved the ‘add FAQ category on the FAQ admin page – top right)
Location: (admin) Content Management > FAQs
52. Dynamic Marketing Landing Page With Inquiry Form:
New feature to set up a whole new page for marketing purposes that will also included a dynamic inquiry form for your online promotional purposes.
Location: (admin) Content Management > Contents > Type “market” in Search Textbox > Edit Landing Style in Action > Save
Note: activate the page by selecting one of the marketing page and click action > edit.
Store Management
53. CMS Page Preview Opened in New Window:
Website content preview will open on the new window instead of the same window.
Location: (admin) Store Management > Contents > Click the Eye Button to preview it
Note: The Dynamic Page Type will opened in New Window, while Fixed Page Type will open as a pop up.
54. Pagination on Product Category Page:
For an easier navigation and page optimisation, we have added the pagination for product category. Therefore user will not feel too overwhelmed with too many products at one page.
Location: (admin) Store Management > Configuration Setting > Product Tab > No. of Products to be displayed per page on Product Listing page – Front > Save
55. Control Page redirection after registration:
Admin configuration to set the after login page for both retail and corporate.
Location: (admin) Store Management > Configuration Settings > Type “login” in Search Textbox > After Login Redirection Tab
56. Corporate Profile Update Customer Notification:
We have added a customer notification button on the corporate profile in order for admin to have the ability to update the corporate user for any changes made.
Location: (admin) Store Configuration > Site Settings > Type “enable” in Search Textbox > Enable User Profile Update Notification > Save
Store Personalisation
57. Language Text Reference Bulk Import:
We can bulk import the language text reference simultaneously with ease rather than entering the text one by one.
Location: (admin) Store Personalization > Language Text Reference > Import Language Text Reference
You can download the data as XLS File > Fill the Details > Upload XLS File
Note: The data will only readable as Excel File (XLS File) only. Please check the file extension before upload the imported file.
58. Newsletter subscription block added in promotional message:
We have added a new ‘Newsletter Subscription’ block for you to use on your website content or pop up promotional message feature.
Location: (admin) Store Personalization > Promotional Content/Message > Add (click here to find out how to make Promotional Message) > Description > Fill the text area with “{% block_subscribe %} > Save
Store Configuration
59. Shipping Type Title Change
Configuration for admin to edit / update the shipping courier / company name.
Location: (admin) Store Configuration > Shipping Method > Select Shipping > Action > Edit > Shipping System Setting > Shipping Name > Save after done editing it
The shipping name will be updated from Customer side and Admin side
60. Admin Menu Optimisation
Admin menu has been optimised for more user friendly interface. We have simplified some of the pages onto one page with tabs for a faster navigation.
61. Online Payment for Corproate Users For Pay-on-Account:
This will give corporate user the ability to pay online using account credits
Location: (admin) Store Configuration > Site Settings > Customer Tab > Enable Add Pay on Balance for Customer At Front Side > Save
You can also check from customer side by going to:
Location: frontend (My Account) > Payon Account Status > Add Pay on Balance
62. Pick Up Shipping Method Display:
Configuration to show your customers an option for delivery or pick up on the shipping method option stage. Therefore the shipping type option only focusing on the delivery available or list of address available for pick up.
Location: (admin) Store Configuration > Site Settings > Type “search” in Textbox > Theme Settings Tab > Local Pickup Method Display Style > Settings = Separate > Save
63. Geography-based Local Pick Up:
Admin setting to set local pick up to only available on a certain zip code or state based.
Location: (admin) Store Configuration > Shipping Method > Local Pickup from Store > Action > Edit
Shipping Settings:
*Zip Code-based = option to set numbers of ZIP codes associated to be able to pick
64. Advanced validation for dynamic form fields & extra fields:
You can define advanced validation to dynamic form fields by giving them set of rules, such as numberic only or alpanumerical orders.
Location: (admin) Store Configuration > Manage Form Fields > Add
If you want to check Customer’s Extra Field:
Location: (admin) Customer > Website Customers > Extra Fields
You can check the result from front end:
Location: (frontend) My Account > My Profile
Online Editor Feature
65. Placeholder & AutoFill for Pre-designs Templates.
We have added a feature for admin to set a placeholder text for the pre-design template available for customer in the front end. Placeholder text will automatically be removed when customers are putting their own text/content.
Location: (admin) Designer Studio > Studio Settings > Type placeholder in Search Textbox > Elements Tab > Setting Types > Set to Store Settings > Enable > Save
66. Missing Photos & Low Resolution Warning
Advance online editor setting to warn your customer for a missing photos and low resolution images.
Location: (admin) Designer Studio > Studio Settings > Type “warning” in Search Textbox > Show Warning Message if any image has low resolution or empty image placeholders > Enable > Save
67. Online Editor Help Message.
Add an extra help message on the online editor to help your customers with their design process.
Location: (admin) Designer Studio > Studio Settings > Type “help” in Search Textbox > Display Text/Image Element Help Message in Left Panel > Store Settings > Top / Bottom Settings > Save
note: update the help message on the language text reference under the store personalisation.
68. Promotional Product Online Editor Image Settings (add feature)
Update on our promotional product feature online editor to allow admin to set up the parameter of where the image / logo will need to be set up.
69. Front End Proofing Tool Update:
Easier customer navigation to check all of the product proof pages by clicking the left and right button on the online proofing tools under their account.
Location: front end site
70. Online Editor Extra Note:
Customer can now have the ability to leave a message for the admin on the online editor while designing related to their order.
Location: (admin) Designer Studio > Studio Settings > Type “note” in Search Textbox > Enable Template Notes > Store Settings > Enable > Save
71. Product Level Online Editor Measurement Unit
Admin is now able to set different measurement unit on product level as we understand that some products are requires to use different measurement unit.
Location: (admin) Designer Studio > Studio Settings > Product Specific Button > Type “ruler” in Textbox > Ruler Display Unit > Setting Type = Product Specific > Settings = Multiple measurement unit in dropdown list > Save
72. Online Editor Intro button:
In a case the customer accidentaly close the help intro message. We have added an intro button for customer to be able to bring the help intro message back again to help them with the editor tools.
Location: (admin) Designer Studio > Studio Settings > Type “intro” in Search Textbox > Select “Top Panel” Tab > Change the option type of “Enable Intro Button” to Store Setting > Enable the feature > Save
You can also adjust the position of the button by checking the option of “Display location of intro left/top” and “Intro Button – Position”. You can also change the text context by going to
Location: (admin) Designer Studio > Studio Settings > Language Text References > Search “STUDIO_INTRO”
The intro button is located in front store.
Location: (frontend) Select Product > Custom Design > On the Left or Top area, there will be available “i” button for Intro.
73. PDF lib ‘Help Guide’:
Help message guide is also available to customer who are working on PDF Block Studio. Therefore it will gives extra information for user to work on their customisable template.
Location: (admin) Designer Studio > Studio Settings > Type “help” in Search Textbox > Display Text/Image Help Message in Left Panel for PDF Block Template > Setting Types = Store Settings > Top/Bottom > Save
You can also change the message of Help Guide in
Location: (admin) Designer Studio > Language Text Reference > STUDIO_LEFT_PANEL_BLOCK_TEXT_ELEMENT_HELP_MESSAGE
74.Import language text reference of Designer Studio and Admin panel:
Bulk update your online editor text by importing the language text references in the admin side.
Location: (admin) Designer Studio > Studio Settings > Language Text Reference Lab > Import Studio Language Text References > You can download Studio Language Text as XLS File > Use Fill Up Data & Help to guide with the data filling > Upload the XLS File
75. Mobile-friendly Online Editor Setting:
Settings to set the online editor to be more mobile friendly – system will automatically re-arrange the layout when open with mobile phone or other devices.
Location: (admin) Designer Studio > Studio Settings > Type “mobile” in Search Textbox > Enable Mobile Theme > Save
Note: By default, the Enable Mobile Theme is set to Yes.
76. Cutmark and Crop Mark Customer Upload Update:
Settings for system to automatically add cutmark and cropmarks for customers uploaded artwork.
Location: (admin) Product > Product > Settings > Upload (tab) > Upload center proof
77. Curved Text Effect:
Advance text effect to enable admin / customer to create curved text on their design in the online editor.
Location: (admin) Designer Studio > Studio Settings > Type “curve” in Search Textbox > Enable Curve Text > Setting Type = Store Settings > Turn Settings On > Save
Location: (frontend) Select Product > Custom Design > Designer Studio > Add New Text > Click the New Text > Pop Up Menu Appear > Text Path > Select Pattern
78. Zoom Effect On Hover The Online Editor Template:
Your customer can now view the enlarged preview of the template when hovering your mouse in designer studio.
Location: (frontend) Select Product > Browse Design/Custom Design > Left Side of Templates Tab
79. Image Preview Without Cut Margin:
Admin settings to set the format of the artwork proof (Jpg or PDF).
Location: (admin) designer studio > studio settings > general (tab) > Open for design preview
80. Clipart Proportional Scaling:
Feature for admin to set a clipart to be fixed scale to proportional (keeping the original shape of the clipart).
Location: (super admin) Designer Studio > Images > Clipart Tab > Select Clipart > Select “Pencil” Button on selected Clipart > Activate “Lock Uniform Scaling” > Save
Front End
81. Product Header Menu Options (Mega Menu)
New product menu settings to set your header product menu to open / display all of your products at once (mega menu)
Location: (admin) Store Personalization > Links – Header/Footer > Add > Add Menu Link (Position to Header) > Input link Area > Choose Button Style > All Links > List of all Products > Megamenu – Category Wise Product or Megamenu – All Categories & Products > Choose Button Settings > Sort Order >Turn on Status > Save
82. Order Listing Page Grid View Option
Customers are able to sort their order in grid view for easier sorting of their orders
Location: (frontend) My Account > My Orders > Next to Search Button > Grid and List View Button
83. Price Calculator Page Settings Optimisation
Newly updated looks of the price calculator for a better performance and interface. Settings to set the price calculator to be side by side or top and bottom.
Location: (admin) Store Personalization > Product Page Layout > Select Default Web Page > Action > Edit > Arranged Block > Price Calculator > Up-And-Down / Side-by-Side > Save
84. Empty Shopping Cart Logic Update
We have updated the empty shopping cart logic by allowing the customer to stay on the same page to avoid any confusion.
Location: (frontend) Shopping Cart Button
85. Tracking Link on Order Listing Page
Newly added tracking link details on the customer order listing page.
Location: (frontend) Sitemap > My Account > My Order > View Details > Track My Orders
86. Custom Size Templates Dynamic Template Conversion:
Feature that allows the system to automatically place a custom size design to a different size canvas.
Location: (frontend) Product > Browse Design > Customise > Templates > Select Templates > OK
87. Product Quick side navigation bar – move to online editor
Product dropdown on the online editor for easier product navigation without .
Location: (frontend) Product > Custom Design > Online Editor Page > New Button on the very top left of the page.
Note: User will be able to quickly navigate to any other product or any other page from studio itself.
88. Repeat Background/Pattern Feature – move to online editor
Customers will be able to set repeated pattern on the background. Aside from setting the pattern, they are able to adjust the pattern, padding, and opacity of the background.
Location: (frontend) Product > Custom Design > Background > Image Tab > Upload Background > After uploading > Color/Pattern Tab > Upload Pattern > Continue
note: You can change the Pattern Adjustment, Padding, and Opacity after uploading the Pattern
89. Convert SVG to Clipart On The Online Editor:
Customer can now also convert their SVG file to a clipart they can use on the online editor. Which means they can change the colour of the clipart once converted.
Location: (admin) Designer Studio > Studio Settings > Type “convert” > Convert SVG to Clipart > Change the type to Store Type > Enable the feature > Save
Location: (frontend) Select Product > Custom Design > Image Tab > Upload Your Image > Upload SVG File > On Image Popup details > Click Convert to Clipart
Note: You can only have maximum of 10 colour registration.
90. Configuration to Show/Hide Left Panel:
We have added a control for customer to show / hide the online editor left panel in order to give more space to design their artwork.
Location: (frontend) Select Product > Custom Design > There is small button outside left panel that function as Hide/Show Panel Button
91. Distinct Watermark For Artwork Proof
Our proof watermark has been set up to be more prominent on the artwork proof for a better security and proofing process.
Location: (frontend) Select Product > Custom Design > Background > Set Background to Black > Preview > You can open Design Preview in new tab or Save as PDF File
92. CSV File Mass Personalization Download Feature:
Mass Personalisation are available to download as CSV file easier, admin can now download it on multiple places in the admin side under the order details page.
Location: (admin) Order > List Orders > Action > View/Update Order > Under the Product Details section or Action Bulk PDF generated.
93. Retail Customer Pay on Balance Report:
Retail customer will now be able to see their pay on account balance report in the front end side under their account
Location: (frontend) My Account > Pay on Account Status
94. Remove Artwork Orientation Filter Option:
We have removed the orientation filter on the browse design option.
Location: (frontend) > Product > Browse Design
95. Search Bar Product Category and Product Group Update:
You can now quickly search any product category or product group on the front store search box.
Location: (frontend) Search Textbox on Top of Frontstore > Type Partial Keyword > Wait for Dropdown result
96. Customer Account De-Activation:
Customer can now have the ability to de-activate their account in the front end.
Location: (admin) Sitemap > Utilities > My Account > Deactivate Button on top of My Account Page > Fill Detail > Submit > Reconfirmation > OK
Note: Admins will receive log regarding the account deactivation, and Admin will be able to re-activate the account again if needed.
Location: (admin) Reports > Log > Email Log > Show Report
97. Configure Default Address on Front Store:
Customers setting to set the default address on their account, which allows the system to use the default address as their main shipping address.
Location: (frontend) Sitemap > Utilities > My Account > Shipping Address
98. Offline Order Enhancement:
Couple updates on the offline order for a better and easier ordering processing.
A. Existing Product Price Calculator: adding products for offline order can’t get easier than using price calculator we have added in the admin which will automatically pre-populated the options once selected.
B. Order-product/Job status : Admin can also set the order product / job status when placing the order.
99. Add item to shopping cart without login:
We are now allows the customer to proceed with their order up to the shopoing cart stage. However they will not be able to complete the order without logging in or register (for new user)
100. New Sub-Menu Style:
Newly added menu option for your online product list. Sub-menus styles have been implemented in Category pages with On click, On Hover, and On Hover & Redirection. All style will be able to expands their sub-menus to reveal more products.
Reports
101. Added Custom Report Hook & Save Reports with specific filter selection
Admin can now save a report with a particular filter which can be re-open later on in the future without having to do it from start.
Location: (admin) Report > Sales > Order Detail > Show Report > Type desired Report Name > Save
102. Reports Enhancement:
A. Customer Detail Report – Customer’s detail can now be filtered by Registration Date or Order Date
Location: (admin) Reports > Customer > Customer Detail > Change Registration Date to Order Date > Show Report
B. Order Detail Report: Data representation is more organised.
Location: (admin) Reports > Sales > Order Detail
C. Order Product Detail Report: You can check product details in a separate report
Location: (admin) Reports > Sales > Order Product Detail
Dashboard
103. Easy navigation between corporate & super admin login:
Navigate between your main admin to other corporates faster by using the admin dropdown located on the top right of your admin (login as)
104. Monthly Sales Graph:
Analyze your sales orders monthly by turning on the monthly button
Location: (admin) Dashboard > Sales Order > This Month Button > Turn On
105. Job Board Production Days & Shipping Days Filter:
The Job Board filter now allows admin to filter production days and shipping days for easier status monitoring.
Location: (admin) Job Board > View All > Due Dates / Production Due Dates
You can also check it in via (admin) Orders > List Orders > Production
106. Check Order Count of Hot Selling Product in Dahboard Graph:
You can check order count to know which product sales the most
Location: (admin) Dashboard > Hot Selling 10 Products on right of the screen
Note: You can hover your mouse over the graph to check what product sells the most
Admins
107. Workflow Admin Order Listing Sort Order:
Admin will be able to do Product Detail Sorting in Order Listing.
Location: (admin) Admin > Workflow Admin > Workflow Roles on top right > Edit Sort Order Column in page table > Save
Imposition Beta (add feature)
108. Show details in imposition schema:
You can show certain details needed in imposition schema such as order ID, size, design name, etc to be imported to order pdf file.
Location: (admin) Imposition Beta > Imposition Schema > Select Imposition > Action > Edit > “Extra Marks” Section > “Info Line” Options > Info Line Text will appear on bottom > Save
Note: You can use variables which will be replaced with the values at imposition time. Available variables are as follow for info line text:
* {order_id} : Order Id (Primary key field in database table)
* {product_name} : Product Name
* {size_title} : Size Title of product
* {design_name} : Design name as entered by customer from front side
* {product_sku} : Product SKU number
* {orders_product_id}: Order Product Id
* {products_quantity}: Product Quantity
* {customer_name}: customer name
* {rand_number} : random number
Other Updates
109. Pricing Page Optimization
Product Pricing Page have been optimized for more friendly UI related and faster page load.
Location: (admin) Products > Product > Select Product > Click on Action Button > Product Price
110. Option – Image Alt Text Added
Optimise your website images for SEO purposes by giviing the Alt Text to all of your website images.
Location: (admin) SEO > Image Alt Text > Select Section you wish to add the text > View Details
111. Page Side Bar Optimisation.
By default we have removed the sidebar on most of the website pages to simplified the interface for user friendliness.
Location: (admin) Store Personalization > Sidebar Management
112. Production Days Configuration Management – Combination Based:
Admin will now be able to configure the production day of a product more accurately by set it up based on the combination of products and add options.
Location: (admin) Products > Product Weight/Days/SKU > Production Days Tab > Select Product you wish to edit > Select Option for define Days = ‘Size with Product Option Combination’
113. Admin Dashboard Sales Statistic
Admin Dashboard Store Statistics is now hyperlinks to the relevant information.
Location: (admin) Dashboard > Store Statistics
114. Shipping and Billing Address Restriction based on Corporate Shipping/Billing Settings:
When Corporate user enable the Quick Signup, Corporate Address will be automatically filled from the data when they registered.
- Enable Quick Registration:
Location: (admin) Store Configuration > Site Settings > Type “quick” in Search Textbox > Enable Quick Registration
- Enable Fix Billing Address and/or Fix Shipping Address:
Location: (admin) Corporate Management > Select Corporate User > Action > Edit
115. Settings removed from Corporate Admin:
We have removed Tax Exempt and Directory Path Edit Feature have been removed due to redundancy.
Location: (admin) Corporate Management > Select Corporate User > Action > Edit
If Corporate Admin check the option, the option will be grayed out and unable to edit.
116. Super Admin & Corporate Admin Theme:
We have made the main admin and corporate admin to have different colour theme in order to identify it easier.
117. Delivery Days Estimation:
Customers will able to get an accurate real time delivery estimation days from Shipping Company based on the admin settings.
- Production Days:
Location: (admin) Products > Product Weight/Days/SKU > Production Days Tab
- Shipping Days:
Location: (admin) Store Configuration > Shipping Method > Select Shipping Method > Action > Shipping Type
Note: Combine both days from Production Days and Shipping Days for estimated delivery dates.
118. ‘Shipping cost calculation’ Optimisation:
Shipping Cost have been optimised to provide better layout in Checkout Page.
Location: (frontend) Select Product > Estimated Shipping Cost
119. Product SKU, Product Weight, and Production Days – Streamlined
We can easily navigate and enter details within the same page by separating Product SKU, Product Weight, and Production Days in a tab instead of having it on a separate page.
Location: (admin) Products > Product Weight/Days/SKU
120. Customer Upload Proof Tool Automated Orientation:
Customer uploaded image will converted automatically to either portrait or landscape depending on the canvas in the online editor.
Location: (admin) Designer Studio > Studio Settings > Type “proof” in Search Textbox > Enable Proofing Theme for Upload Center
Note: The status is set to ‘ON’ by default
121. Compatibility with Google Photo’s upgrade:
Our system is now compatible with Google Photo API.
122. Added Place holder for text element in browse design templates:
Placeholder are used to reduce customer’s effort to remove the text.
123. Standardised pdf block font file name:
PDF Block Name has been standarized and have been made case sensitive to avoid file duplication.
124. Clipart Modification:
Predefined Clipart has been modified by removing the extra space within the clipart.
Location: (frontend) Select Product > Custom Design > Clipart on Left Panel
128. Pagination in Job Ticket:
Pagination is introduced for multi-page job ticket for an easier page read.
Location: (admin) Store Management > Configuration Settings > Product Tab > ‘Number of Products to be displayed per page on Product Listing page – Front’
129. Address field Auto Suggestion:
Customer’s Address Field are given auto suggestion based on Google’s API.
130. Website Speed Optimization:
Images will be optimized by managing the image size and quality.
131. Facebook and Google Login Popup:
Feature to enable Social media login as a pop up on your front end side instead of opening to a new window
Location: (frontend) Login
Note: Please Logout if you login as customer
132. Single Row Product Additional Options Setting
Optimise your product price calculator by grouping multiple additional options into a single row.
Location: (admin) Products > Product > Select Product > Action > Additional Option > Add Configuration Group Button
133. Products, Product category and Group Sort Order
Admin have the ability to sort order the product regardless the type of products (product group, category, or product type) – this way admin will have morer flexibility to sort the products order more dynamically.
134. Custom CSS for specific product:
New field for admin to add extra custom CSS for specific product
135. Facebook shopping feeds:
System is now compatible with Facebook shopping feeds
136. Separate banner for mobile device:
Admin can now create a website banner that will be displayed on the mobile devices.
Most Liked Posts
- Content Structure By eapwpadmin017 on 04/06/2019 2
- iPROCESS – editandprint update By peeter on 23/01/2014 0
- New, Improved and Most Advanced WebtoPrint Solution By peeter on 23/10/2014 0