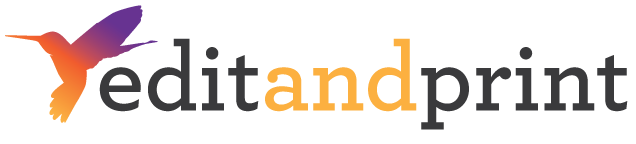Shipping Method page enlists all shipping methods available for you to use on the storefront. However, the customer will actually be able to use a particular shipping method only if it is configured correctly.
You can toggle the status as Green (Active) or Red (Inactive). If you have only enabled ‘Local Pickup From Store’ and all other shipping methods are inactive, the entire ‘Shipping’ module can go missing. Once you enable any of the other shipping methods available, the Shipping module would start displaying again.
Action Menu
Edit: Quick link to modify existing shipping method setup. Since different shipment methods can have various set of configurations, the Edit form can be different for every other shipping method.
For weight and quantity based shipping methods, you can decide to display which shipping type needs to be displayed to the customer on the Payment Details page. For such shipping methods, you also have an option to setup a Tracking URL which can help customers to track their product shipment status.
Shipping Price Management: This section allows you to manage shipping prices for all the different shipping types based on the weight/quantity parameters defined for each one of them.
The shipping price you setup in Shipping Price Management for Default Zone applies only if you have not setup shipping price for individual zones.
Weight Management (Applicable for Weight Based Shipping only): This section enlists weight ranges setup by you along-with their description, if any.
Action Menu for Weight Management ()
Edit: Quick link to edit the details of selected weight range.
Delete: 2-step delete confirmation will permanently delete the selected weight range.
Add Weight ()
Fill in the basic details such as, Weight From and Weight To, to define the weight range and click Submit.
Shipping Type/Days: This section allows you to add and configure weight-based or quantity-based shipping types on your storefront.
There are already few pre-configured shipping types available, which you can edit or delete as required.
Action Menu for Shipping Type/Days ()
Edit: Quick link to edit the name of selected shipping type. You can edit shipping type name in every active language on the storefront, using the available language tabs.
Delete: 2-step delete confirmation will permanently delete the selected shipping type.
Add Shipping Type ()
Simply enter the name of shipping type and click on Submit to add a new shipping type. You can manually enter shipping type name in every active language on your storefront, using the available language tabs.
‘Local Pickup from Store’ shipping method gives the option ‘Manage Local Pickup Address’ in Action dropdown which can be used to setup different pick-up points from where customers can collect their order.
- Local Pick up shipping Discount : If admin want to promote the local pickup shipping method in case they are overloaded with outstanding shipping jobs then they ca set up a discount on the local pick up shipping method.
- Admin can able to set discount on local pickup by simply adding price with minus(-) sign. If admin add shipping price without preceding minus sign than, system will take it as shipping price for local pickup method.
While using any of the third party shipping methods like UPS, FedEx, etc., you also get an option to set mark-up percentage which is charged extra to the customer on each order. You can use this setting to recover any cost from customers that you may incur while offering such third party services (You may call it as ‘Third Party Service Fee’).
Zone Management
This section allows you to manage order shipping based on different zones. These zones can be different countries, states, or geographic regions (regions that can be classified using zipcodes) depending on the scale of your operations.
The Default Zone is used for Shipping Price management when there are no new zones configured. You can only edit the default zone.
Action Menu
Edit: Quick link to modify the details of selected zone.
Manage: Quick link to manage selected zone by adding or removing countries/states/zipcodes. The options you see while managing zones will be primarily based on the settings you configure in Store Configuration.
If shipment price is based on Country, a list of active countries on your storefront is provided, so you can use the Add and Remove buttons to create the list of countries for zone management.
If shipment price is based on Country and State, you can see three tabs to manage zones as described below:
- Manage State: Quick link to manage existing states in the selected zone. If you have active states for multiple countries in the selected zone, a dropdown list of those countries is provided at the top. You can use Remove and Restore buttons to make required changes to the zone and Save Changes to make sure that changes are applied.
- Add New State: Quick link to add a new state in the selected zone. Before adding a state, you need to select its country from the dropdown list available for active countries. Next, enter the state name and its short name and Save Changes to make sure that changes are applied.
- Add Multiple State: Quick link to add multiple states in the selected zone. Simply follow the instructions provided to be able to add multiple states by uploading Excel file.
If shipment price is based on Country and Zipcode, you can see three tabs to manage zones as described below:
- Manage Zipcode: Quick link to manage existing zipcodes in the selected zone. If you have active zipcodes for multiple countries in the selected zone, a dropdown list of those countries is provided at the top. You can use Remove and Restore buttons to make required changes to the zone and Save Changes to make sure that changes are applied.
- Add New Zipcode: Quick link to add a new zipcode in the selected zone. Before adding a zipcode, you need to select its country from the dropdown list available for active countries. Next, enter the state name and its short name and Save Changes to make sure that changes are applied.
- Add Multiple Zipcode: Quick link to add multiple zipcodes in the selected zone. Simply follow the instructions provided to be able to add multiple zipcodes by uploading Excel file.
Delete: 2-step confirmation to permanently delete the details of selected zone.
Add Zone
Enter a name for the new zone you want to create and click Submit. Once you are done, you can manage the new zone using Action dropdown as explained above.
Import Shipping Price
Import Shipping Price option is available for both Weight based and Quantity Based shipping method (available in separate tabs). Go to the concerned tab and click ‘Download File’ using the link provided in first step. In the next steps there is help provided to guide you with filling the prices in the downloaded excel file. Once the file is ready to upload, go the next step (step 3) and upload your file. The imported data summary will appear with total number of valid, skipped and correct records along-with an ‘Import’ button at top right so you can choose what to do next. </div>