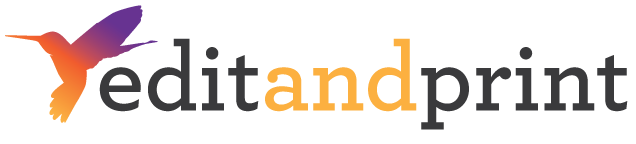This section enlists print vendors which you have added to assign print orders for products that you don’t offer or outsource excessive print orders.
Overview: Quick links to add and manage details of every print vendor and assign them orders, as well as mark their commission as paid, unpaid or canceled. Other than these you can also find a quick link to login as printer to view their admin panel. You can toggle printer status as Green (Active) or Red (Inactive).
Note: From your admin, you can track actions performed by the printer vendor in their admin. Simply go to…
New Order Notification: Printer/Vendor will get notification under the top right notifications link regarding the new orders which you have assigned to them.
Action Menu
View: Displays selected printer’s details and has a quick link to Login as printer, which allows you to see this printer’s admin panel and perform actions on their behalf. Once you are finished, click Logout.
Edit: Quick link to edit details in printer’s profile.
Printer Commission: Displays details regarding commission amount to be paid to selected printer on different orders along-with their status based on the configuration. The default status will show up as ‘Unpaid’, but you can then change their status to ‘Paid’ or ‘Canceled’ by selecting particular order using available checkboxes and changing the status from ‘Action’ menu at top left side.
Assigned Products: This interface allows you to allot selective products from your existing product list. By default this option is disabled, to enable it go to…
You can assign products to a printer in either of the two ways:
- Auto: Tick this option if you want all the orders for the specified products to automatically reflect in the Printer’s admin as well. The order price and shipping details are not displayed to the printer. In case you want customer’s details to be displayed to the printer, then go to…
- Manual: If you tick this option, you will be required to manually assign product orders to this printer. Every time an order is received, you will need to go to View Orders and assign the product order to the printer. More on this in List Orders.
Assigned Orders: Quick link to view all the orders assigned to this printer.
Login as Printer: Quick link to enter into the selected printer’s admin panel and perform actions on their behalf (access assigned orders and view related reports). Once you are finished, click Logout.
Add
Fill in the details and click Submit to instantly add a new printer. You are also required to enter the User Name and Password which the printer will use to login his/her admin panel. The newly added printer will automatically receive an email with their login credentials, which they can later change.
Disable Printer Module
By default, Printer/Vendor module is enabled. To disable it, simply go to…