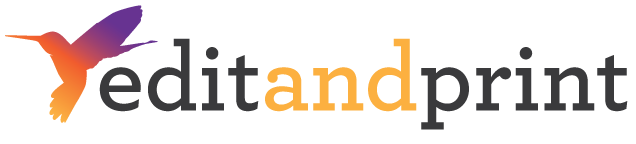This section allows you to manage all your products. Your system comes with 35+ products pre-configured with their image, product description and templates. It also has various pre-built product categories. If your products fall under categories other than these or you wish to create new category groups, then first create the new ones from Product Category section and thereafter add products.
Note: After enabling Product Category, refresh your webpage and then look for Product Category under Products module. However, if you want to display only products and not categorize them, then disable Product Category by following the path below:
Admin > Store Configuration > Settings > Search with “Category” > Product TAB > Enable Product Category (Select “No”)
Overview: At-a-glance you can tell any product’s category, size options available, product personalization options and whether the product is available to retail, corporate customers or both. Click the preview icon to get an instant overview of a particular product.
Admin > Products > Products > Action dropdown
Note: You can find more explanation on each of the following under Add Product.
View: There are three Tabs in it. 1. Product Details. 2. Product Price. 3. Images
1. Product Details: Will display all the details related to this product for e.g. Total orders for this product, Amount, Additional option used, Additional options rules, Settings etc.
2. Product Price: You can select to view the price for Retail, for all corporate or for particular corporate. You can also search and see the price for Additional options if you have created any additional option.
3. Images: Here you can view Image Gallery, Mask Images, Help Templates. If you want to Add, Edit or Delete any of these click on ‘Edit’ icon with a pencil mark.
Edit: Quick link to edit basic product details.
Designer Option: Quick link to edit product size and options related to Online Designer Studio.
Product Price: Directly takes you to the interface wherein you can edit/add Retail and Corporate price for this product.
- Add Bulk Price: You can add multiple Quantity and Price using this option using comma as a separator between quantity and price. E.g. 1000, 250 then press Enter, type 2000, 450 and so on…
You can also type quantity and price in Excel and just copy paste in the space provided.
You can also use the Generate Range option if you want to have quantity in series.
Additional Options: Quick link to edit additional options. You can also add/edit Additional Option Group from the top right link. You can categorize additional options up to 2 levels: Additional Option Group – Additional Options.
Moreover, from the Action dropdown there you can carry out related functions such as edit details, edit price, duplicate it or delete it.
Combined Options Price (Admin > Products > Products > Action dropdown > Additional Options > Combined Options Price (Top Right Link))
Once you have configured all product additional options, this interface allows you to setup a group pricing for a combination of more than one additional option which can be of the type ‘Drop Down’ or ‘Radio Button’. Enter the name for group you want to create, select the options you want to combine for pricing and also a default additional option which is required to apply additional option properties wherever applicable.
During the customer order process, system will first check for group price if available for product additional options. If group price is not available, individual product additional option price will be considered automatically.
For product additional options that are hidden based on additional option rules for particular product, price calculation on storefront may not work as expected. Deletion of any additional option may also result in deletion of related additional option group and their pricing.
Manage Designer Rules (Admin > Products > Products > Action dropdown > Additional Options > Manage Designer Rules (Top Right Link))
Once you have configured all product additional options, this interface allows you to setup rules on additional options applicable for designer studio. On clicking ‘Manage Designer Rules’ link, a page with two tabs called ‘Hide Product Pages’ and ‘Designer Preview Images’ will open. Some of the important fields are described below:
Allow Edit On Additional Option Page: Use this option to allow/disallow customer to be able to change the selection of additional options after saving the product design in studio.
Using ‘Hide Product Pages’, you can setup rules to hide specific product pages based on additional option attributes selected by customer on storefront.
Using ‘Designer Preview Images’, you can upload preview images (mask images) for each size and page of the given product based on additional options configured. (This functionality can become useful for products like brochures wherein you may have a variety of fold types even for same product size and you want to display such fold types in designer studio with proper visualization by uploading a mask image for each fold type).
Additional Option Rules: Directly takes you to an interface from where you can set rules, according to which the additional options will display for this product on your storefront.
Some of the important fields are described below:
- Select Rule: You can create a rule based on either of the following two options:
- Size-Quantity based: For the options you choose in Select Size & Quantity, the options ticked under Additional Options will not show on your storefront. At a time, you can only choose one option in each field under Select Size & Quantity. However, you can tick multiple options under Additional Options.
- Additional Option based: If you choose this option from Select Rule, then options ticked under Additional Options will not show on your store front.
- Size – Additional Option based: This option is combination of both, Size and Additional option, here you will be able to create a rule based on Size as well as Additional Options.
For dynamic size products, rules can be created accoridingly based on product area:
- Parameter-Quantity based: For the options you choose in Select Parameter & Quantity, the options ticked under Additional Options will not show on your storefront. At a time, you can only set one condition in each field under Select Parameter & Quantity. However, you can tick multiple options under Additional Options.
- Parameter-Additional Option based: This option is combination of both, Parameter and Additional option, here you will be able to create a rule based on Parameter as well as Additional Options.
If you choose Additional option based rule then, for Select Options you can select multiple variables and tick AND/OR as per the instructions there. Next, tick the Additional Options which will not show on your storefront whenever your customer selects the options you chose in the previous field.
Metatags: Quick link to edit Metatag details for this product.
Mask Image: Upload mask image for this product. If this product has multiple pages and/or sizes, you can upload mask image for every page size. When your customer chooses to personalize this product using Custom Design option, the online designer studio will open with the mask image instead of a blank canvas.
You can also upload separate mask image for print ready files which will display on print ready or preview PDF files for this product. Mask image on print ready file becomes helpful if want some extra text or graphics to be displayed on the print-ready file itself.
As an alternative, you can even directly enter SVG path for product mask image.
Gallery: You can upload multiple images of this product which will display on your storefront when your customer opens this product’s page. Begin with entering the title of the image. It is recommended that you name the image files as Product name_sequence number. This title will not be displayed to your customers on the storefront. Enter the sequence number in the Sort order field and upload image.
Help Template: You can upload Help file such as online designing guideline, explanation of terms such as cut margin, safe margin, etc. which will be available to your customers on this product’s page under Template tab. This Help file is resourceful particularly for customers who are new to online personalization.
You can also upload multiple Help Templates for same size.
Your system comes pre-built with sample Help Template files. You can either modify them or upload a completely new one.
To view and modify, click Select Artwork From Portfolio. The popup window will show all the products for which Help Templates are pre-built. Click on a similar product for which you want to create Help Template. Next, you will see a preview of this Template. If you want to use the template as it is, then click the link at the top to Apply Selected Template in your Product. If you want to make some changes to it, then click the link Download For Modify against your chosen file format. Edit the downloaded file and upload.
Stock: You can use this option to setup stock management for specific printing products likes apparels. Examples of printing products for which stock management may apply can be mug, cap, t-shirts, CDs, etc.
Settings: Enter the details to enable settings specific to this product. Following is a brief explanation of the important fields:
Studio TAB
- Designer Uploaded Image Quality Check: The value you enter here will be used as a benchmark for image quality check on the Online Designer Studio. If ticked Yes, your customer will see real-time remark about the photo quality as Poor/Low/High Quality Photo. This way, your customer is ensured that the image on their print product will not be distorted.
- Enable Orientation In Designer Studio:This option will allow to enable orientation option at storefront for designer studio.
- Default Studio Height: This will help you to configure the height you want the designer studio should use by default, when the customer is trying to design the selected product.
General TAB
- Setup Cost: Setup cost shall be a fixed cost to be added to product’s base price whenever customer places order for the selected product.
- Allow to Upload CSV: Tick Yes to enable mass personalization for this product. At the storefront, for product personalization, your customer clicks Browse Design and chooses from the templates. Next, they will be taken to Online Designer Studio where they do not need to make any changes in text or design and Continue. Your customers can see option of Mass Template Personalization for which they need to tick Yes and upload their data using Help link there.
- Enable Promotional Text on title:This option will enable product promotional text to be displayed adjacent to product title.
- Product Promotional Text: The text provided in this field will display over product box in a form of a badge and also as a text adjacent to product title.
- Product Badge Pattern:Selected Badge pattern will be displayed over product box along with promotional text written on it.
Upload TAB
- Allow Cloud File Upload: Enable Only Cloud Upload or Both option to allow your customers to upload files more than 50MB. It requires your prior registration with Dropbox Storage or Amazon S3 Cloud Storage. Once registered, fill in the required details on:
Store Configuration > External Service Settings > Select Cloud Storage TAB > Action > Edit
- Upload Center Proof: There can be four possible options here:
- None: The upload process would work quite normally wherein customer will just upload file and then proceed further to order checkout without any customization on the uploaded image.
- Designer Studio: If this option is configured, customer will basically be able to use the image uploaded in upload center, then on clicking on check out button he will be redirected to designer Studio with the same image set on designer canvas and there he can make changes in the upload file just like a designed studio template. Please note that this setting won’t work if multiple file upload is enabled.
- Crop Mark in Image: If this option is configured, customer will be able to have a preview of their uploaded image with the crop marks on it. This should probably help customer visualize how their final print product can turn out to be.
- Mask in Image: If this option is configured, customer will be able to have a preview of their uploaded image with the mask image on it (as per product mask image configuration in admin panel). This should probably help customer visualize how their final print product can turn out to be.
- Allow Multiple File Upload: Use this option to allow customers to be able to upload multiple design files for the same printing product they want to order. An ‘Add More’ button will appear for customers on Upload center page if this option is enabled so that customers can upload as many design files as they want.
Custom Size TAB
- Area Lookup: Some of the printers may need to calculate total area by multiplying height and width entered by customer with product’s quantity to help with calculating exact range of area. You can set how the area will be looked up based on your needs, whether you want area to be calculated with or without considering product quantity entered by customer.
- Restrict Size: You can use this option to restrict product’s custom size to be entered by customer. You can also enter a range if you want to allow custom width or custom height within a defined range, instead of completely restricting size.
- Predefined Custom Size: Added Product Size will be displayed in product size dropdown in price calculator and upload center. If Product Size title is not added, it will be displayed into individual width and height dropdown respectively.
On the storefront, when your customer selects Upload Design for this product, they will see a link to Upload Large File.
Images uploaded will show in the table below where you can edit image file name, change sort order or delete the image file.
Duplicate Product: Quick link to help you to duplicate this product. Tick the options you want to duplicate of this product and click Duplicate Product. All the product creation pages will be pre-filled with the details. Simply edit the ones that you need to change and instantly create a new product. This link is particularly resourceful when you want to create products with few variations.
Shipping Price Management: Quick link to enter shipping price for various shipping options. If you have added shipping zones, you need to first select the zone from the dropdown menu and then enter shipping price for that zone.
Delete: 2-Step delete confirmation will permanently delete this product. It will no longer show on your storefront.
Set URL redirection while deleting records: To avoid website users getting 404 error pages for deleted store records especially for SEO friendly external setup links for products & content pages. This option will appear while you are trying to delete Product.
Add
Products > Products > Add (Top Right Link)
Adding a product is a multi-layer process which includes:
- Adding basic product details
- Setup Product Sizes
- Set Price (Retail & Corporate)
- Update Metatags
Adding Basic Product Details
Begin with adding the basic details about the product. If you have multiple languages enabled, you need to manually enter the translated content.
Product URL: By default, the product name will be taken in the product URL. Any spaces in the product will be substituted with a dash. However, you can completely modify the URL as well.
Price Defining Method: You can define multiple pricing methods available. When you choose the Size based Price (Dynamic Size) option, a new option will be displayed below it Type of Measurement.
Type of Measurement: This option allows you to choose the unit of measurement for custom size products.
User Type: Tick the customer type for whom you want to enable this product. When you select Specific Corporate And Retailer , a check list of all the corporate customers and retailer will appear wherein you can tick specific corporate customers or retailer or both for whom this product will be enabled.
Type of Color Palette: This option allows to choose the type of color palette you want to offer for your print-products in designer studio.
- Default Production Days: The number of days you set here will be taken for calculation of due date in List Orders section. For example, you entered 5 days. Whenever a customer places order for this product, the system will automatically calculate 5 days from the day of order and display it as Due Date in View Orders section.
After filling up the details, click save and continue.
Setup Product Sizes
This interface allows you manage product size options which will show on your storefront mainly in online price calculator, upload center and Online Designer Studio. Set weight for the product using the link in the top section. More on this is explained in the Product Weight-Days section.
Title: This is the product size label which will show on the online calculator dropdown on your storefront. Also, across all your admin panel wherever there is a mention of product size, this label will be displayed.
Size: Online calculator will take these measurements for calculation.
Options: You are required to enter the number of folds for this product. Count of folds is same as the count of fold lines on the product. You can see a specimen from the help icon there.
Setup Product Margin
The safe margin and cut margin measurements you enter here will work as guideline for your customers to design within the safe area of the template or canvas on Online Designer Studio. The help icon there will show you how the safe margin and cut margin will appear to your customers. This option will not show for products for which pricing method is chosen as Size based Price (Dynamic Size) option.
Setup Product Pages / Sides Enter the name of printed sides for this product. For example, a standard business card will have two sides, namely, Front and Back. Click on the Add New Page icon on the top right to add new field for adding name of page sides.
Setup Studio Configuration
Default Zoom Size: The default zoom size is 100%. However, for small-sized products such as USB ports, pens, etc. your customers will have to zoom in while personalizing on the Online Designer Studio. To avoid this, you can set higher zoom size as default for small size products. Similarly, for wide format products such as banners, beach flags, etc. you can set a lower zoom size for the convenience of your customers.
Studio Type
When you tick Both Default Advanced, your customers will see a tab ‘Switch to Express Tools’ on their Online Designer Studio for this product. Similarly, when you tick Both Default Text, your customers will see a tab ‘Switch to Advanced Tools’ on their Online Designer Studio for this product.
Set Retail Price
Pricing table for this product will show depending upon the option set for Price Defining Method while adding basic product details. You can add new rows for pricing from the Add New Price link on the top right.
For products marked as Fixed Quantity & Price, you can set separate price for various quantity levels. For products marked as Range Base with/without Multiplication, you will have fields to enter the quantity range and pricing for it. Products marked as Size based Price (Dynamic Size) will allow you to set pricing with size range. Use the help icon for a quick explanation on price calculation for custom size product.
More on this is explained under Product Price section.
If this product is assigned to Corporate Customers or Both (Retail & Corporate customers), then the next step will be Set Corporate Price.
Set Corporate Price
This interface allows you set corporate pricing from the Select Corporate dropdown in two ways:
Common Price for All Corporate: The pricing you set here will be applicable to all the corporate customers.
Individually for each Corporate: Select the Corporate name from the dropdown list and then set the pricing which will be applicable to all the departments under that corporate. However, if you want to set pricing individually for multiple corporate customers, go to Product Price.
Save changes and move on to the next step, Update Metatags.
Update Metatags
Enter SEO-friendly content for Page Title, Keywords and Description. If you have multiple languages enabled, you’ll need to manually enter the translated content. Save the changes to move on to the next step, Additional options. If this product doesn’t have additional options, then simply Save Changes and the product is created.
Add Additional Options
This interface allows you to add the additional options that you offer to your customers in terms of paper quality, lamination options, corners style, etc.
Description: You can add description for this additional option in the form of text, image or video.
- Settings: Here you can select the setting type for additional option such as 1. Text box. 2. Radio buttons. 3. Drop down. 4. Text Area. 5. Check box. 6. Upload file. 7. Textbox- Price without multiplication. 8. Textbox – Price with multiplication.
In case you would like to restrict file types which are uploaded by customer with ‘Upload File’ additional option, you need to contact your appropriate technical OnPrintShop consultant stating your request in detail.
Difference between Text box, Textbox – Price with and without Multiplication.
- Text box: Here only text can be entered, no calculation is possible if this option is selected.
- Textbox – Price Without Multiplication: Enter only numeric value can be entered, price calculation will be done based on quantity and attribute option entered in the range (Upto).
For e.g. Quantity = 100 ,No of pages = 20 , Retailer Price for quantity(100) = 100 , Attribute price set for quantity(100) & Up to(50) = 5 Then the price will be calculated like: 5(Additional Option Price) + (100) product price = 105
- Textbox – Price with Multiplication: Enter only numeric value can be entered, price calculation will be done based on quantity and attribute option, price will be multiplied with the value entered in the range (Upto).
For e.g. Quantity = 100 ,No of pages = 20 , Retailer Price for quantity(100) = 100 , Attribute price set for quantity(100) & Up to(50) = 5 Then the price will be calculated like: (5(Additional Option Price) * (50)No of pages) + (100)Product price = 350
Select Option Group: Additional option group that you have added from Additional Option in Action dropdown will show in this list.
Type: Tick the type of display you want for this additional option. Ticking Text Box/Text Area will display a box next to the online calculator, wherein your customer can mention any additional information.
Price Calculation Type : It is User Defined Product Size Setting which allows admin to define the way of adding the additional option price into product price. Additonal option price for custom size products will be calculated based on:
- Multiply Only With Area (Width x Height)
- Multiply Only With Perimeter (2x(Width + Height))
- Multiply Only With Width
- Multiply Only With Height
- Fixed Price based on Area
- Fixed Price based on Perimeter
- Fixed Price based on Width
- Fixed Price based on Height
Save changes and the product is created.
Related Product
Admin > Products > Products > Related Product (Top Right Link)
This section allows you to set related products to increase the chances of upselling and cross-selling on your storefront. To set Related Product, first choose a product from the dropdown list. Next, Select Related Product options will appear with following options. Brief explanation is as follows:
- None: No related products will display for this product.
- Specific Products: Ticking this option will instantly display all your products. Tick the ones you want to display as related products for this product.
- Refer Common Settings: Related products for this product will show as per the settings in Related Product List.
Note: Display Related Products only on Checkout Page: By default, related products are displayed at two places on your storefront – product page and checkout page. However, if you do not wish to display related products on any of your product page then, go to…
Admin > Store Personalization > Product Page Layout
If your default layout is one of the pre-built layouts, then create a duplicate from Action dropdown. Remove the Related Product block and mark it as Default. If you have created a new layout then, simply remove Related Products block under Arrange Blocks. More on this is explained in Product Page Layout.
Import Products
Admin > Products > Products > Import Products (Top Right Link)
To mass upload product details, pricing and additional options, simply follow the step by step instruction mentioned there. Following is a brief highlight for each of the steps:
Step 1 : Download Sample File
Once you download the sample file, you are required to enter details in the sequence of the tabs.
Note following points to avoid wrong or omitted product entries into the system:
- Do not delete or interchange any column in the sample excel file
- Do not change title of any column
- Leave blank column or sheets that are not relevant
- Columns with heading in yellow text are mandatory to fill
- For clarification about any column title, look up in Step 2. Sheet names are displayed in tabs
- For corporate_id of specific corporate customer, look up in Step 2 > Corporate Details TAB
- Before filling the Excel file, ensure that you use the same measurement unit that you have set in…
- Admin > Store configuration > Settings > Search with “Size” > Select from dropdown list for ‘Measurement Unit for Product Size’
In case the units are different then, your products will not upload correctly into the system.
- If you have multiple sizes/price/etc. for a product, then drag drown the product name until all its options in the corresponding row cells. For example, Business Card has 5 size options, then in Column A, drag Business Cards for 5 cells. Next, add the remaining details.
Step 2 : Fill Up Date & Help
Information here serves as a reference for you to fill in the Excel file. For example, you can look up the Corporate Id from here and accordingly fill in the Excel file.
Step 3 : Upload File
Simply select the product type and upload the Excel file.
Step 4: Map Database Field
You can check tab-wise details which are correctly taken from the Excel file.
Step 5: Imported Data Summary
Click ‘Import’ and all the valid data will be imported into the system.