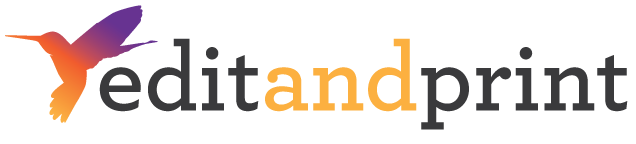This section enlists customers who have registered on your storefront or whom you have manually added as a registered customer. It also contains quick links to common customer management actions such as add/edit/delete customers, view their order details, export customer data and more. You can sort customers based on their recent activity (recent login/recent registered). When you are looking for a specific customer’s details, you can enter their name or email id and hit search. Under Select Customer dropdown menu, all retail customers are grouped as Retailer. Corporate customers are enlisted with the name of the company followed by its departments with an indent.
- Make it Green (Active): The selected customer can place orders and access their My Account.
- Make it Red (Inactive): The selected customer is restricted to place orders and access their My Account. You have the control to restrict customers from placing further orders who have exceeded their credit limit. Making customer inactive will not run any delete functions.
New Customer Notification: You will receive the notification for new customer registrations under the top right notifications link of admin panel.
Action Menu
Edit: You can view and Edit Customer Details, Address Details, Customer Settings etc.
View: This will display selected customer’s profile such as number of orders placed by the customer, Templates, Quotes, and how many times the customer has logged into the system.
View Orders: Enlists all the orders placed by the customer. More on this is explained in View Orders in Orders module.
View Templates: Displays a thumbnail image and details of all the templates created by the customer.
View Quote: Enlists quote requests the customer has placed from his/her My Account. It also contains quick links to manage quotes. More details are covered in View Quotes section.
Login as Customer: View the customer’s My Account exactly as this customer would see it and even perform actions on their behalf (placing new order, editing existing orders, etc.). Once you are finished, click Logout.
Show Password: This will display the User ID (e-mail ID) and password for the selected customer.
Delete: 2-step delete confirmation will permanently delete the customer account, his/her images saved in My Account, templates and quotes placed (if any).
Extra Fields
You can add extra fields to the customer sign -up form. Also you can add these additional fields on the order invoice as well.
Customers shall see extra fields in registration form, address book and their profile page in My Account.
Add Field Group ()
From here you can create a Field Group wherein you can add few fields in it. Group title will be displayed on the Sign Up form and fields will be displayed under that title.
Add
This will allow you to create a single website customer.
Fill in the details and click ‘Save’ to instantly create a customer account. The customer will automatically receive an email with their My Account credentials, unless Send Notification option is unchecked. Using these credentials, the customer can login to update their account information, change password and place orders. Below is the description of important fields:
User Type: Default customer type is set as Retailer. If you have previously added corporate customers, then you can choose the company name or department from the drop down menu.
Sales Agent: Now you can assign the customer to a Sales Agent. For more details on Sales Agent, refer to Business Partners > Sales Agent module.
User Group: Click on “+” icon which will allow you to create a new group. If you have already created the group, then you can put the customer in the group you want to.
Once a customer group is created, you shall have an option to add multiple users to that group and discount shall become applicable only for the users associated with that group.
Now if you want to give discount/coupon to this group of customers then you can create a coupon/discount code and assign to these groups.
And from the “User Group” option select the Group Name. Please note that group can only be created for retail customers.
Allow Tax Exemption: Ticking this box will set the tax amount as zero for this customer, even if they meet the tax rule.
Pay on Account: Tick this box to provide pay on account facility to the customer. When you enable this functionality, a new box will appear for you to set the credit limit for the customer.
Import
Follow the instructions there and click Import to create multiple customers’ My Account in one go. Ticking Send Notification and Add toNewsletter Subscriber will enable all the newly added customers to receive a registration email with their individual My Account credentials and subscribe for newsletters. Using the credentials he/she can login to update their account information, change password and place orders.
Import Address
To mass upload customer address details, simply follow the step by step instruction mentioned there. Following is a brief highlight for each of the steps:
Step 1 : Download Sample File
Once you download the sample file, you are required to enter details in the sequence of the tabs.
Note following points to avoid wrong or omitted product entries into the system:
- Do not delete or interchange any column in the sample excel file
- Do not change title of any column
- For clarification about any column title, look up in Step 2
- For corporate_id of specific corporate customer, look up in Step 2 > Corporate Details TAB
Step 2 : Fill Up Data & Help
Information here serves as a reference for you to fill in the Excel file. For example, you can look up the Corporate Id from here and accordingly fill in the Excel file.
Step 3 : Upload File
Simply upload the Excel file.
Step 4: Map Database Field
You can check tab-wise details which are correctly taken from the Excel file.
Step 5: Imported Data Summary
Click ‘Import’ and all the valid data will be imported into the system.